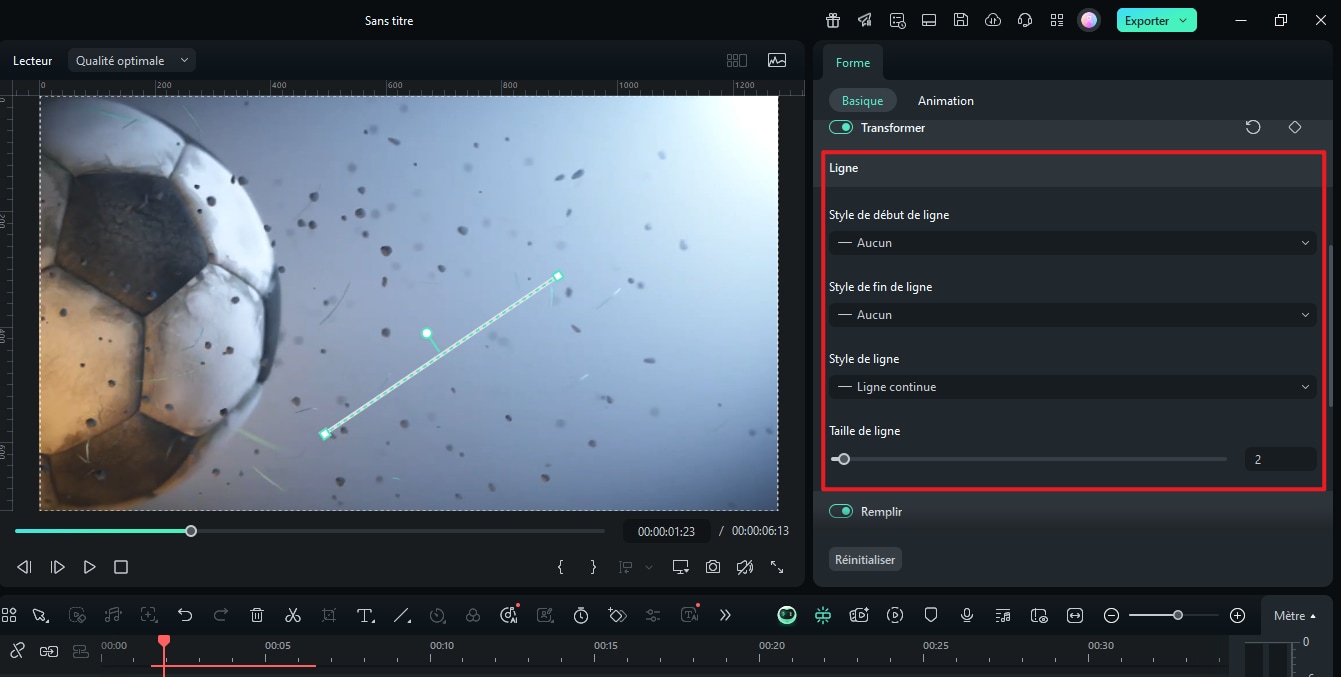Outils de dessin pour Windows
Lors de la création de tutoriels ou de vidéos d'actualité, la fonctionnalité Outils de dessin de Wondershare Filmora permet aux utilisateurs de mettre en valeur les détails importants et de créer des bannières directement sur les clips vidéo. Cela renforce l'engagement et la narration visuelle de la vidéo. Cette fonctionnalité propose plusieurs formes, notamment des flèches, des rectangles et des ovales, pour vous aider à personnaliser votre contenu.
Comment utiliser les outils de dessin de Wondershare Filmora ?
Pour mieux comprendre les deux méthodes d'ajout d'éléments à vos vidéos, suivez le guide simple ci-dessous :
Méthode 1. Utiliser les outils de dessin de Filmora pour créer des bannières
Après avoir présenté les outils de dessin, découvrons comment les utiliser pour créer des bannières attrayantes pour votre vidéo :
Étape 1. Créer une nouvelle Projet
Téléchargez et installez la version la plus récente de Filmora sur votre PC pour démarrer la tâche. Après avoir lancé l'outil, cliquez sur le bouton Nouveau projet pour accéder à l'espace de travail principal.
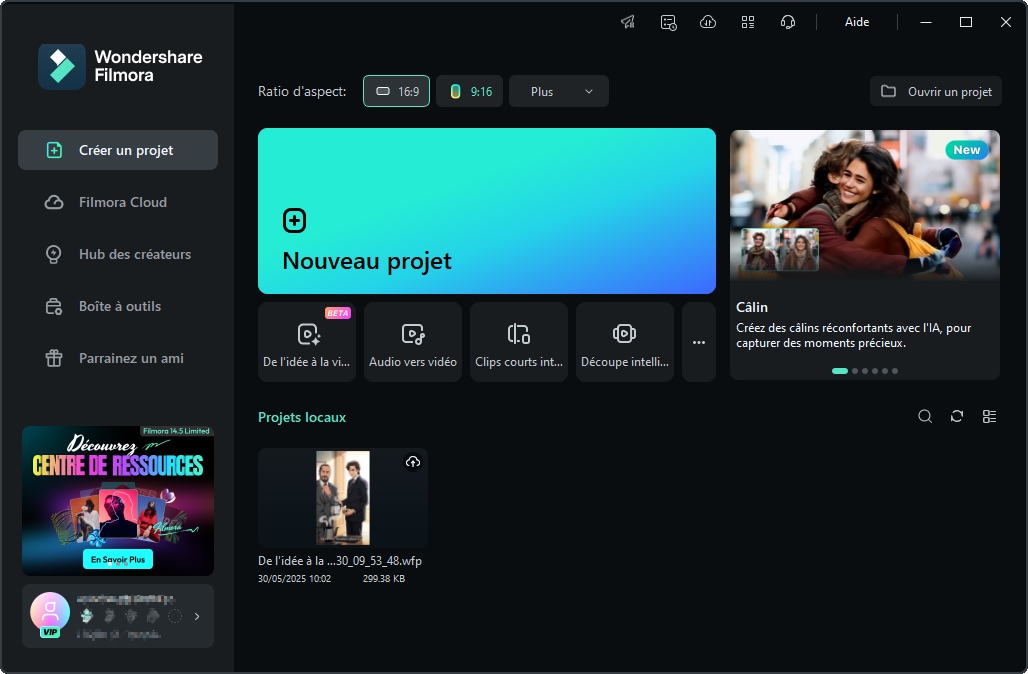
Étape 2. Ajouter la vidéo et accéder aux outils de dessin
Une fois dans l'espace de travail principal, appuyez sur le bouton Importer pour ajouter la vidéo dans laquelle vous souhaitez insérer une bannière. Glissez-déposez la vidéo dans la timeline pour la modifier après l'importation. Accédez au menu Outils de dessin en haut de la timeline et choisissez l'option Rectangle parmi les formes disponibles.
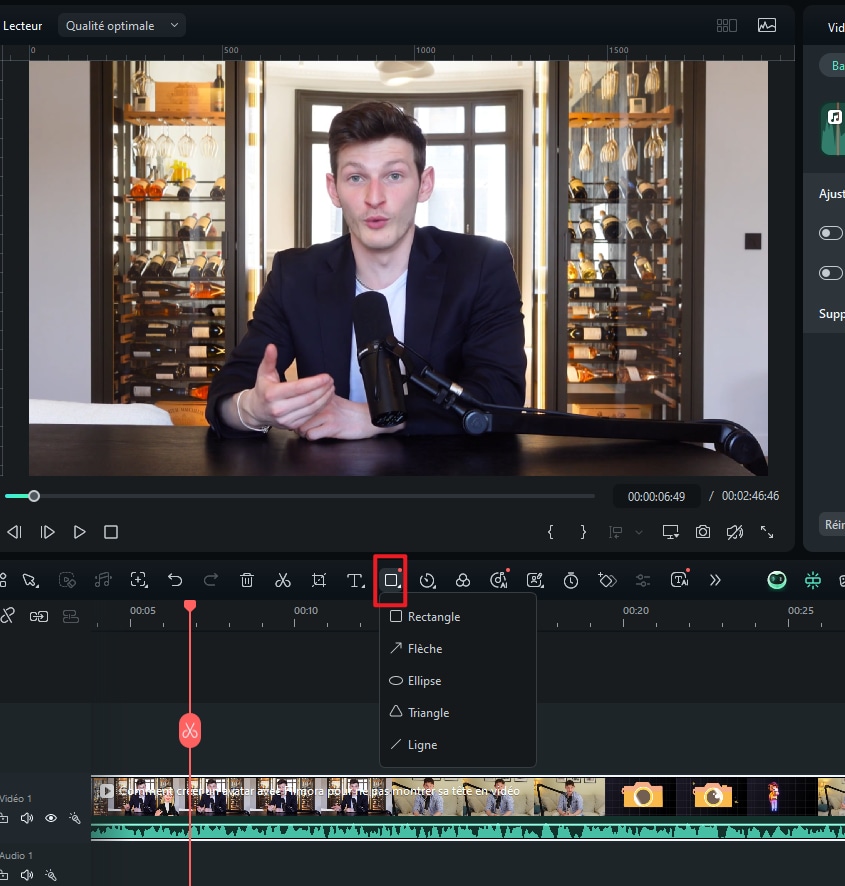
Étape 3. Personnalisez votre bannière
Une fois cette forme dessinée sur votre vidéo, positionnez-la correctement en la faisant glisser à l'emplacement souhaité. Ensuite, accédez au panneau de droite pour activer l'option « Remplir » et choisissez une couleur de bannière qui s'harmonise avec votre vidéo.
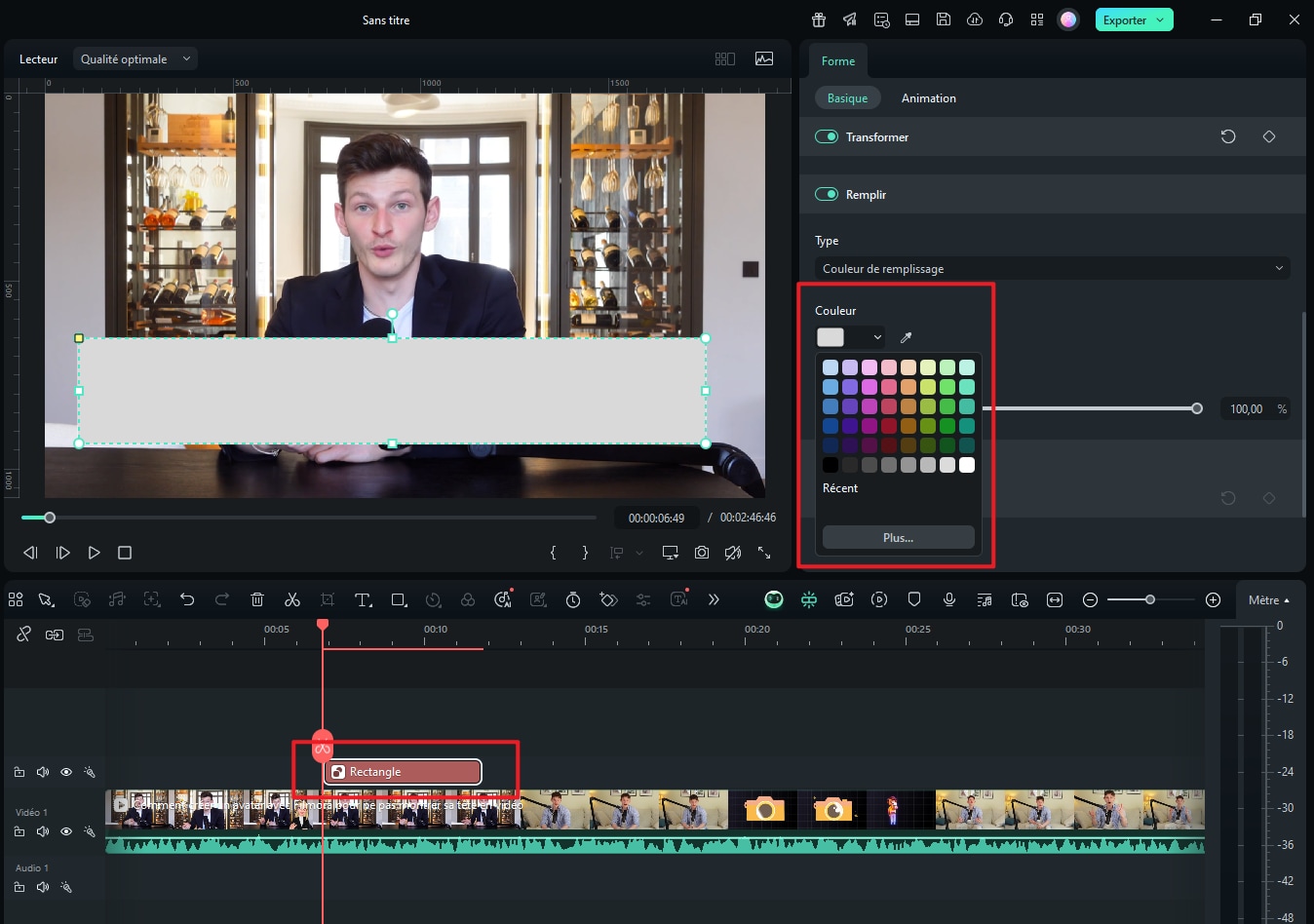
Étape 4 : Appliquer des animations à la bannière
Accédez maintenant à la section « Animation » et choisissez le style qui correspond le mieux à vos besoins. Pour appliquer l'animation, double-cliquez sur l'option choisie.
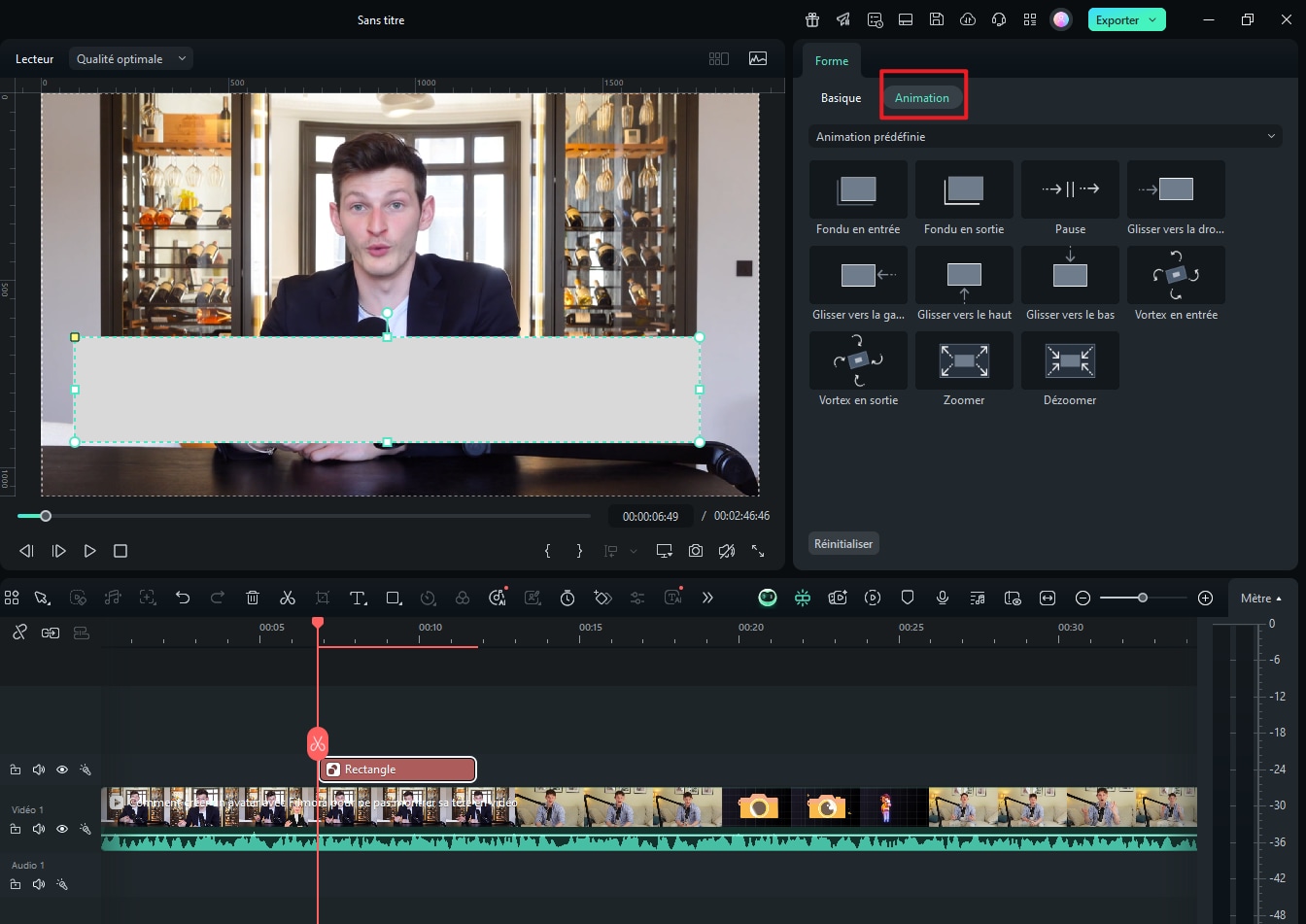
Étape 5. Localiser les animations d'images clés
Une fois l'animation appliquée, accédez à la section chronologie et faites un clic droit sur le losange de l'animation ajoutée. Dans le menu contextuel, sélectionnez l'option Afficher l'animation d'images clés.
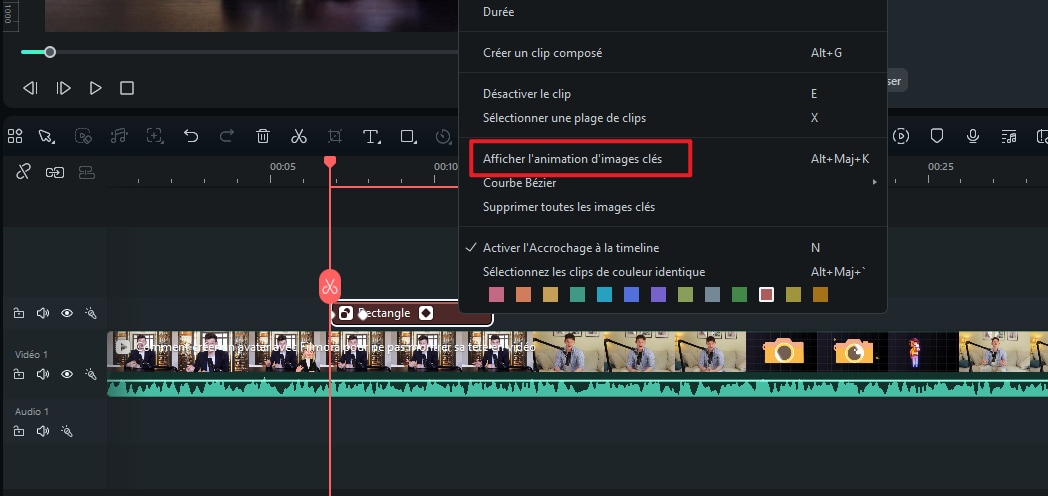
Étape 6. Ajuster les animations par images clés pour la bannière
Une fois les paramètres d'animation par images clés étendus obtenus, commencez à les ajuster en fonction de votre vidéo. Vous pouvez faire glisser les losanges pour personnaliser l'animation.
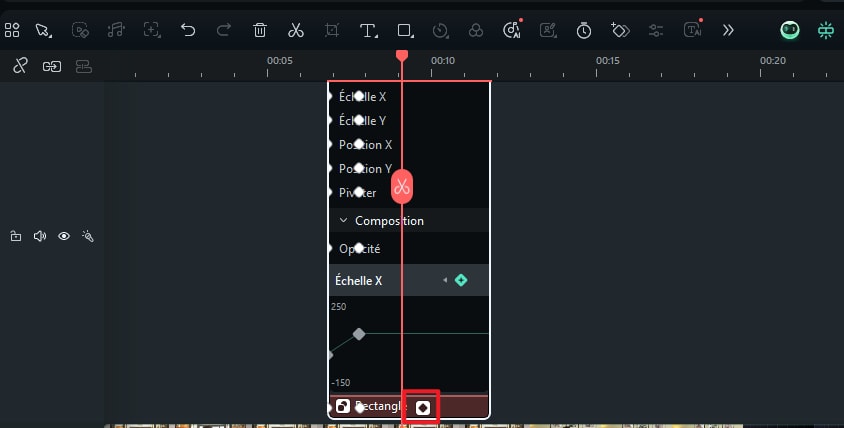
Étape 7 : Ajouter des titres à votre bannière
Ensuite, accédez à la section Titres dans la barre d'outils supérieure et sélectionnez le titre qui correspond le mieux à vos besoins. Glissez-déposez le titre choisi en haut de la vidéo dans la timeline. Ajustez sa position une fois qu'il apparaît dans la fenêtre d'aperçu en le faisant glisser sur la bannière. Pour personnaliser l'apparence du titre, accédez à l'onglet Vidéo, choisissez un style d'effet dans le préréglage et ajoutez un Texte à la bannière vidéo.
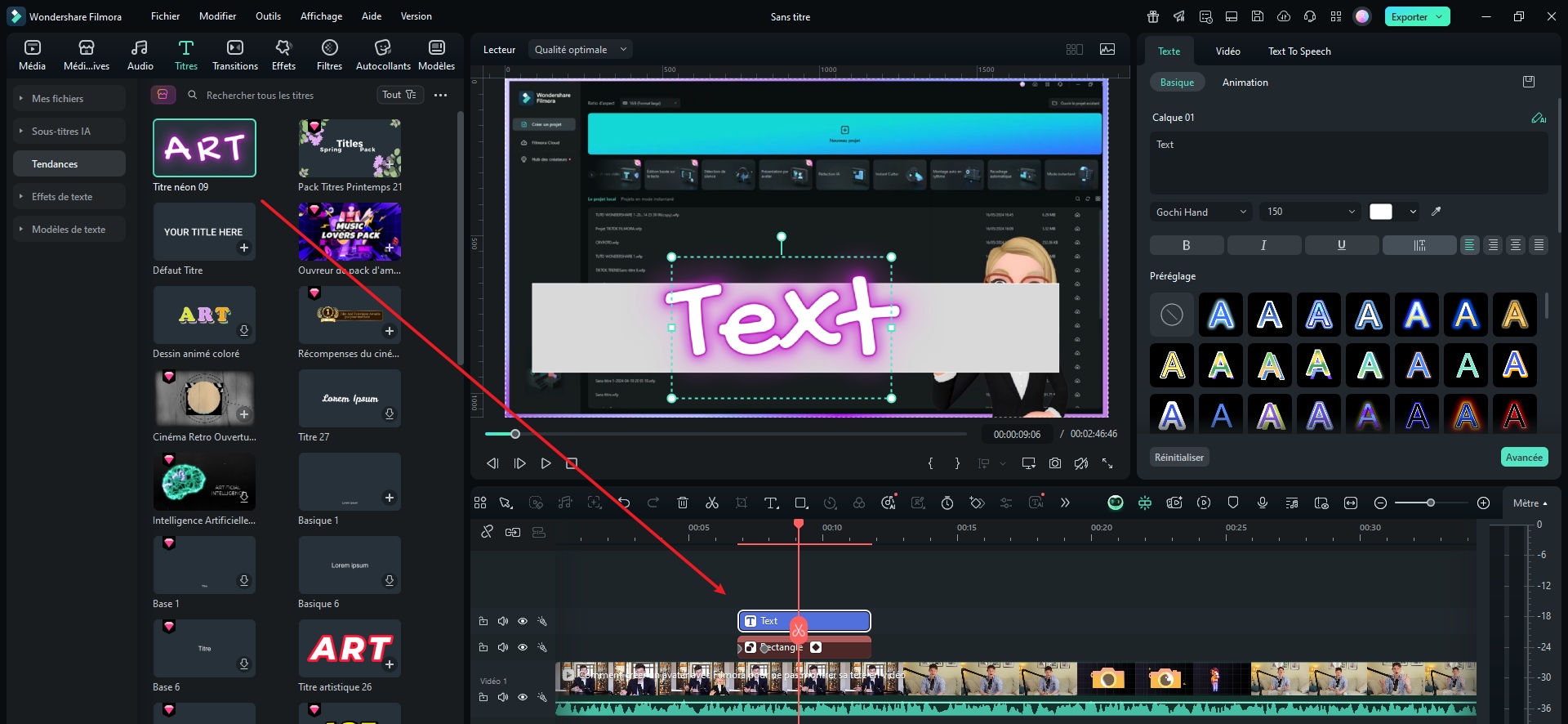
Étape 8. Exportez la bannière vidéo sur votre PC
Lorsque vous êtes satisfait de l'apparence de la bannière, appuyez sur l'onglet Exporter en haut à droite de l'interface. Dans la fenêtre « Exporter », vous pouvez choisir le dossier de sortie, la résolution et le format de la vidéo. Cliquez sur le bouton Exporter pour enregistrer la vidéo sur votre ordinateur.
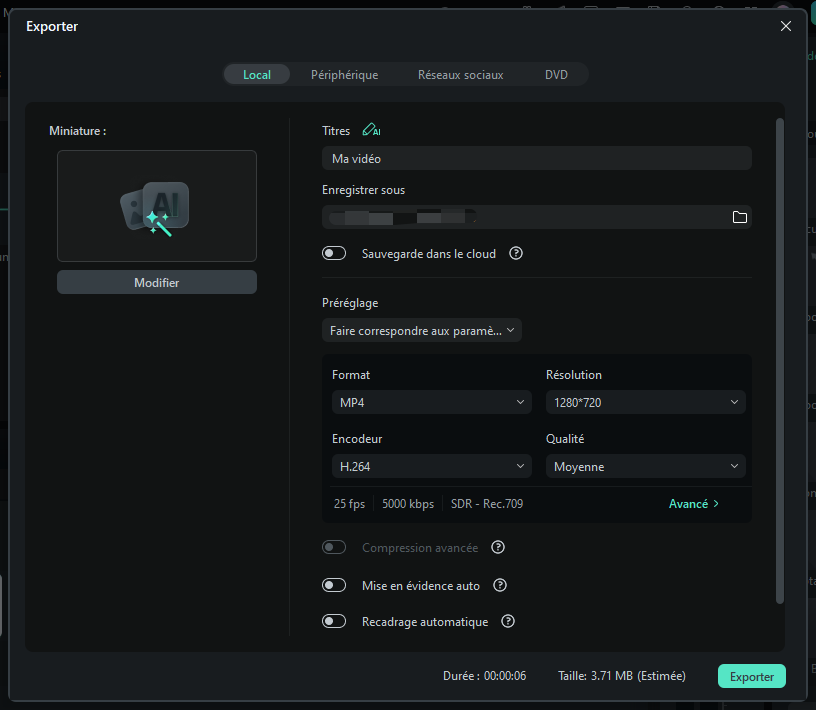
Méthode 2 : Insérer des flèches dynamiques à l'aide de l'outil de dessin de Filmora
Outre les différentes formes que vous pouvez ajouter à votre vidéo pour l'annotation, voici une autre méthode pour annoter vos vidéos et optimiser votre expérience de visionnage :
Étape 1 : Ajoutez votre vidéo et faites-la glisser vers la timeline
Lancez le processus en cliquant sur le bouton « Importer un média » pour l'ajouter. Ajoutez votre vidéo à l'interface et faites-la glisser vers la timeline.
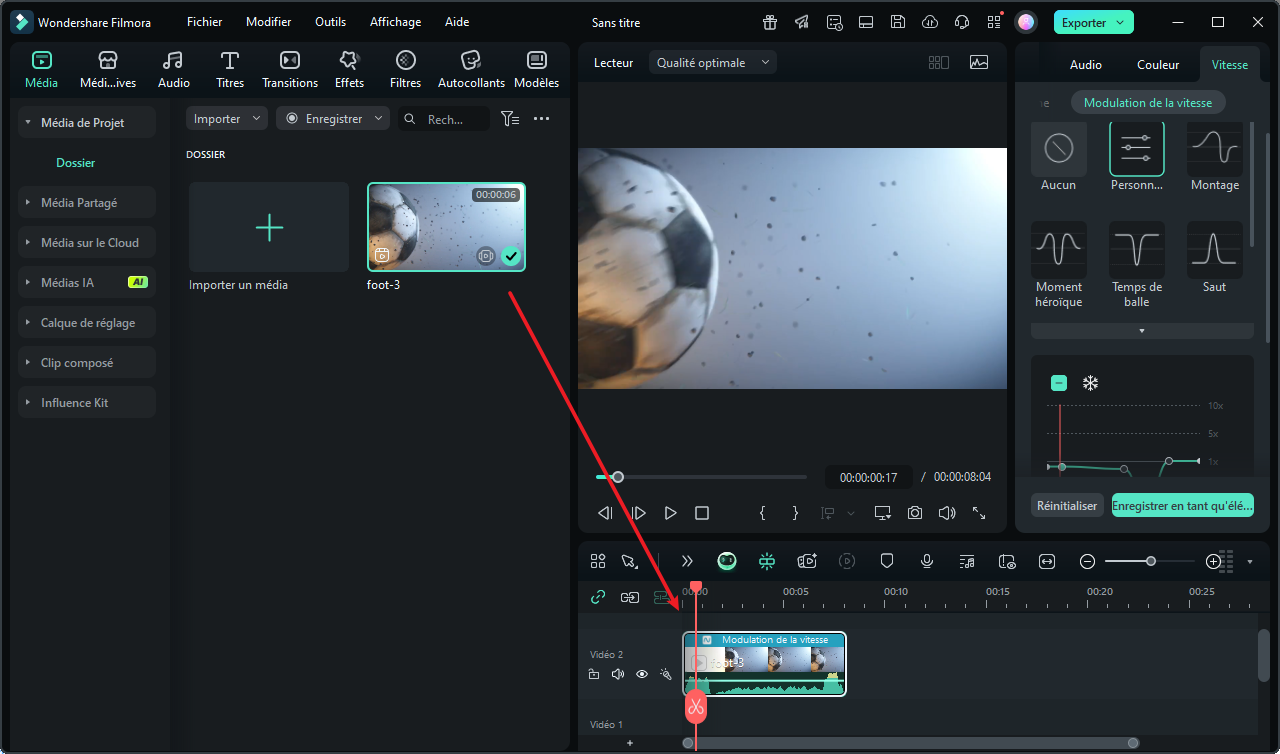
Étape 2 : Sélectionner la flèche dans les outils de dessin
Ensuite, dans l'interface d'édition, cliquez sur l'icône Outils de dessin et sélectionnez l'option Flèche. Ensuite, tracez cette flèche sur la vidéo à l'endroit souhaité.
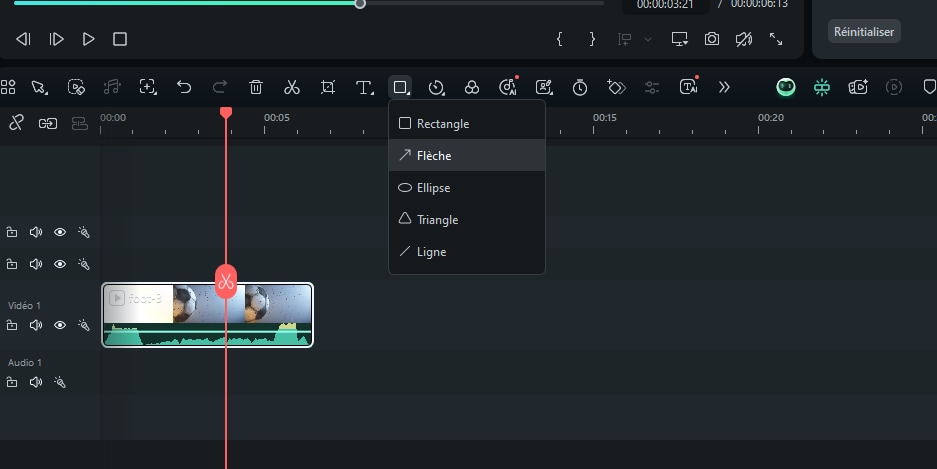
Étape 3. Ajustez la flèche sur la vidéo et remplissez-la
Poursuivez, pour faire correspondre les éléments de la vidéo, appuyez sur le bouton « Remplir » pour l'activer et ajouter des couleurs. Ensuite, ajustez la flèche sur la vidéo pour la positionner de manière organisée.
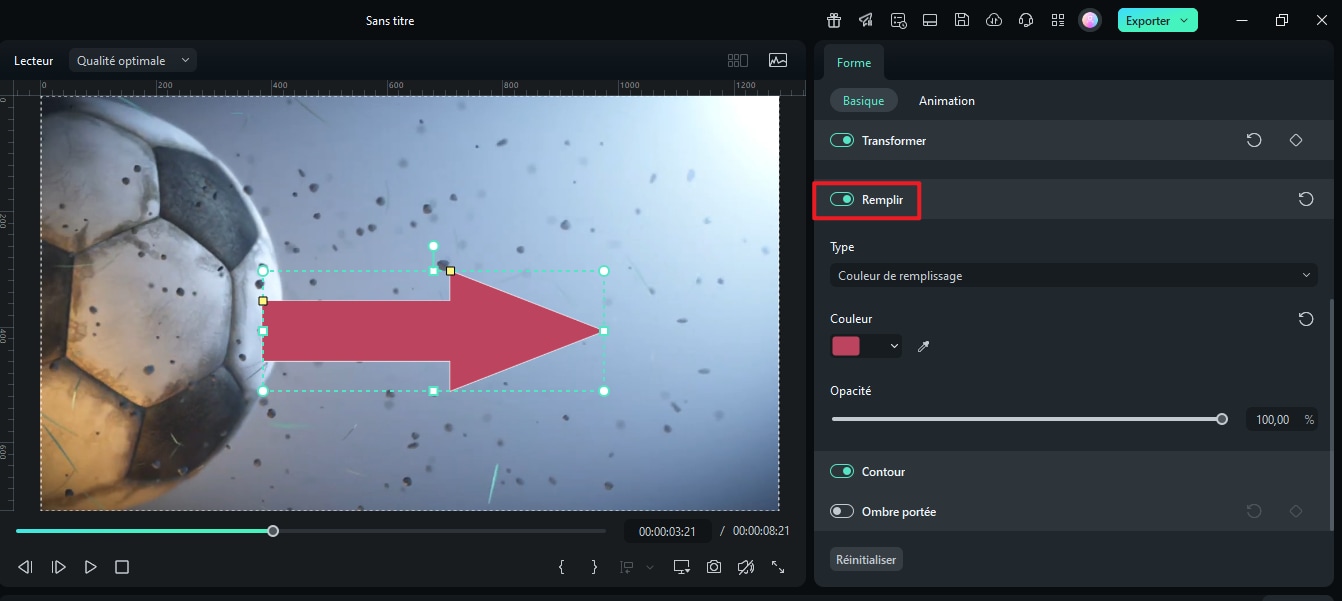
Étape 4 : Passez à l'option Animations pour appliquer l'animation
Après avoir ajusté la flèche, cliquez sur la section Animations et choisissez le style qui convient le mieux à la vidéo. Pour appliquer les animations à l'outil de dessin, double-cliquez dessus.
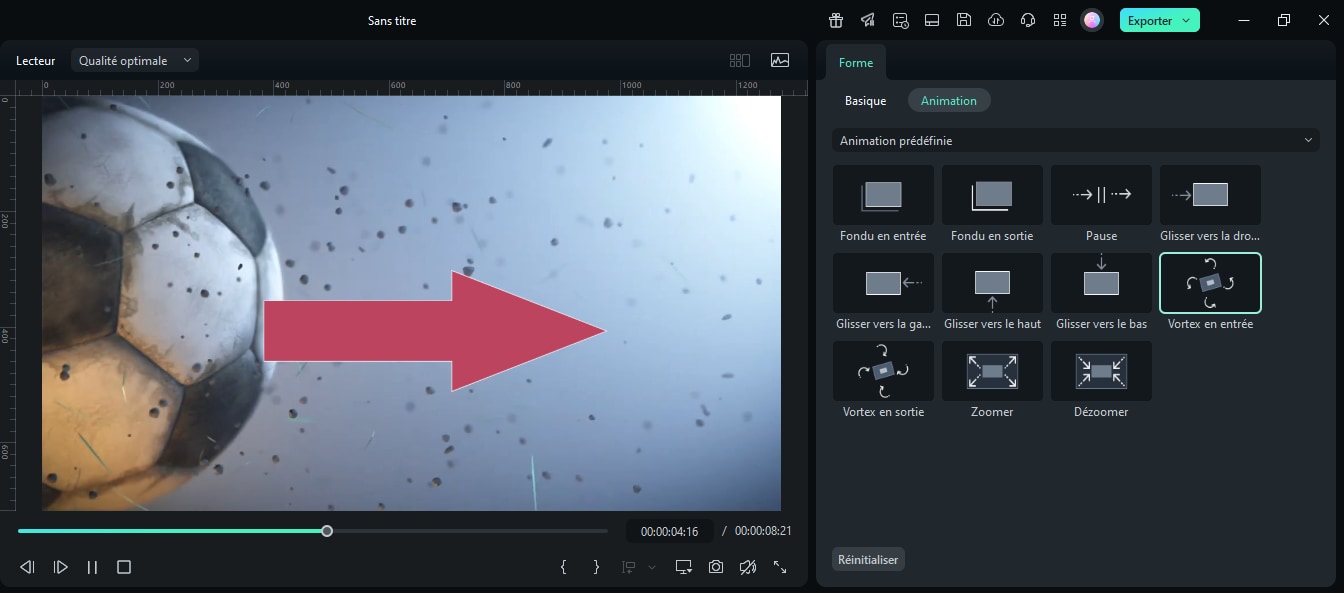
Étape 5 : Faites un clic droit sur la flèche et sélectionnez « Afficher l'animation par image clé ».
Après avoir ajusté la flèche animée, faites un clic droit sur l'élément dans la timeline. Cela vous permet d'accéder à un menu déroulant, dans lequel vous pouvez sélectionner l'option Afficher l'animation d'images clés.
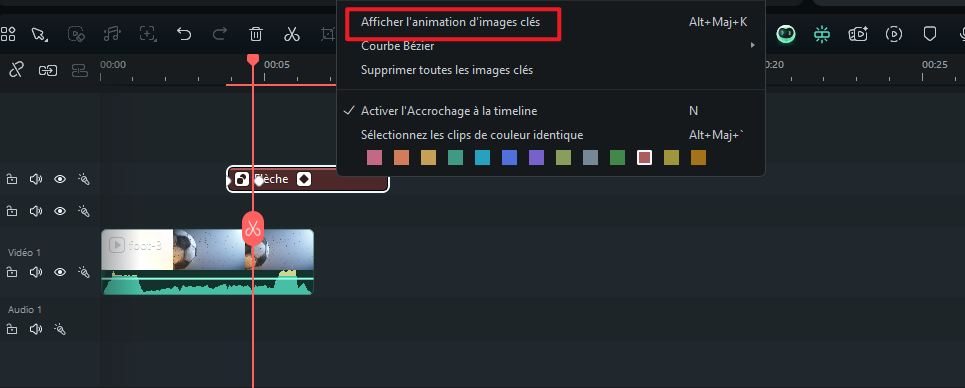
Étape 6. Ajuster l'animation par images clés et exporter la vidéo
Ensuite, depuis le panneau des animations par images clés de la timeline, vous pouvez l'ajuster à votre guise. Enfin, cliquez sur le bouton Exporter en haut à droite de l'écran pour télécharger la vidéo dans vos fichiers.
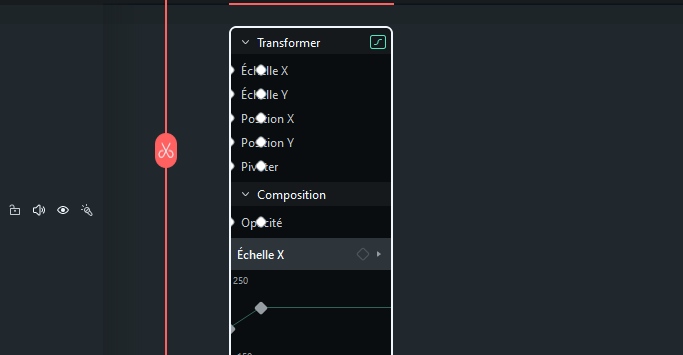
Méthode 3 : Ajouter des lignes avec une personnalisation facile du format
Filmora propose un ensemble complet de formes pour dessiner des éléments interactifs dans votre vidéo, mais vous pouvez également ajouter des lignes avec une mise en forme contextuelle pour rendre vos vidéos inclusives. Voici quelques étapes simplifiées pour ajouter des lignes à votre contenu vidéo sur Filmora :
Étape 1. Ajouter une forme de ligne dans la timeline vidéo
Après avoir importé votre vidéo dans la timeline de Filmora, accédez à l'option Outils de dessin dans la barre de menu de la timeline et sélectionnez Ligne dans la liste.
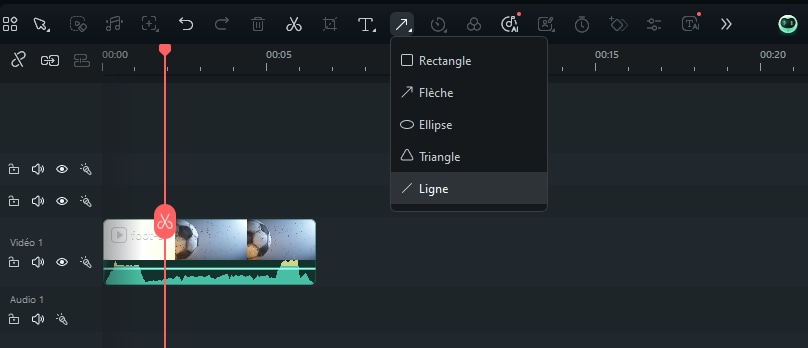
Étape 2. Personnaliser les paramètres de forme de ligne dans Filmora
Lorsque vous dessinez dans la fenêtre d'aperçu, les paramètres de la forme apparaissent à droite. Bien que vous puissiez ajouter des animations comme expliqué dans les sections précédentes, la forme « Ligne » offre un ensemble spécial de personnalisations de format. Dans la section « Basique », développez le menu des paramètres « Ligne » et découvrez différentes options vous permettant d'améliorer l'apparence de cette forme. Vous pouvez définir le début de la ligne ou sélectionner le style de fin, tout en sélectionnant un style et une taille globaux grâce aux options disponibles.