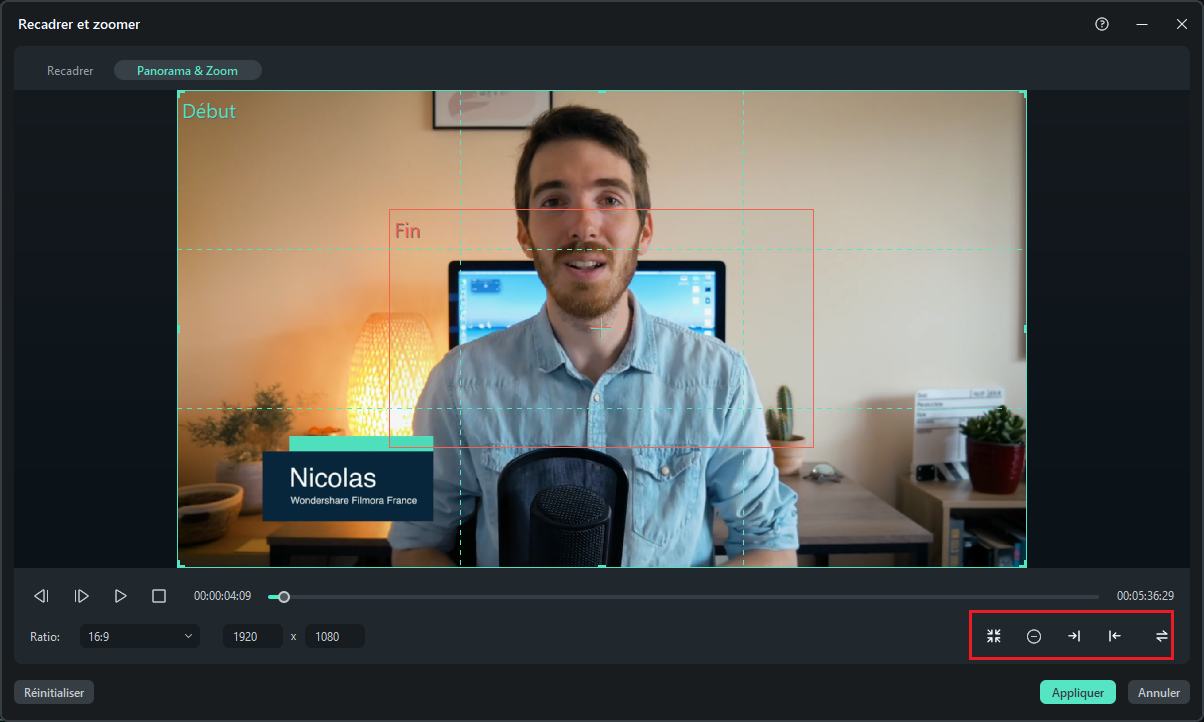Recadrage, panoramique et zoom vidéo
Vous pouvez recadrer la vidéo selon un rapport d'aspect spécifique afin que seule la zone que vous avez sélectionnée apparaisse lors de la lecture. Vous pouvez également utiliser l'effet panoramique et zoom pour que la caméra semble faire un zoom avant ou arrière sur le clip. Par exemple, vous pouvez choisir de commencer un clip vidéo en vue plein cadre, puis de zoomer progressivement pour révéler un sujet spécifique dans la vidéo, puis de faire un panoramique pour révéler d'autres sujets dans la vidéo.
Recadrer des vidéos et des photos
Vous pouvez utiliser l'outil Recadrage pour recadrer les parties indésirables de la vidéo et personnaliser le format d'image.
- Étape 1 Sélectionnez la vidéo dans la timeline, puis cliquez sur l'icône Recadrer
 pour ouvrir le panneau Recadrer et zoomer. Vous pouvez également faire un clic droit sur le clip dans la timeline et sélectionner l'option Recadrer et zoomer dans le menu contextuel Vidéo pour accéder au panneau Recadrer et zoomer.
pour ouvrir le panneau Recadrer et zoomer. Vous pouvez également faire un clic droit sur le clip dans la timeline et sélectionner l'option Recadrer et zoomer dans le menu contextuel Vidéo pour accéder au panneau Recadrer et zoomer.
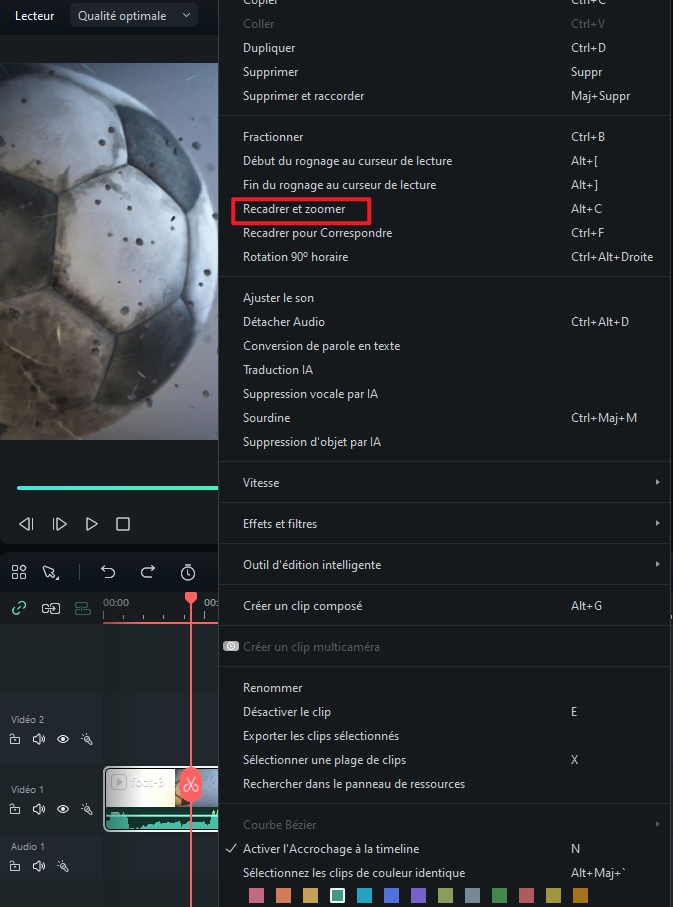
- Étape 2 Dans le panneau Recadrer et zoomer, définissez le format de la zone de recadrage en choisissant les préréglages de format :
16:9 : définissez la zone de recadrage au format 16:9, par exemple le format standard pour YouTube sur ordinateur.
4:3 : définissez la zone de recadrage au format 4:3, qui était populaire dans les années 80 et 90.
9:16 : définissez la zone de recadrage au format 9:16, à savoir une vidéo verticale.
Personnalisé : configurez un format d'image personnalisé en utilisant manuellement les champs Largeur et Hauteur.
Autres options de rapport : 1:1, 3:4, 21:9, 4:5 et rapport d'origine
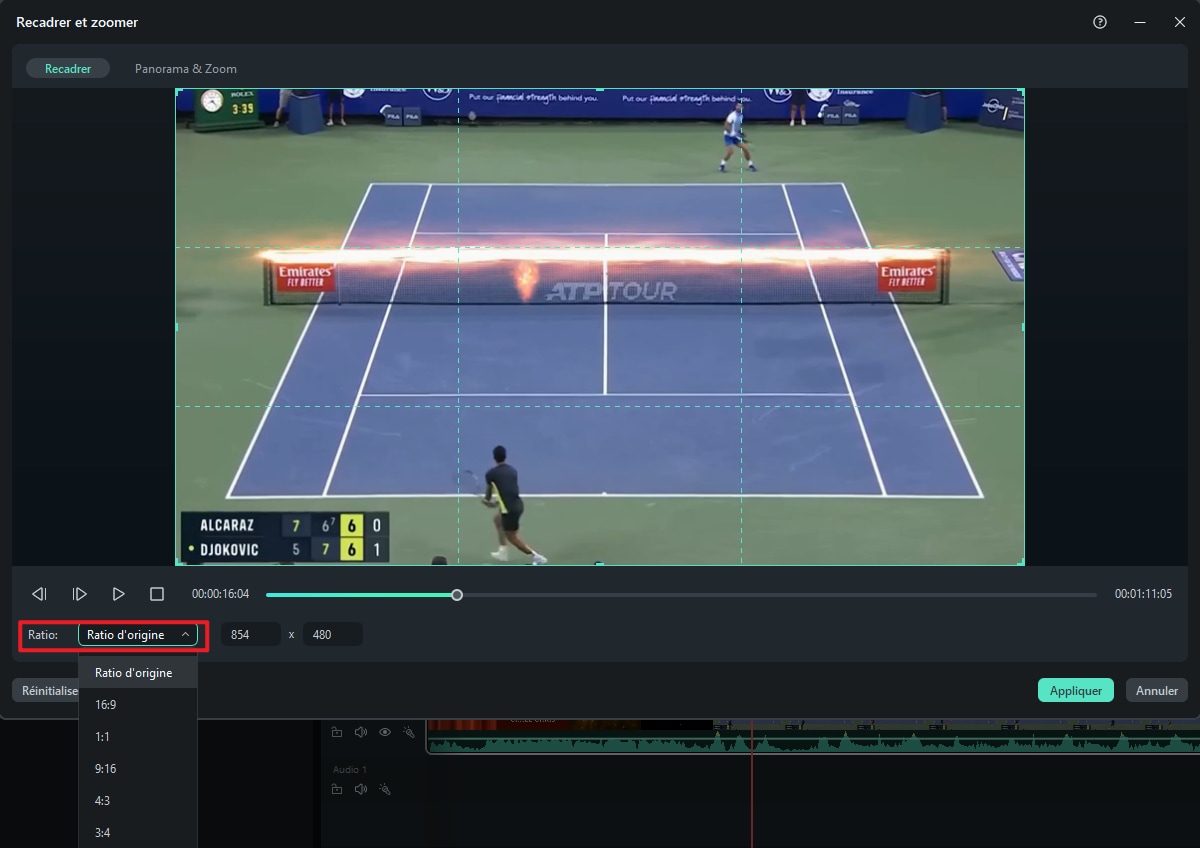
- Étape 3 Faites glisser les poignées d'angle du rectangle pour ajuster la taille et la position de la zone de recadrage.
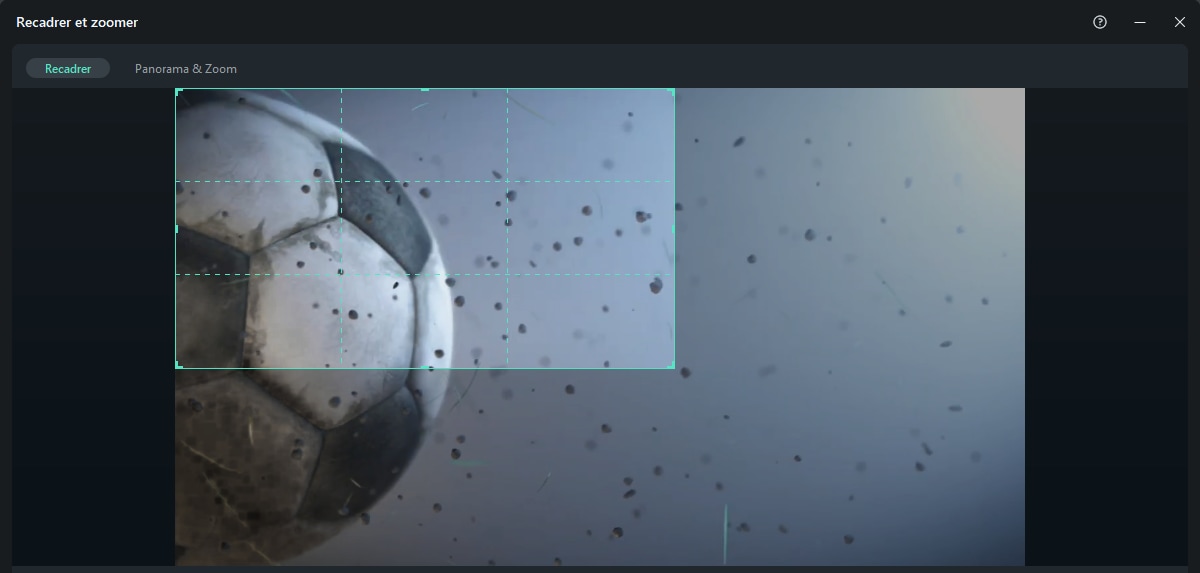
- Étape 4 Cliquez sur Appliquer pour enregistrer le paramètre et recadrer la vidéo.
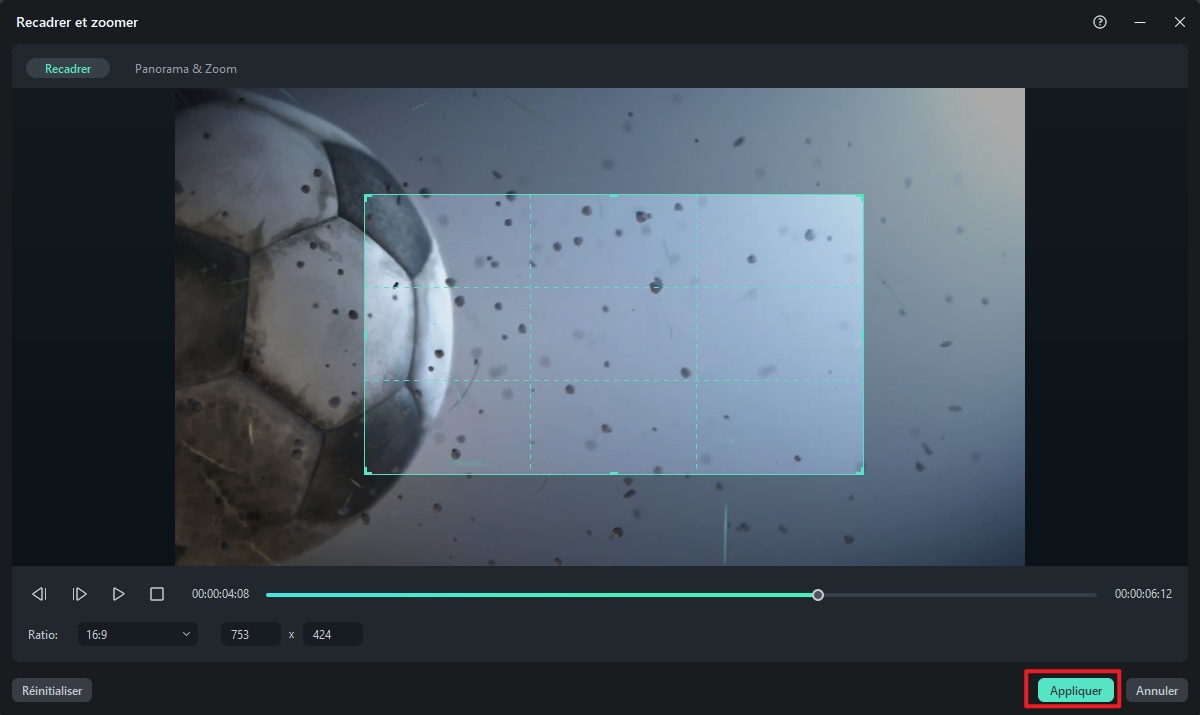
Panoramique et zoom pour les vidéos et les photos
On parle de "panoramique" lorsque la caméra se déplace entre deux sujets pendant le tournage et de "zoom" lorsque la caméra se rapproche ou s'éloigne d'une partie du cadre grâce à l'utilisation d'un objectif zoom.
Par exemple, vous pouvez commencer par montrer un gros plan d'un sujet dans la vidéo, puis dézoomer progressivement pour montrer la scène complète.
- Cliquez avec le bouton droit de la souris sur la vidéo dans la timeline et choisissez l'option Recadrer et zoomer dans le menu contextuel de la vidéo.
- Passez à l'onglet Panorama & Zoom dans le panneau Recadrage et zoom. Deux cadres apparaissent sur votre métrage : un cadre vert marqué Début et un cadre rouge marqué Fin.
- Vous avez le choix entre 5 modes de panoramique et de zoom dans le coin droit, cliquez sur l'un d'eux pour l'appliquer rapidement.
Mode Zoom avant : Effectuez un zoom avant du grand cadre vert vers le petit cadre rouge, c'est-à-dire du lointain vers le proche. Vous pouvez le faire pour obtenir un gros plan sur le visage d'un personnage.
Mode Zoom arrière : Effectuez un zoom arrière du petit cadre vert vers le grand cadre rouge, c'est-à-dire du proche au lointain. Vous pouvez le faire pour révéler une scène plus grande.
Mode panoramique gauche : Déplacez-vous horizontalement du cadre vert à gauche vers le cadre rouge à droite. Vous pouvez le faire pour vous déplacer entre les personnages ou suivre un sujet en mouvement.
Mode panoramique à droite : Déplacez-vous horizontalement du cadre vert sur la droite vers le cadre rouge sur la gauche. Vous pouvez le faire pour vous déplacer entre les personnages ou suivre un sujet en mouvement.
Mode de permutation : Permuter les zones de début et de fin. - Faites glisser les poignées de la zone du rectangle de début de cadre et de la zone du rectangle de fin de cadre pour les redimensionner jusqu'à ce qu'ils soient encadrés comme vous le souhaitez.
- Cliquez sur le bouton Appliquer pour appliquer les modifications
Lors de la lecture, le clip est recadré au début comme défini par le cadre de début et fait l'objet d'un zoom avant ou arrière en fonction du recadrage du cadre de fin.