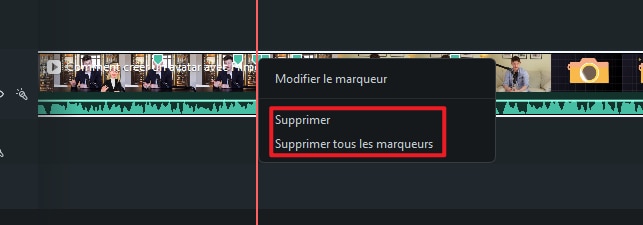Marqueurs pour Windows
Les marqueurs sont une aide précieuse pour la création et le montage vidéo de Filmora, car ils permettent aux utilisateurs de surligner ou de marquer les points erronés de la vidéo. En d'autres termes, les utilisateurs peuvent identifier leurs erreurs et les corriger facilement plus tard, sans avoir à revoir la vidéo en entier. Bien que cette fonctionnalité soit déjà présente dans Filmora, elle a été optimisée. Voici un guide pour l'utiliser.
Index
Différences entre les deux types de marqueurs
❶ Marqueurs de média
- Pour ajouter un marqueur à un média, sélectionnez-le, puis cliquez sur l'icône Marquer ou appuyez sur la touche M.
- Ces marqueurs ne seront visibles qu'une fois le clip vidéo importé dans l'éditeur vidéo du logiciel et placé sur la timeline.
- Vous pouvez les utiliser pour marquer un passage qui ne vous convient pas ou pour mettre en évidence la partie du clip vidéo que vous souhaitez inclure dans le montage final de la vidéo créée avec Filmora.
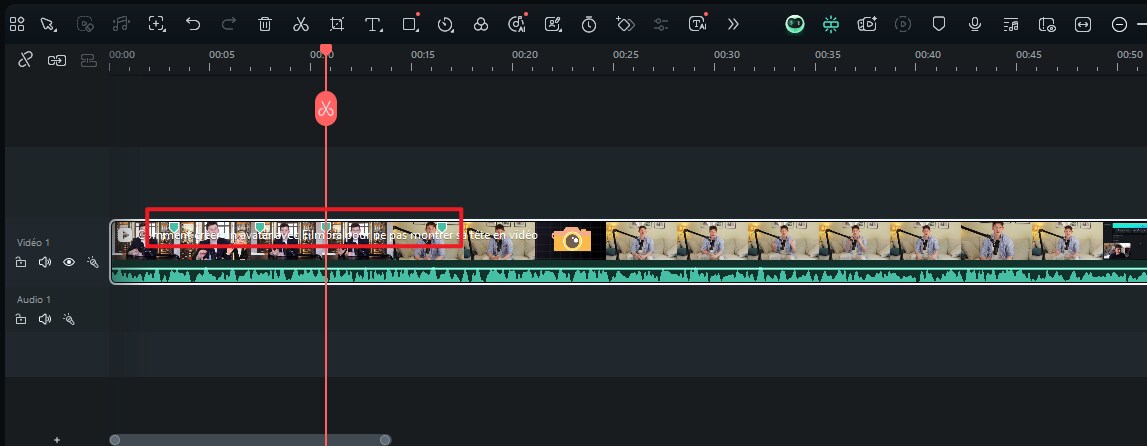
❷ Créateurs de timeline
- Les marqueurs de timeline, quant à eux, ne peuvent être ajoutés à un projet qu'en post-production.
- Vous pouvez les utiliser pour mettre en évidence les parties du clip vidéo que vous souhaitez supprimer de la version finale de votre vidéo ou pour marquer les points de la timeline où vous souhaitez passer d'une prise à l'autre.
- Ce type de marqueur est extrêmement utile pour mieux organiser la timeline de votre projet et savoir exactement où se trouvent chaque clip que vous souhaitez utiliser dans votre vidéo à tout moment.
- Outre leur efficacité pour organiser de grandes quantités de séquences, les marqueurs de timeline peuvent également vous aider à marquer les temps du fichier audio et à synchroniser parfaitement le clip vidéo avec le rythme de la musique utilisée comme bande sonore.
Ajouter un marqueur avant le montage vidéo
Les marqueurs jouent un rôle important dans le montage vidéo, permettant de gagner du temps lors des relectures. Cette section comprend un guide détaillé pour ajouter des marqueurs, étape par étape, avant de commencer le montage :
Méthode 1 : Ajouter des marqueurs via la barre d'outils de la timeline
Étape 1 : Lancer Filmora et démarrer un nouveau projet
Une fois l'interface principale de Filmora installée sur votre PC, connectez-vous à votre compte en cliquant sur l'icône de profil dans la barre supérieure. Accédez au panneau de gauche, choisissez l'option « Créer un projet », puis accédez à l'onglet « Nouveau projet ».
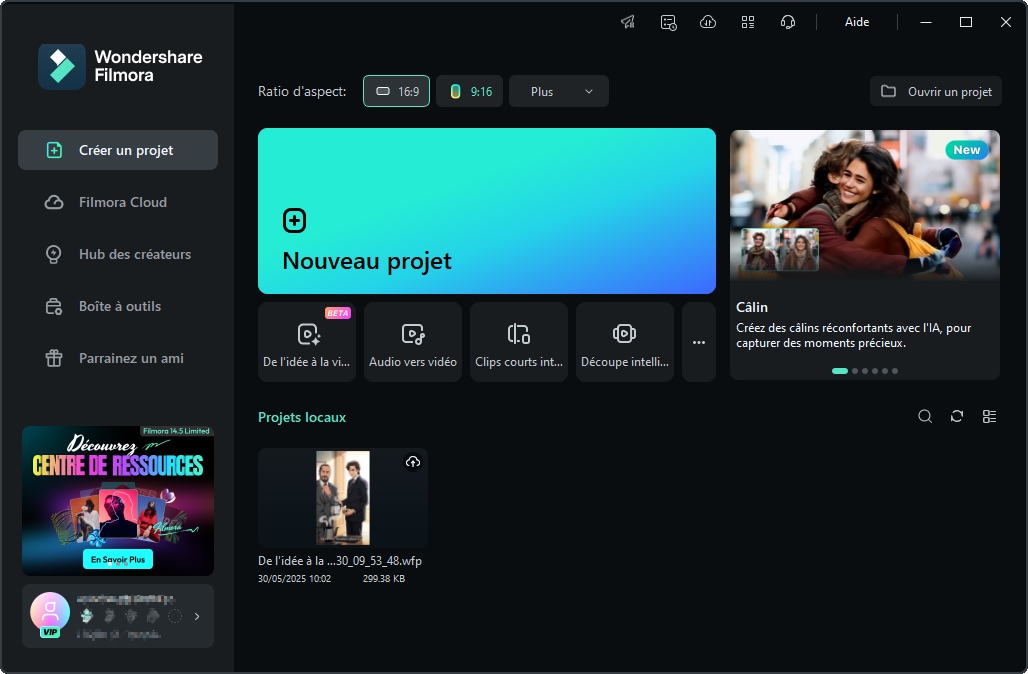
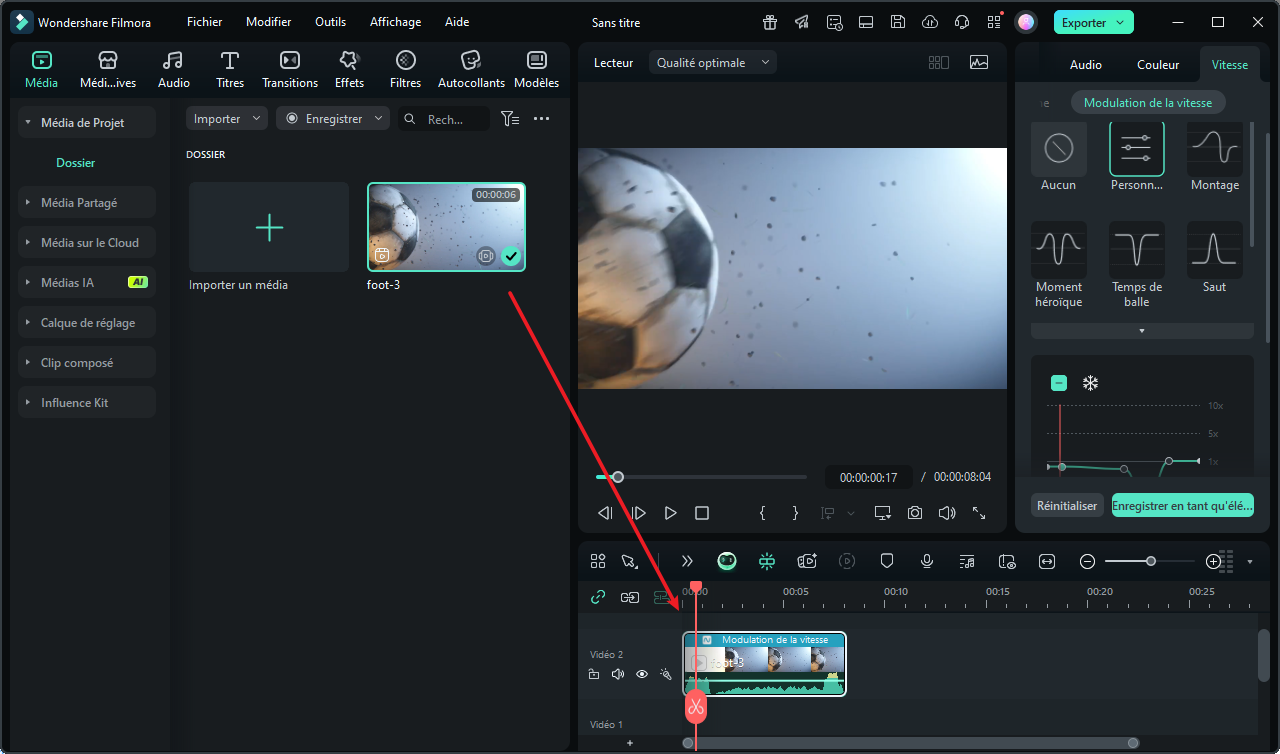
Étape 3 : Ajouter des marqueurs depuis la barre d'outils de la timeline
Pour ajouter des marqueurs, regardez votre vidéo, identifiez l'erreur, mettez la vidéo en pause et placez la tête de lecture à cet endroit. Dans la barre d'outils de la timeline, sélectionnez l'icône « Signet » indiquant « Ajouter un marqueur ». Un marqueur sera ajouté à cet endroit. Répétez la même procédure pour ajouter d'autres marqueurs.
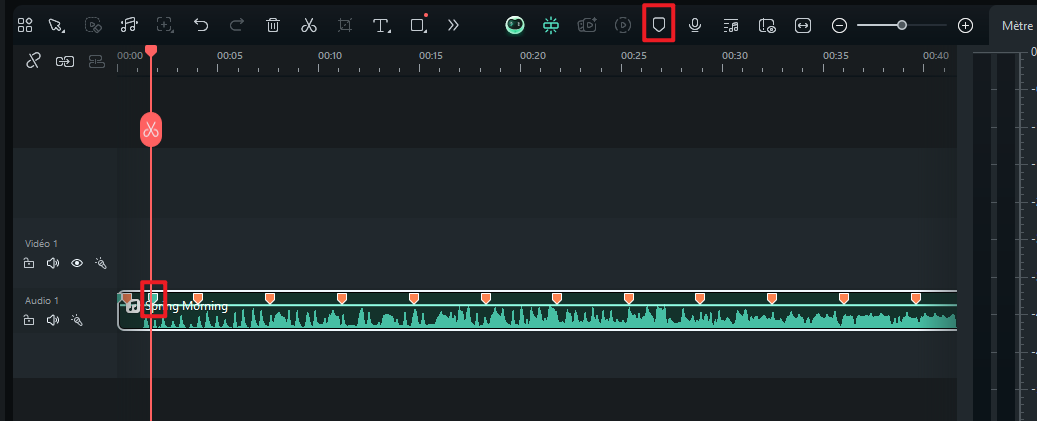
Étape 4 : Accéder à l'option de modification
Avec Filmora, vous pouvez personnaliser les paramètres de vos marqueurs en fonction de votre vidéo pour éviter toute complication. Pour cela, accédez au marqueur ajouté et faites un clic droit dessus. Un petit panneau de configuration s'ouvrira, où vous devrez choisir l'option « Modifier le marqueur ».
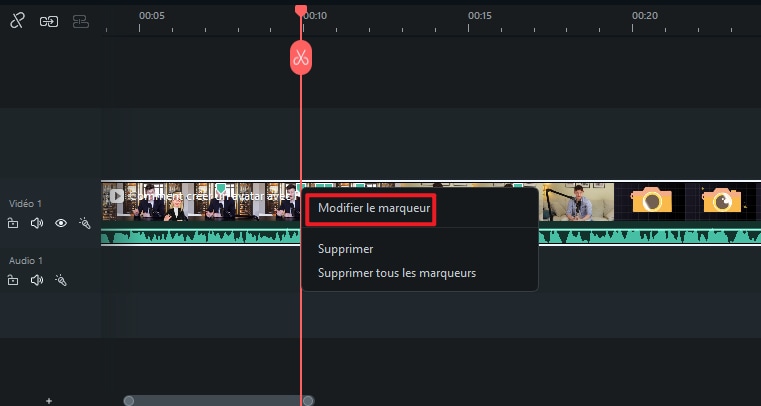
Étape 5 : Personnaliser les marqueurs
Dans la nouvelle fenêtre, effectuez les modifications nécessaires dans la fenêtre de l'éditeur de marqueurs. Vous pouvez nommer votre marqueur, ajouter un commentaire dans la zone « Commentaire » et modifier sa couleur.
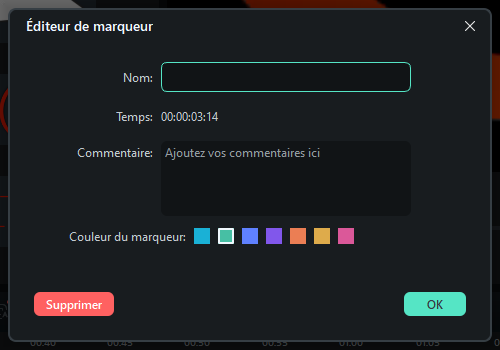
Méthode 2 : Ajout de marqueurs via le clavier
Après avoir importé le clip dans la timeline et identifié les points d'erreur de votre vidéo, placez le lecteur sur ces points et appuyez sur la lettre « M » de votre clavier. Cela ajoutera un marqueur dans les intervalles de temps choisis.
Supprimer un marqueur après le montage vidéo
Une fois vos erreurs corrigées, supprimez ces marqueurs. Pour supprimer un marqueur, faites un clic droit dessus et, dans le menu des options, sélectionnez « Supprimer » pour supprimer le marqueur en question ou « Supprimer tous les marqueurs » pour les supprimer collectivement.