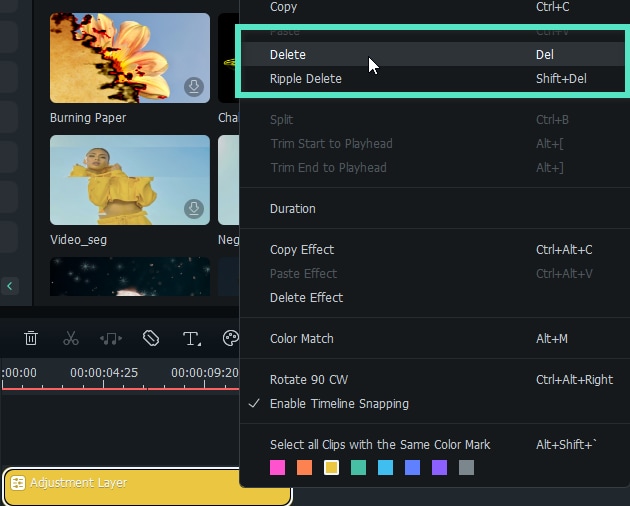Calque de réglage pour Windows
Ce guide montre comment créer des calques de réglage et les utiliser pour appliquer le même effet à plusieurs clips sur la timeline.
Les calques de réglage permettent d'appliquer des couleurs, des animations et des effets à la vidéo sans avoir à procéder à des modifications ou à des réglages compliqués.
Index
Scénarios d'utilisation
Lorsque vous souhaitez modifier une vidéo sans détruire directement l'original, le calque de réglage est la meilleure solution. Il vous permet d'effectuer différents réglages et de rééditer à tout moment sans altérer les clips originaux. En outre, le calque peut être enregistré en tant que modèle prédéfini et utilisé directement plusieurs fois pour des objets variables.
Appliquer un calque de réglage aux vidéos sous Windows
Voici comment appliquer le calque à la vidéo sous Windows :
Étape 1 : Ajouter une vidéo à l'interface de traitement
Lancez l'application Filmora. Faites ensuite glisser les médias dont vous avez besoin vers la timeline située en bas de la page.
Étape 2 : Activer le calque de réglage
Sélectionnez Média>Calque de réglage, puis cliquez sur Préréglage pour créer un nouveau calque de réglage. Vous pouvez également cliquer sur Personnaliser si vous souhaitez utiliser un calque de réglage enregistré comme préréglage. Faites glisser le calque de réglage sur la timeline, au-dessus du clip vidéo.
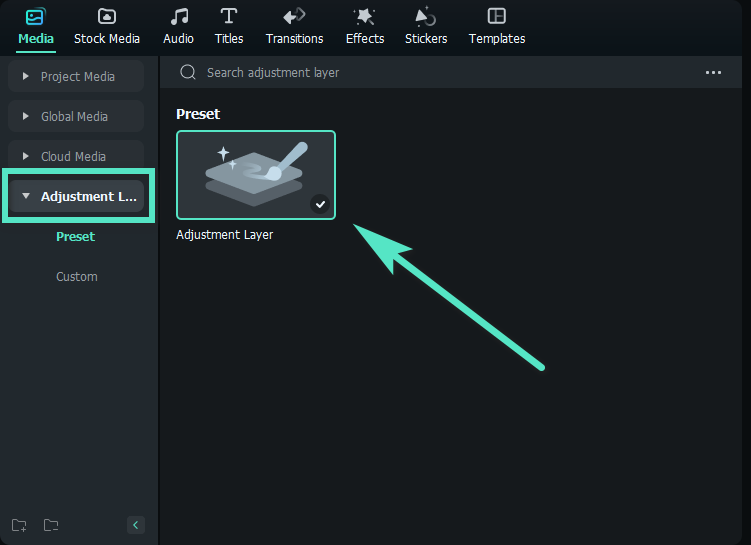
Étape 3 : Modifier les paramètres
Faites glisser le calque de réglage dans la timeline d'avant en arrière pour couvrir tout ou partie du clip vidéo. Cliquez ensuite sur le calque de réglage pour lancer les paramètres. La fenêtre de paramétrage apparaît à droite de la page.
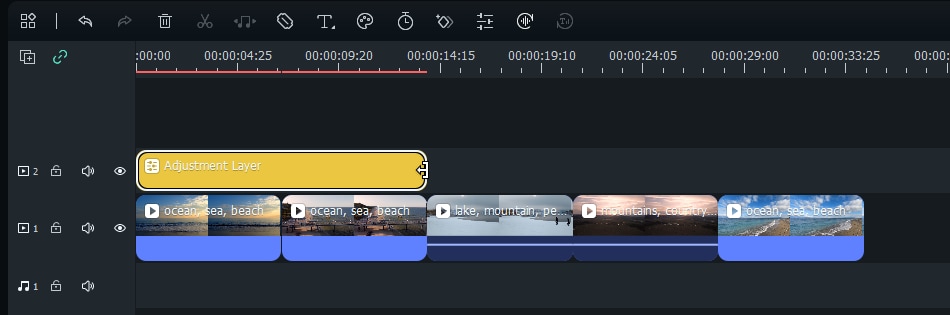
Vous pouvez ajuster le calque sous deux aspects : le calque et la couleur. La section Calques contient des paramètres d'animation et de base, tels que Transformer - Échelle, Position, Retourner et faire pivoter, Faire pivoter, Composer - Mode de mélange, Opacité et Amélioration automatique. De plus, vous pouvez modifier la couleur à partir des aspects Basic, HSL ou Courbes.
Lorsque vous avez terminé, cliquez sur Enregistrer comme personnalisé.
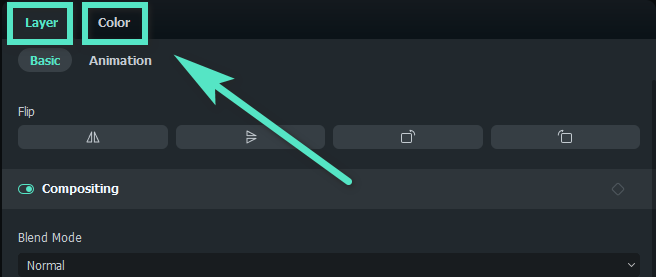
Conseil : dans l'onglet Couleur>Base, une variété de préréglages est intégrée au système, vous offrant de multiples choix pratiques.
Étape 4 : Ajouter d'autres effets
Cliquez sur Effets dans la barre d'outils en haut à gauche. Découvrez ce que vous aimez parmi les différentes options de Filmora. Vous pouvez sélectionner un modèle à partir de Mine>Téléchargement ou trouver celui qui vous convient le mieux dans le stock en ligne. Faites ensuite glisser l'effet vers le calque de réglage dans la timeline.
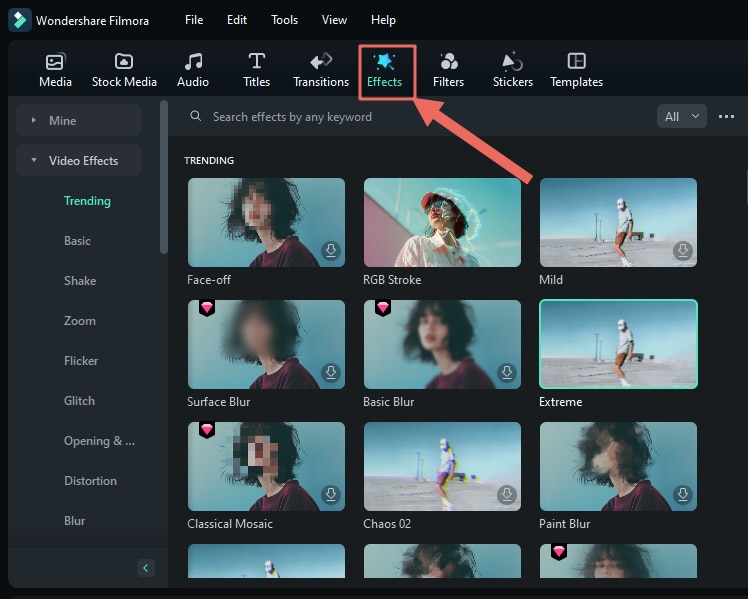
Si vous souhaitez ajuster l'effet, revenez au calque de réglage situé à droite de l'écran. La colonne Effets est automatiquement affichée dans l'interface.
Supprimer le calque de réglage
Si vous souhaitez supprimer le calque de réglage, cliquez avec le bouton droit de la souris sur le calque de réglage dans la timeline et sélectionnez Supprimer. Vous pouvez également cliquer sur Réinitialiser dans la fenêtre des paramètres pour supprimer les modifications spécifiques.