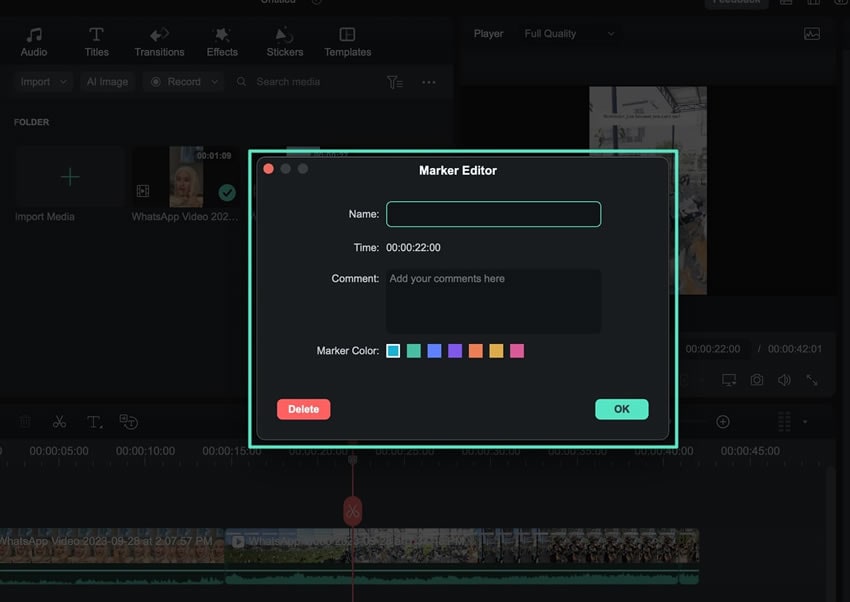Marqueurs pour Mac
Une autre caractéristique conviviale de Wondershare Filmora est l'ajout de marqueurs. Avec leur aide, les utilisateurs peuvent mettre en évidence les points d'erreur ou ajouter un commentaire sur la manière de modifier une partie spécifique. Cette fonction est également utile pour les personnes qui suivent une formation professionnelle en montage vidéo ou qui travaillent pour des créateurs. Pour en savoir plus sur cette caractéristique et ses fonctionnalités, les utilisateurs peuvent continuer à lire le guide ci-dessous :
Appliquer le marqueur
Il existe deux méthodes pour ajouter des marqueurs dans la timeline avec Filmora ; nous allons ici discuter des deux :
Méthode 1 : Utilisation de la barre d'outils de la timeline
Étape 1 : Créer un nouveau projet et importer le clip sur la timeline
Après avoir téléchargé et installé Filmora sur votre Mac, lancez-le. Cliquez sur le bouton "Nouveau projet" de l'écran principal et vous serez dirigé vers l'interface d'édition principale. Cliquez sur les touches "Commande + I" de votre clavier pour importer des médias dans la médiathèque. Ajoutez des clips importés à la timeline à l'aide de la fonction glisser-déposer.
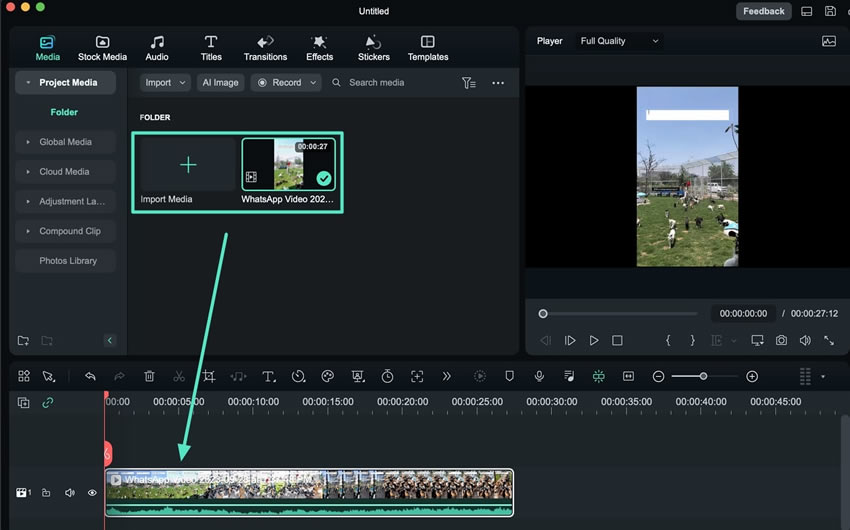
Étape 2 : Trouver l'option "Ajouter un marqueur
Une fois le clip ajouté, placez la tête de lecture à l'endroit où vous souhaitez ajouter le marqueur et naviguez vers la barre d'outils de la timeline. Cliquez sur l'option "Ajouter un marqueur" dans la partie droite de la barre d'outils. Cela ajoutera un marqueur à l'endroit où se trouve la tête de lecture.
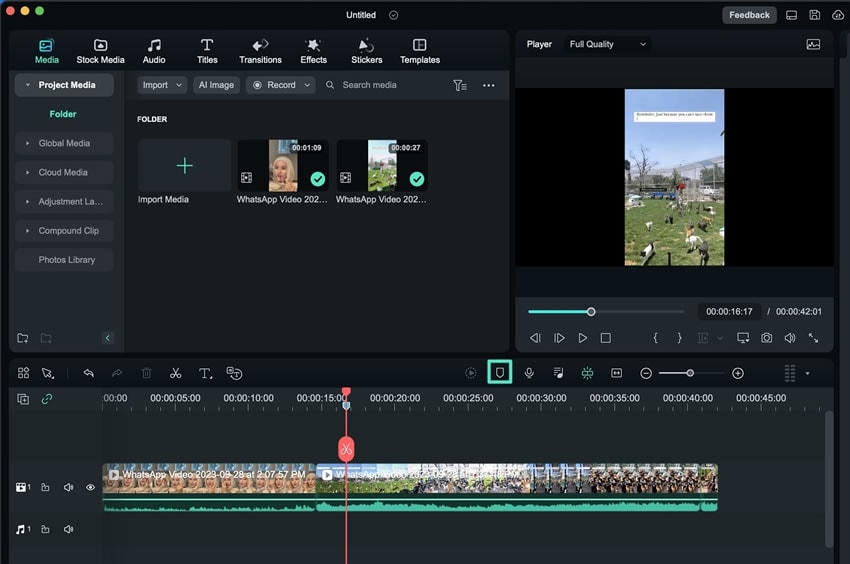
Méthode 2 : à partir du raccourci clavier
Placez maintenant la tête de lecture sur la période où vous souhaitez ajouter le marqueur et appuyez sur la touche "M" de votre clavier. Le symbole du marqueur s'affiche sur le clip de la timeline.
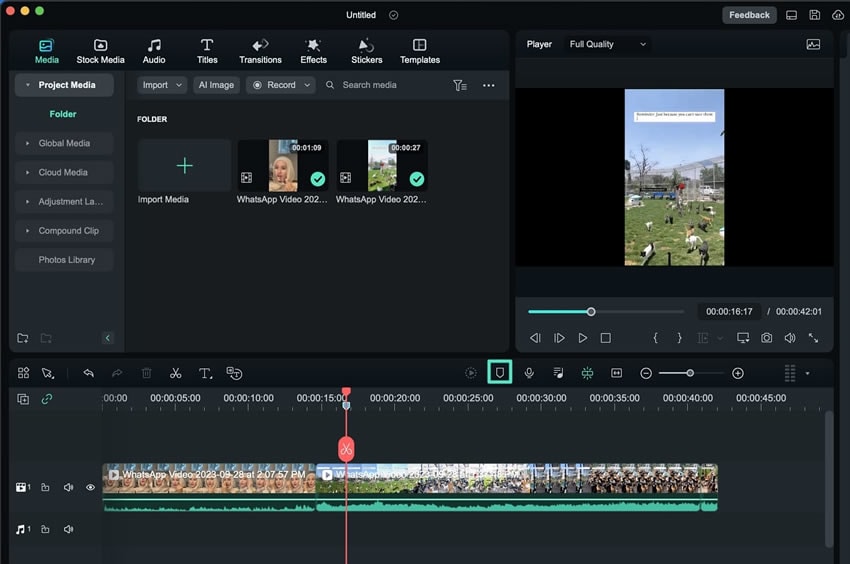
Personnaliser le marqueur
Avec la nouvelle mise à jour de Filmora, les utilisateurs peuvent désormais personnaliser ces marqueurs en deux étapes :
Étape 1 : Cliquer avec le bouton droit de la souris sur le marqueur
Naviguez vers le marqueur que vous avez ajouté dans le clip de la timeline et cliquez dessus avec le bouton droit de la souris. Dans le menu déroulant, choisissez l'option "Modifier le marqueur".
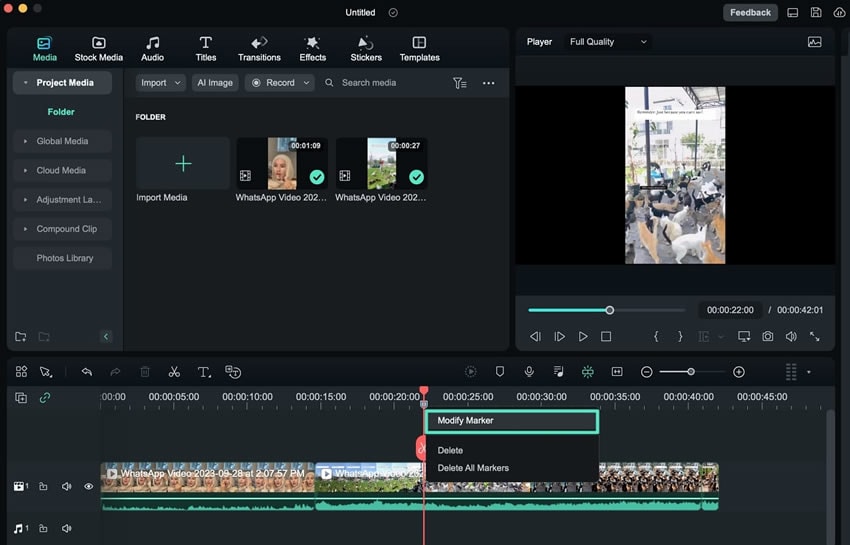
Étape 2 : Effectuer des ajustements dans la fenêtre d'édition
Effectuez vos personnalisations dans la fenêtre de l'éditeur de marqueurs et cliquez sur "OK" pour continuer. Les utilisateurs peuvent donner un nom au marqueur, ajouter un commentaire ou modifier la couleur du marqueur à partir de cette fenêtre.