Auto Ripple pour Windows
Lors de l'édition d'une vidéo dans une timeline, les espaces vides perturbent le flux de lecture et doivent être éliminés. Grâce à la fonctionnalité Auto Ripple de Filmora, les utilisateurs n'ont pas besoin de les supprimer manuellement. L'activation de cette fonctionnalité avant le processus de montage supprimera automatiquement ces espaces entre les clips et maintiendra le flux de travail. Pour en savoir plus sur l'ondulation automobile, poursuivez votre lecture :
Index
Activation de l'ondulation automatique avant l'édition
Pour un montage optimisé, voici un guide étape par étape pour lancer l'auto-rippage dans Filmora avant de commencer le montage :
Activation de l'ondulation automatique avant l'édition
Étape 1 : Créer un nouveau projet et importer des médias dans la timeline
Téléchargez le logiciel depuis le site officiel de Filmora et lancez-le sur votre appareil. Au lancement, la fenêtre du menu principal s'affiche. Cliquez sur le bouton "Nouveau projet" et importez vos fichiers multimédias. Ensuite, la fonctionnalité de glisser-déposer permet de placer vos fichiers multimédias sur n'importe quelle piste de la timeline.
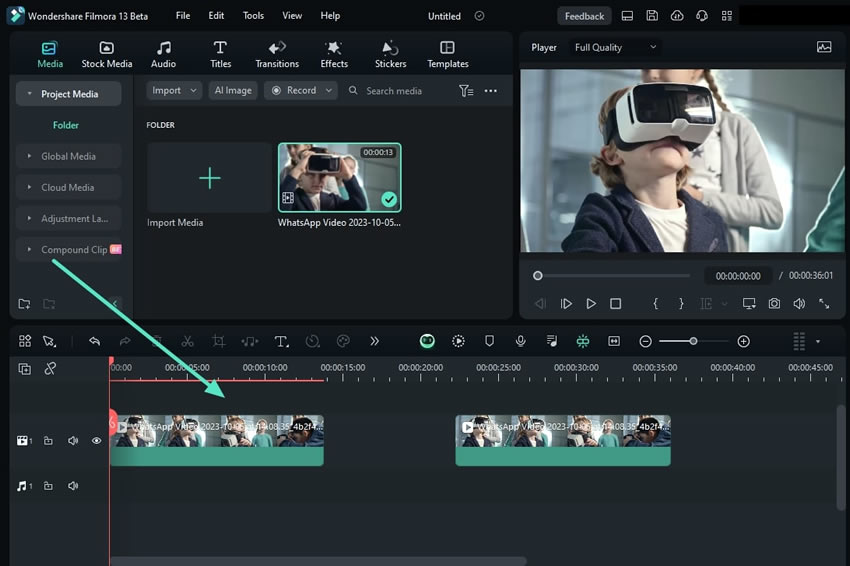
Étape 2 : Activer l'Auto Ripple
Naviguez vers le panneau latéral gauche de la piste de la timeline où vous avez ajouté vos fichiers multimédias et cliquez sur l'option "Ouvrir Auto Ripple" adjacente au gestionnaire de pistes. Désormais, cette fonction supprime les espaces entre les vidéos lorsque vous commencez à les éditer.
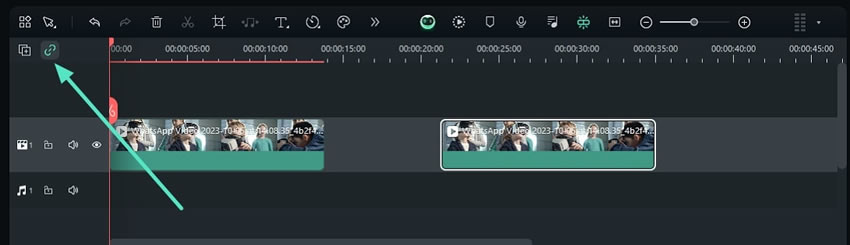
Ondulation manuelle des espaces lors de l'édition
Si vous oubliez d'activer la suppression automatique, vous pouvez supprimer les espaces manuellement en utilisant les méthodes décrites ci-dessous :
Méthode 1 : Utilisation de l'icône "X"
Avec l'aide de votre souris, parcourez les espaces entre vos clips dans la timeline et cliquez dessus. Cliquez ensuite sur l'icône "X" dans le coin supérieur droit de ces espaces pour les supprimer.
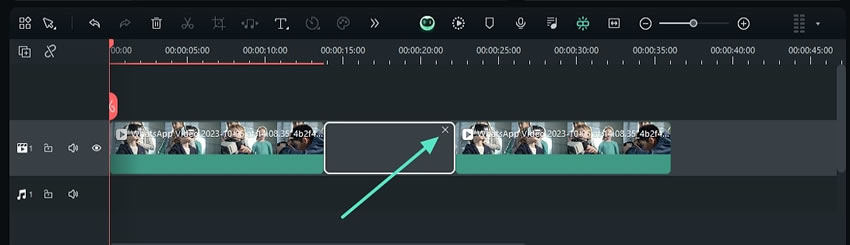
Méthode 2 : Utilisation de la fonctionnalité du clic droit
Une autre façon de procéder consiste à placer le curseur dans l'espace séparant deux clips vidéo d'une piste et à faire un clic droit sur celui-ci. Dans le menu d'options qui s'affiche, sélectionnez l'option " Supprimer l'ondulation ".
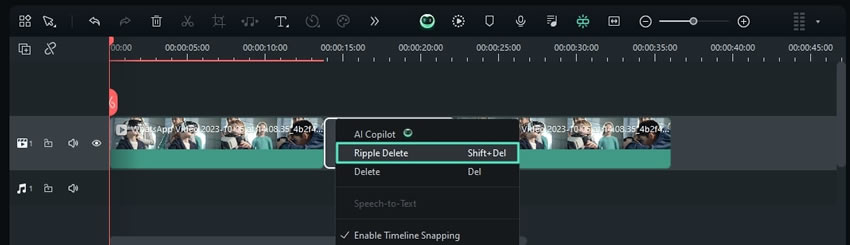
Méthode 3 : Utilisation des raccourcis clavier
Une autre méthode pour supprimer les espaces entre les clips dans la timeline consiste à cliquer sur l'espace entre les clips et à cliquer sur les touches "Shift + Delete" du clavier.
