Auto Ripple pour Mac
Lors de l'édition dans le panneau de la timeline de Filmora, les espaces peuvent perturber le flux de lecture ; les utilisateurs doivent donc les supprimer. Filmora propose la fonction Auto Ripple qui automatise la suppression des lacunes vidéo et élimine les efforts manuels. Pour en savoir plus sur cette fonction et sur la manière dont elle garantit un flux de travail ininterrompu, suivez le guide :
Index
Activation de l'ondulation automatique avant l'édition
Pour une expérience d'édition fluide, voici un guide étape par étape pour activer l'auto-rippage dans Filmora avant votre session d'édition :
Étape 1 : Démarrer un nouveau projet et importer des médias dans la timeline
Commencez par télécharger Wondershare Filmora en visitant son site officiel et en le lançant sur votre appareil. Lorsque la fenêtre du menu principal apparaît, cliquez sur le bouton "Nouveau projet" et importez vos fichiers multimédias. Placez ensuite vos fichiers multimédias sur les pistes de la timeline souhaitées à l'aide de la fonction glisser-déposer.
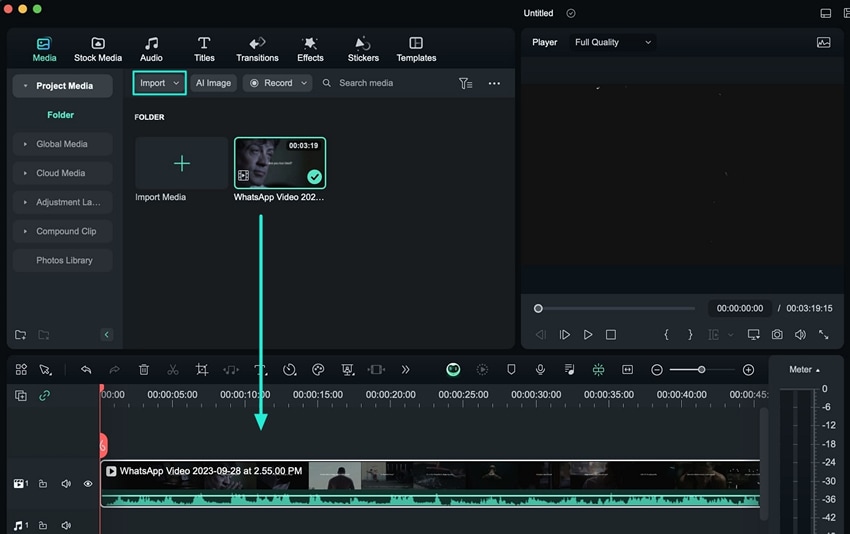
Étape 2 : Activer l'ondulation automatique
Passez au panneau de gauche de la piste de la timeline, où vous avez ajouté vos fichiers multimédias. Recherchez et sélectionnez l'option "Ouvrir l'ondulation automatique" à côté du gestionnaire de pistes. Une fois activée, cette fonction élimine automatiquement les espaces entre les clips vidéo au cours du processus d'édition.
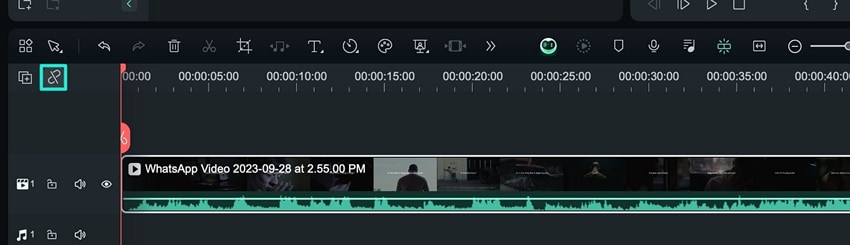
Gestion manuelle des lacunes pendant/après l'édition
Si vous n'avez pas activé le découpage automatique avant de commencer l'édition, vous avez la possibilité d'éliminer manuellement ces lacunes en employant les méthodes décrites ci-dessous :
Méthode 1 : Via l'icône "X
À l'aide de votre souris, naviguez vers les espaces entre vos clips vidéo sur la timeline et sélectionnez ces espaces. Cliquez ensuite sur l'icône "X" située dans le coin supérieur droit de ces lacunes pour les supprimer.
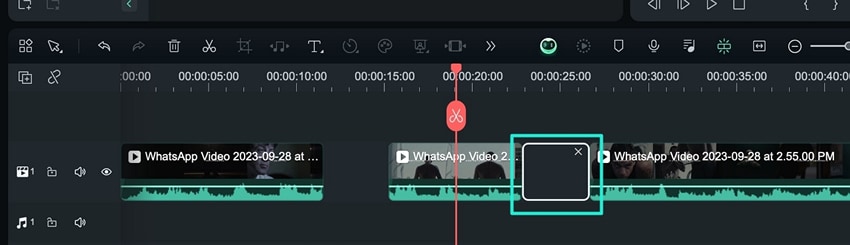
Méthode 2 : via la fonction "Contrôle + clic
Une autre technique consiste à placer le curseur dans l'espace entre deux clips vidéo d'une piste et à appuyer sur "Contrôle + Clic" à partir de votre clavier. Dans le menu d'options qui apparaît, cliquez sur l'option "Suppression de l'ondulation".
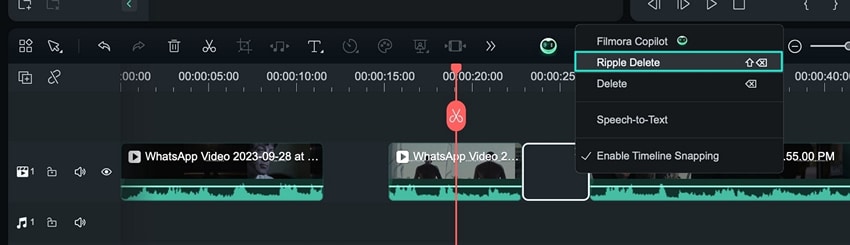
Méthode 3 : Via les raccourcis clavier
Une autre approche pour supprimer ces espaces entre les clips sur la timeline consiste à sélectionner l'espace entre eux et à appuyer sur le raccourci clavier "Maj+Suppr".
