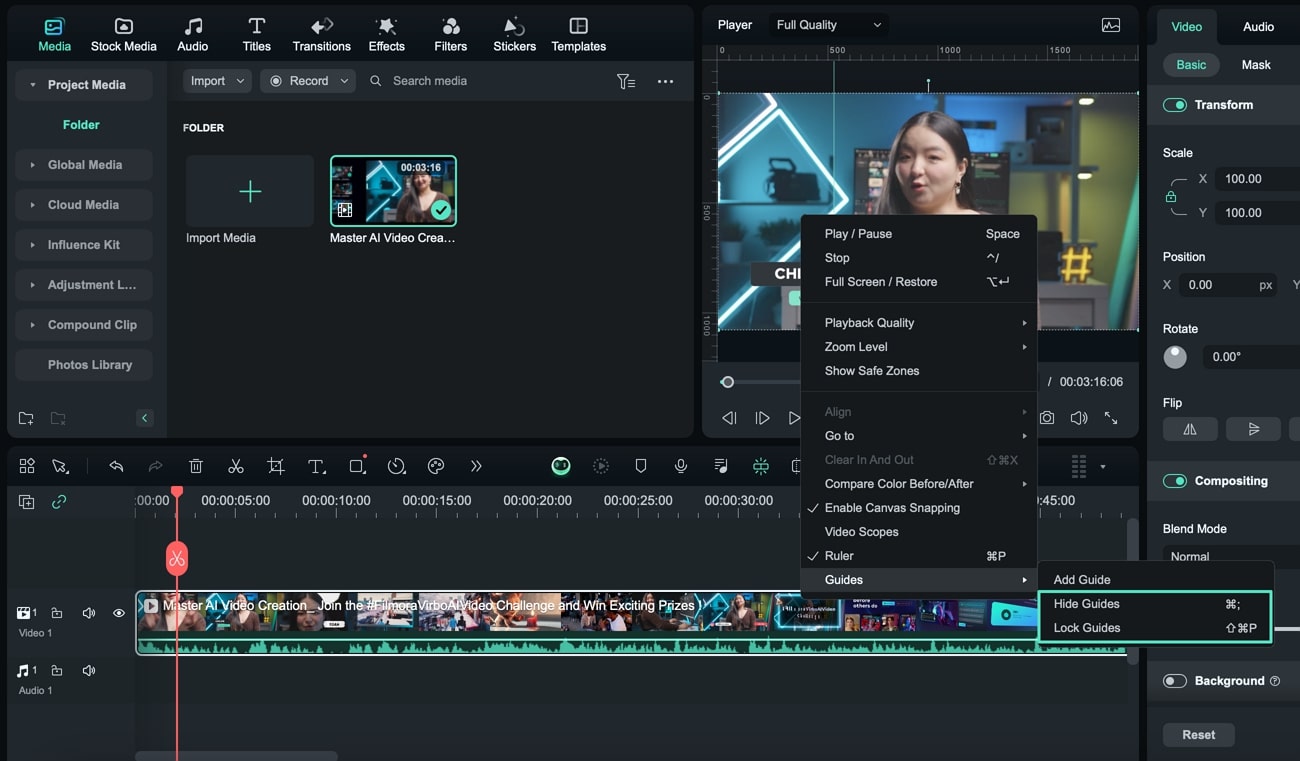Règle de montage vidéo – Mac
Les exigences en matière de montage vidéo ne cessant de croître, la demande d'outils d'assistance augmente également. La règle vidéo est un outil essentiel : elle crée des lignes de référence pour faciliter la gestion de certaines dispositions au sein d'une vidéo. Elle est particulièrement utile pour maintenir le positionnement des objets au fil du temps, car elle permet de définir une échelle en fonction du cadre. Filmora propose une règle de montage vidéo qui facilite la création de ces lignes de guidage. Pour découvrir comment l'utiliser efficacement, suivez les étapes indiquées :
Index
Étape 1. Configurer un nouveau projet Filmora
Lancez Wondershare Filmora sur votre Mac et continuez à créer un nouveau projet avec l'option « Nouveau projet ». Dans l'interface de montage, sélectionnez le bouton « Importer » pour ajouter votre fichier vidéo.
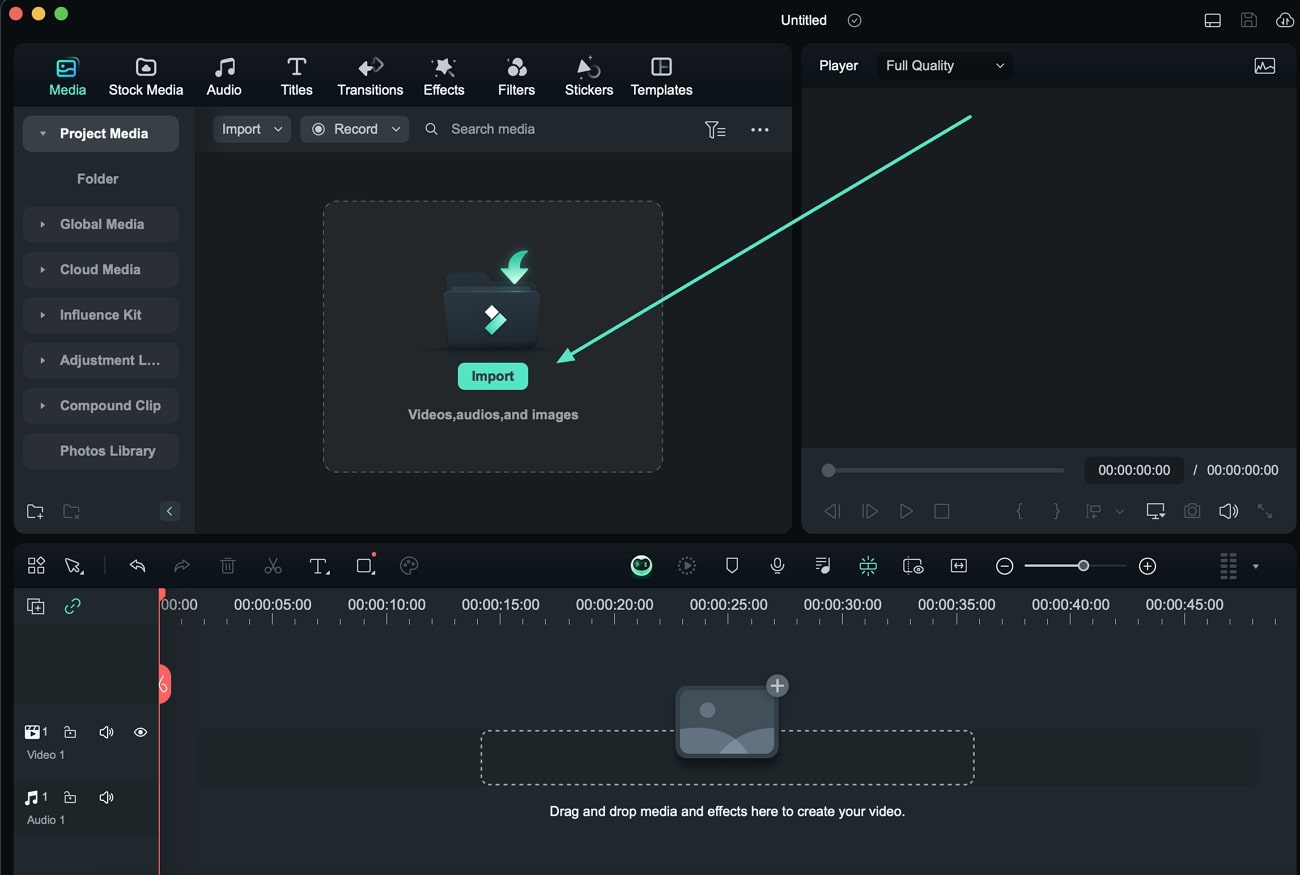
Étape 2. Activer la règle vidéo depuis la fenêtre d'aperçu
Une fois votre fichier vidéo importé, continuez à le faire glisser sur la timeline. Accédez ensuite à la fenêtre d'aperçu et faites un clic droit pour ouvrir une liste d'options. Sélectionnez l'option « Règle » dans le menu déroulant ou utilisez la touche de raccourci « Commande + P » pour activer la règle. Cela affiche les lignes de référence et une échelle dans la fenêtre d'aperçu pour un montage précis.
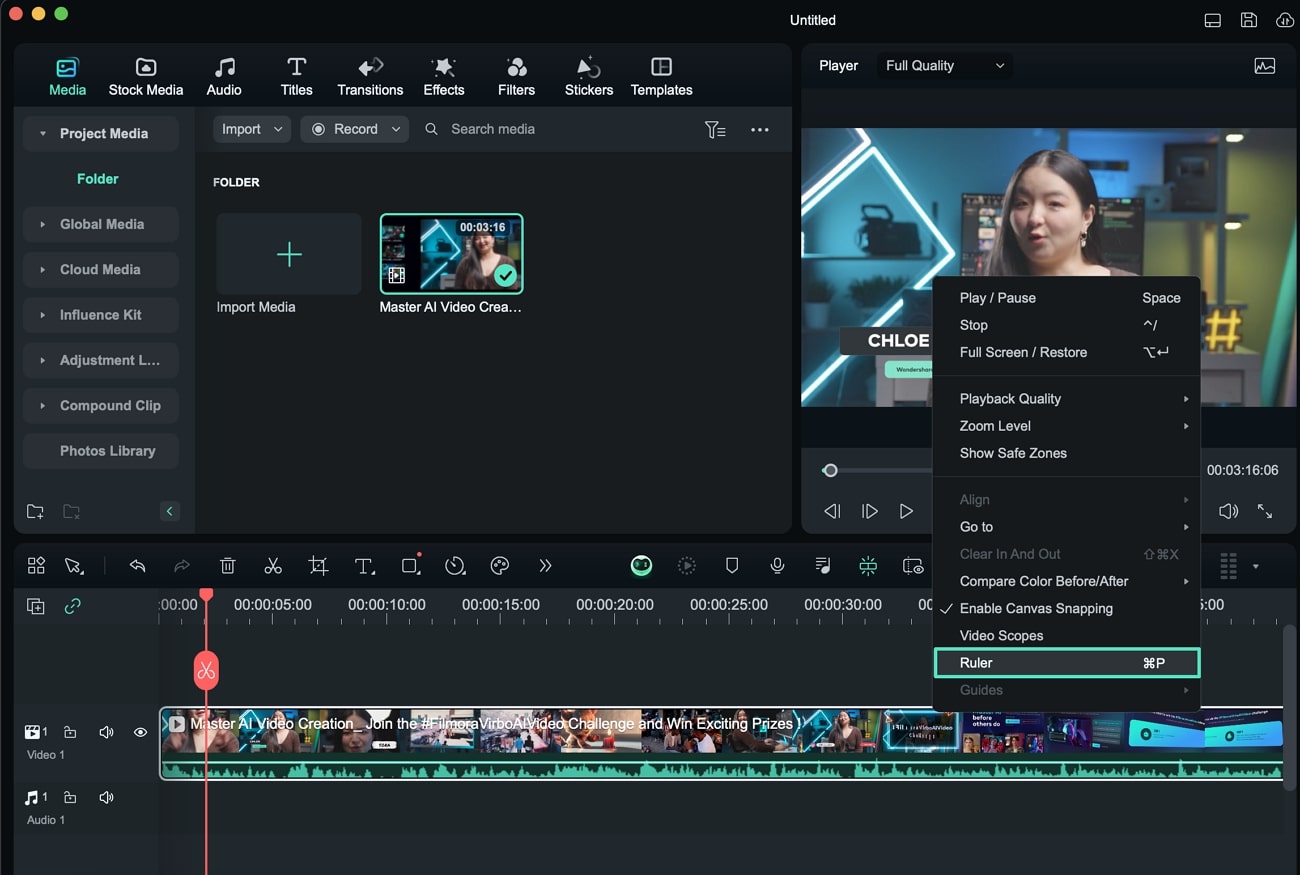
Étape 3. Ajouter de nouvelles lignes de référence
Pour configurer de nouvelles lignes de référence, recherchez l'option « Guide » dans le même menu déroulant et ouvrez un menu contextuel après avoir cliqué sur « Ajouter un guide ». Définissez ensuite la « Couleur », la « Direction » et la « Position » initiale de la ligne de référence.
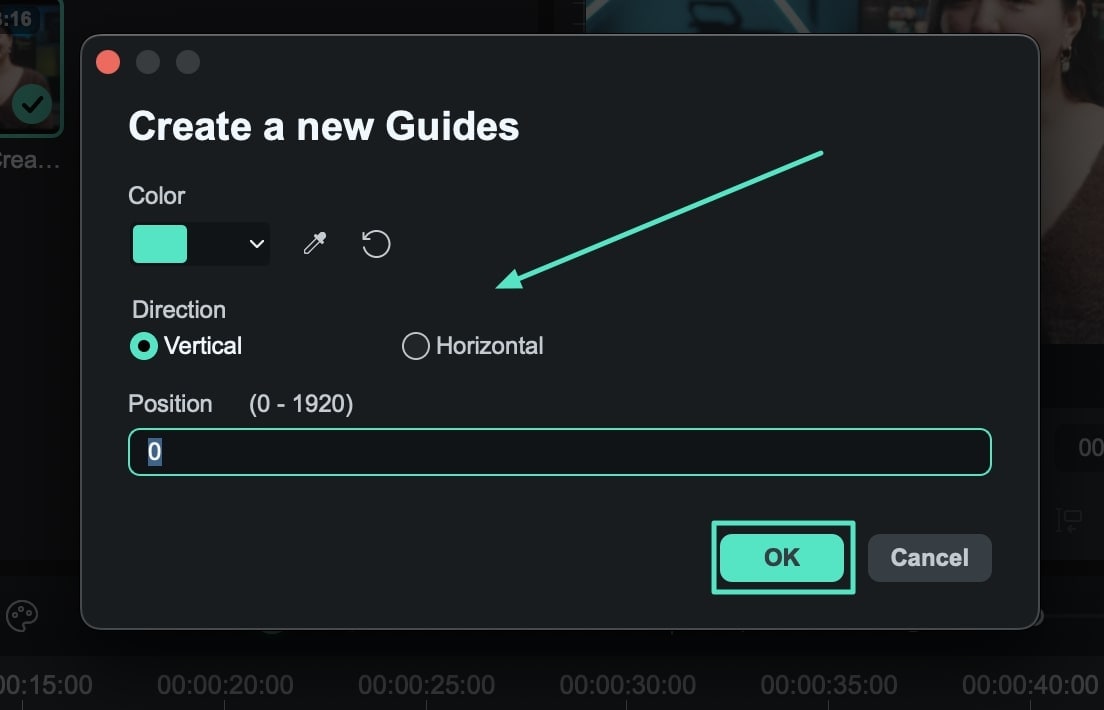
Étape 4. Masquer et verrouiller les lignes de référence
Vous pouvez également définir d'autres paramètres d'apparence pour les lignes de référence dans la fenêtre d'aperçu. Pour masquer toutes les lignes de référence créées, utilisez l'option « Masquer les guides ». De même, pour verrouiller toutes les lignes de référence dans une seule position, sélectionnez l'option « Verrouiller les guides » dans le menu déroulant.