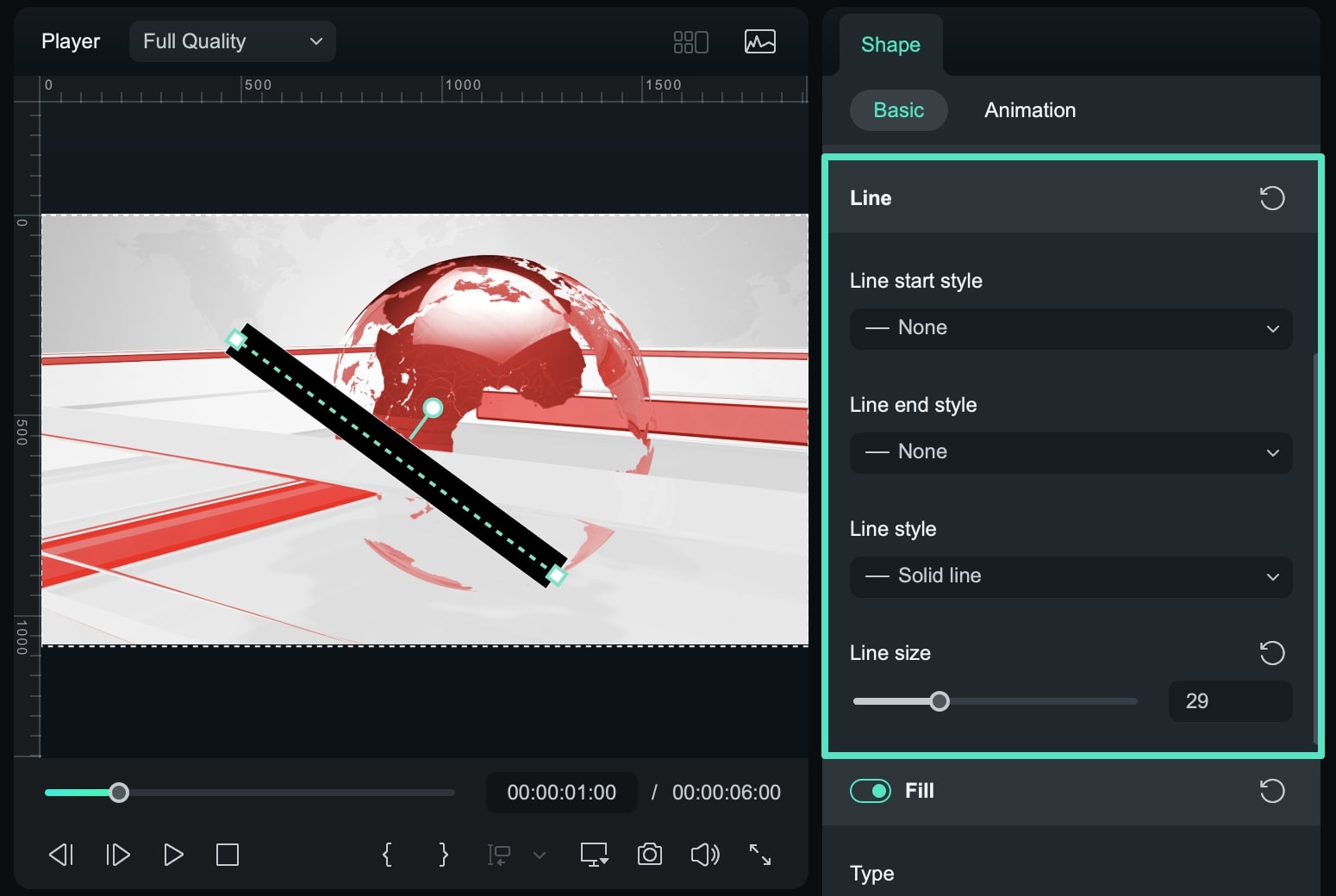Outils de dessin pour Mac
Wondershare Filmora a récemment lancé ses outils de dessin, offrant aux utilisateurs une solution simple et rapide pour créer des tutoriels et des vidéos d'actualité exceptionnels. Tout en conservant le contrôle visuel, cette fonctionnalité permet aux utilisateurs de mettre en valeur leur vidéo. En utilisant différentes formes, comme des rectangles, des flèches, des triangles, des cercles ou de simples lignes, Filmora vous aide à donner une nouvelle perspective à votre contenu vidéo.
Comment s'adapter aux outils de dessin de Filmora sur Mac ?
Ce guide présente clairement l'utilité des outils de dessin de Filmora sur Mac, couvrant différents scénarios pour vous aider à comprendre les résultats obtenus :
Méthode 1 : Créer une bannière avec l'outil de dessin de Filmora
Après avoir présenté les outils de dessin, découvrons comment les utiliser pour créer des bannières attrayantes pour votre vidéo :
Étape 1 : Créer une Nouveau projet
Après avoir téléchargé et installé la dernière version de Wondershare Filmora, lancez-la et cliquez sur le bouton Nouveau projet pour accéder à la fenêtre suivante.
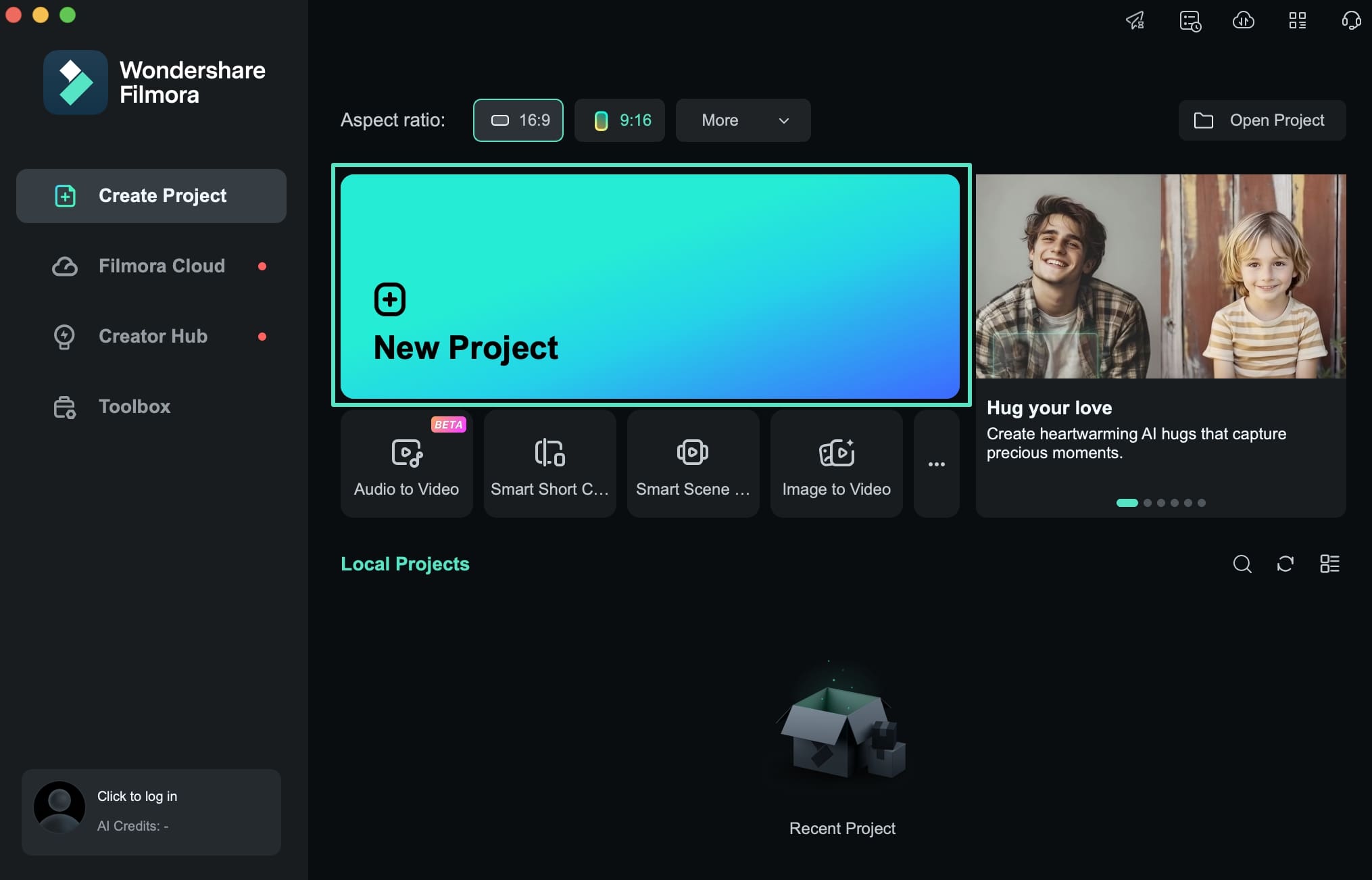
Étape 2. Ajouter un élément rectangulaire avec l'outil
À l'ouverture de l'interface de montage, cliquez sur le bouton Importer pour ajouter la vidéo à laquelle vous souhaitez ajouter une bannière. Faites-le glisser et déposez-le sur la timeline, puis accédez au menu « Outils de dessin » situé au-dessus de la timeline. Dans le menu déroulant qui apparaît, choisissez « Rectangle » pour afficher les options disponibles.
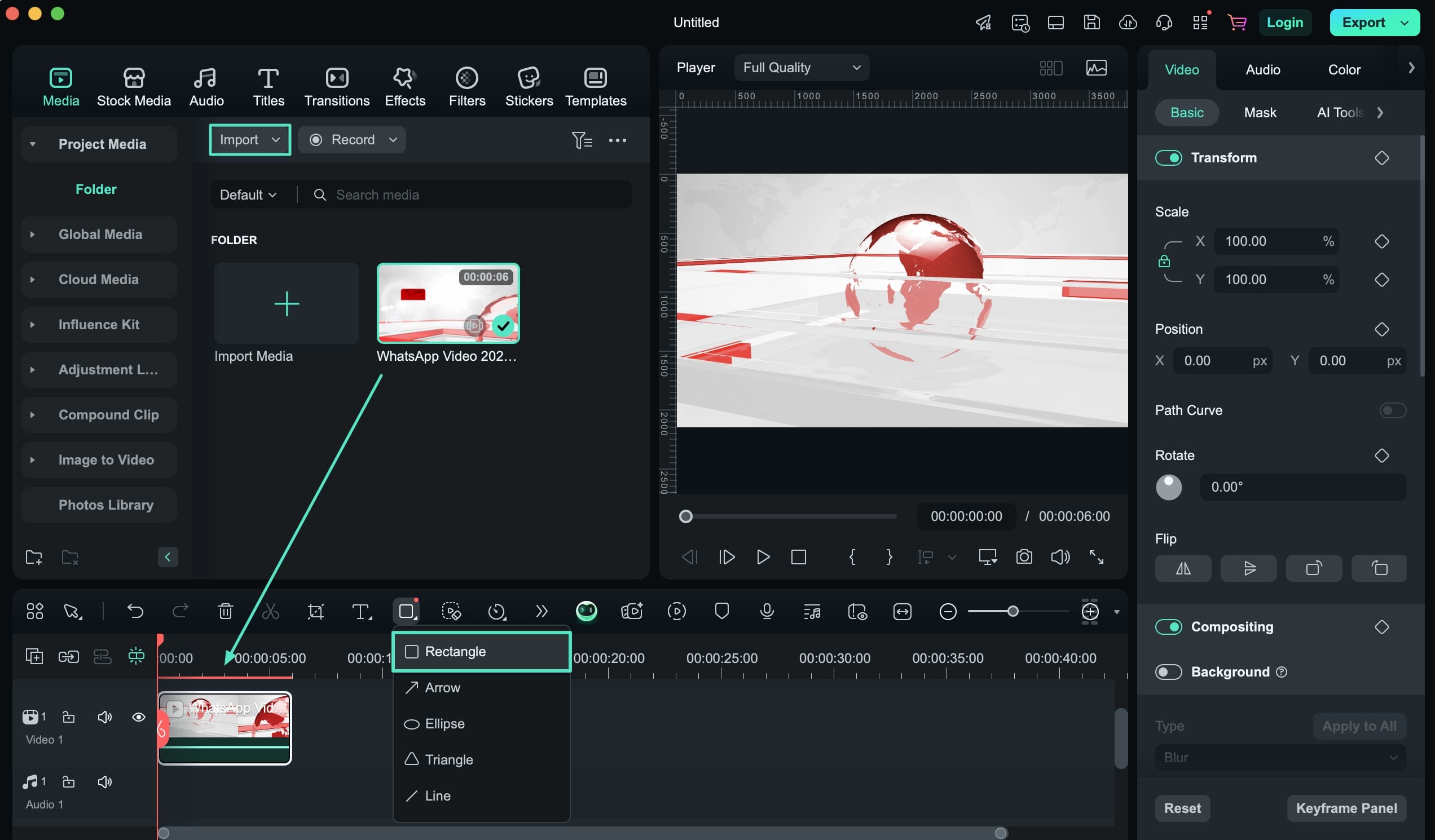
Étape 3 : Remplir le rectangle avec la couleur appropriée
Après avoir dessiné la forme dans la fenêtre d'aperçu, définissez sa position en la faisant simplement glisser avec la souris. Recherchez la section « Remplissage » dans les paramètres de base et sélectionnez une couleur adaptée au thème de la vidéo.
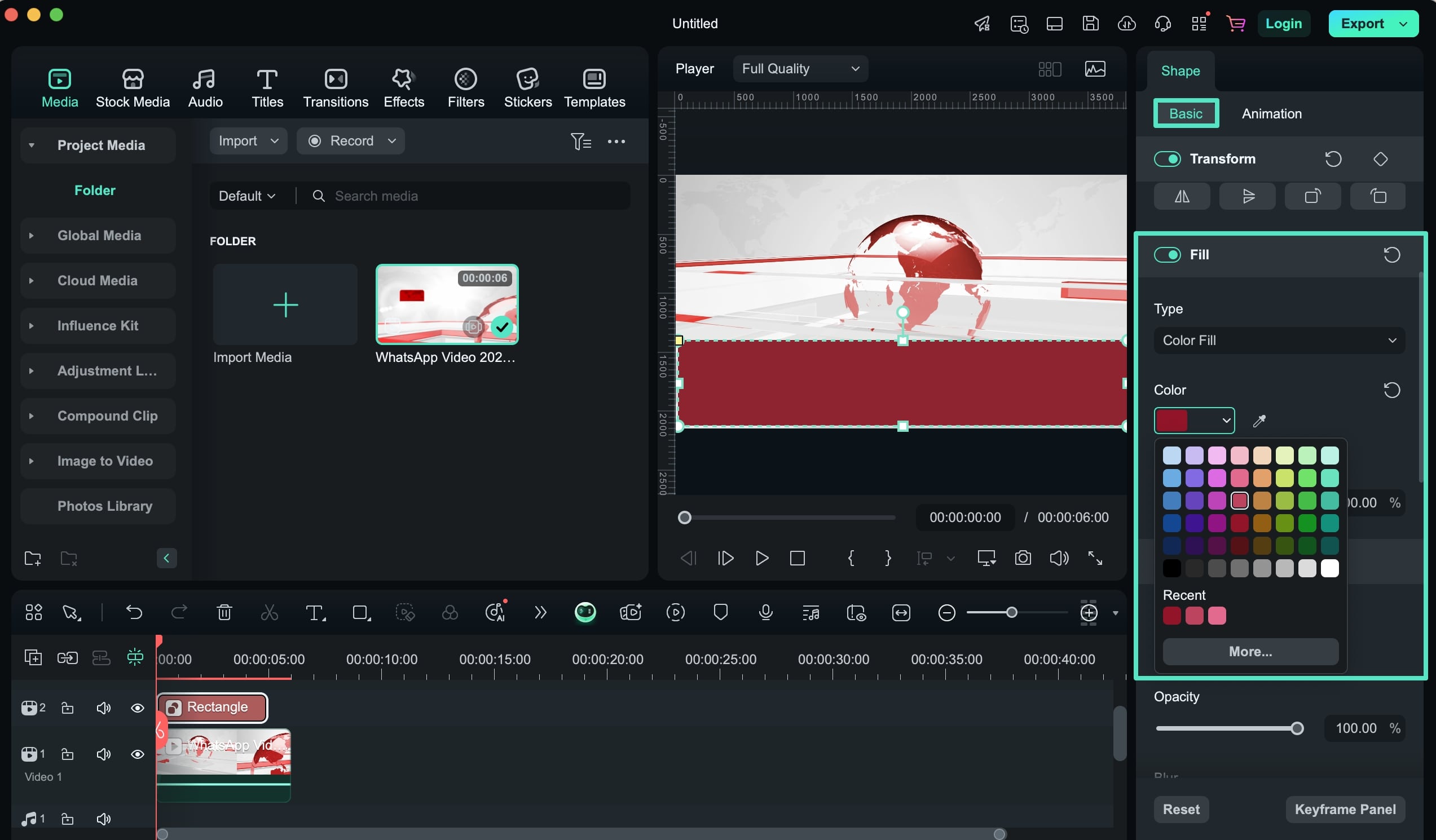
Étape 4 : Ajouter des animations dans le rectangle
Accédez à la section « Animation » du panneau « Paramètres » et sélectionnez un style adapté au thème de la vidéo. Pour appliquer l'animation, double-cliquez dessus pour l'ajouter à la vidéo dans la timeline.
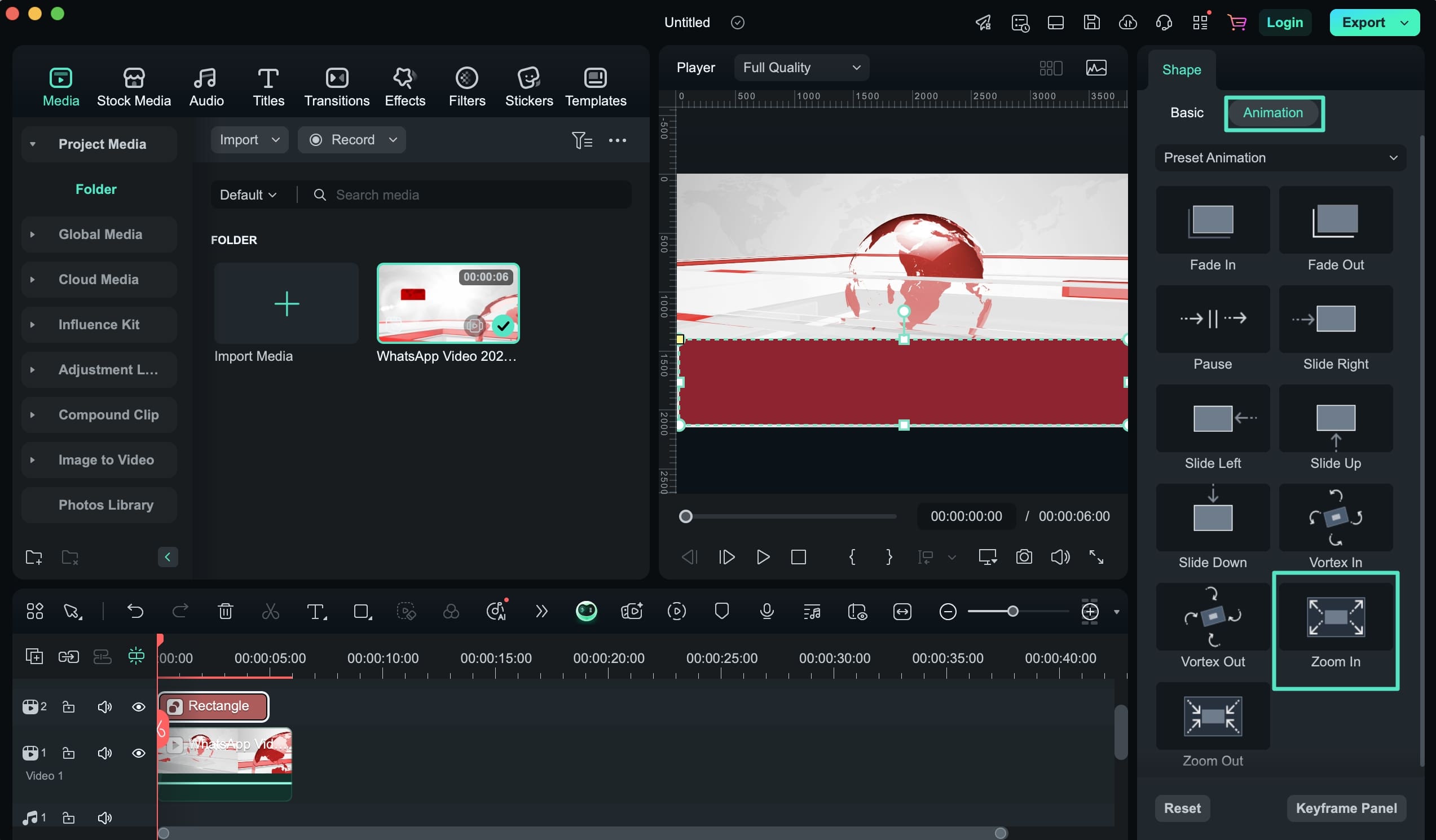
Étape 5 : Ouvrir les paramètres d'images clés de l'animation
Après avoir appliqué l'animation, accédez à la timeline et faites un Ctrl+clic sur le losange pour sélectionner l'option « Afficher l'animation par images clés ».
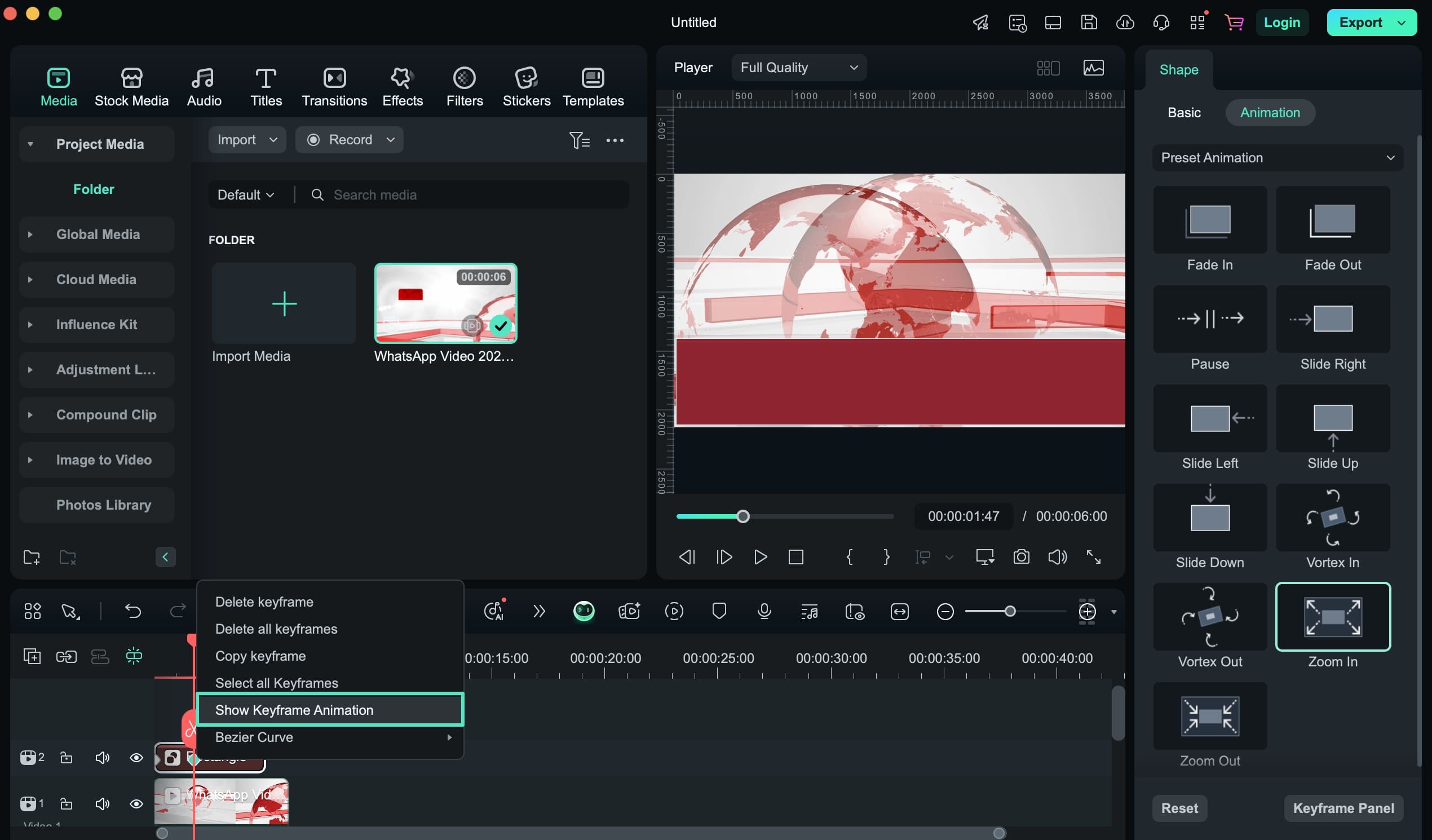
Étape 6. Ajuster les images clés des animations ajoutées dans la timeline
Cela ouvre les paramètres des images clés de l'animation, qui peuvent également être ajustés manuellement. Les losanges peuvent être facilement ajustés sur la timeline pour personnaliser l'animation.
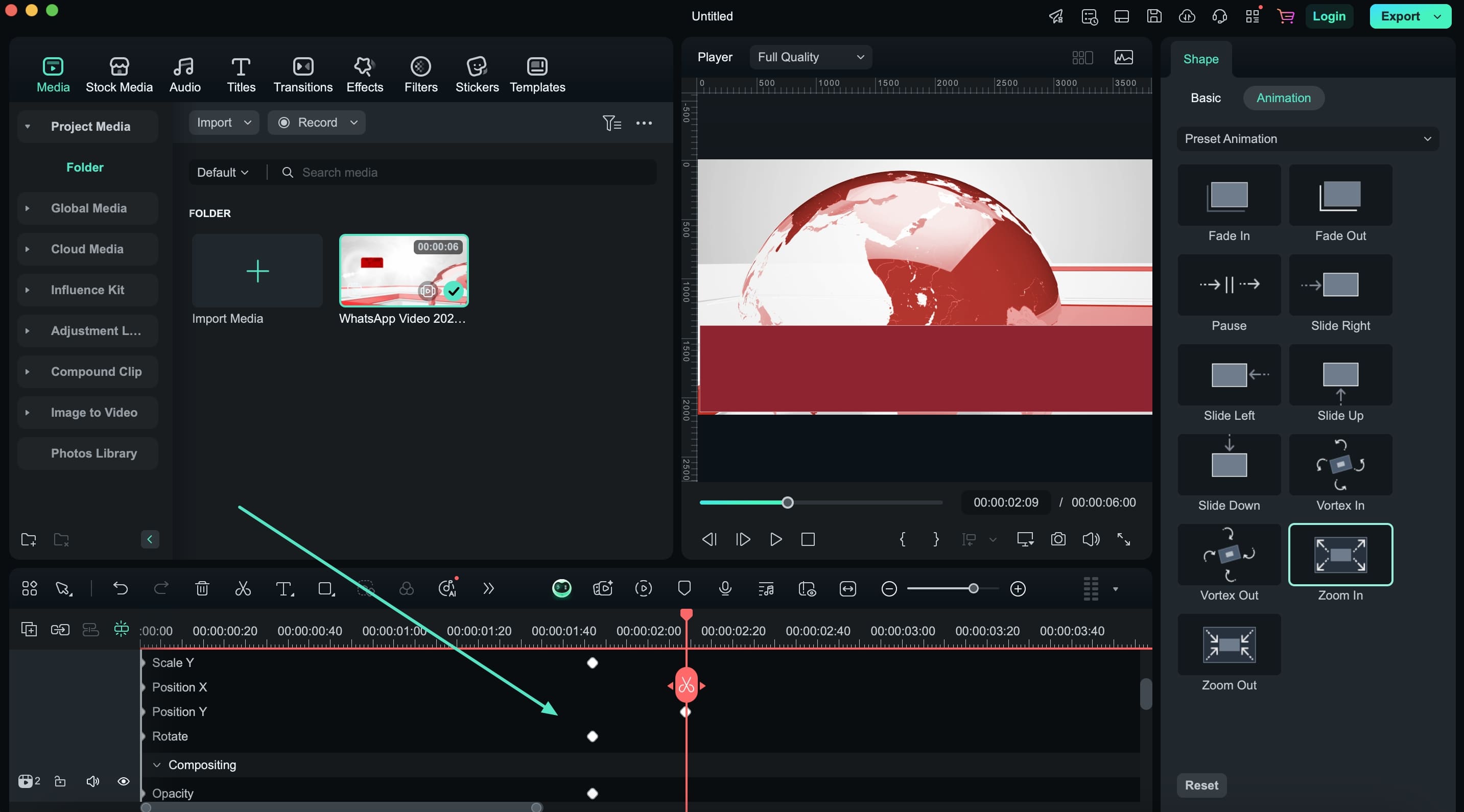
Étape 7 : Intégrer des titres à la vidéo
Accédez à la section Titres en haut et choisissez celui qui correspond aux caractéristiques de la vidéo. En faisant glisser le titre sur la timeline, ajustez sa position dans la fenêtre d'aperçu. Personnalisez son apparence dans l'onglet « Texte », où vous pouvez appliquer un préréglage et ajouter le contenu.
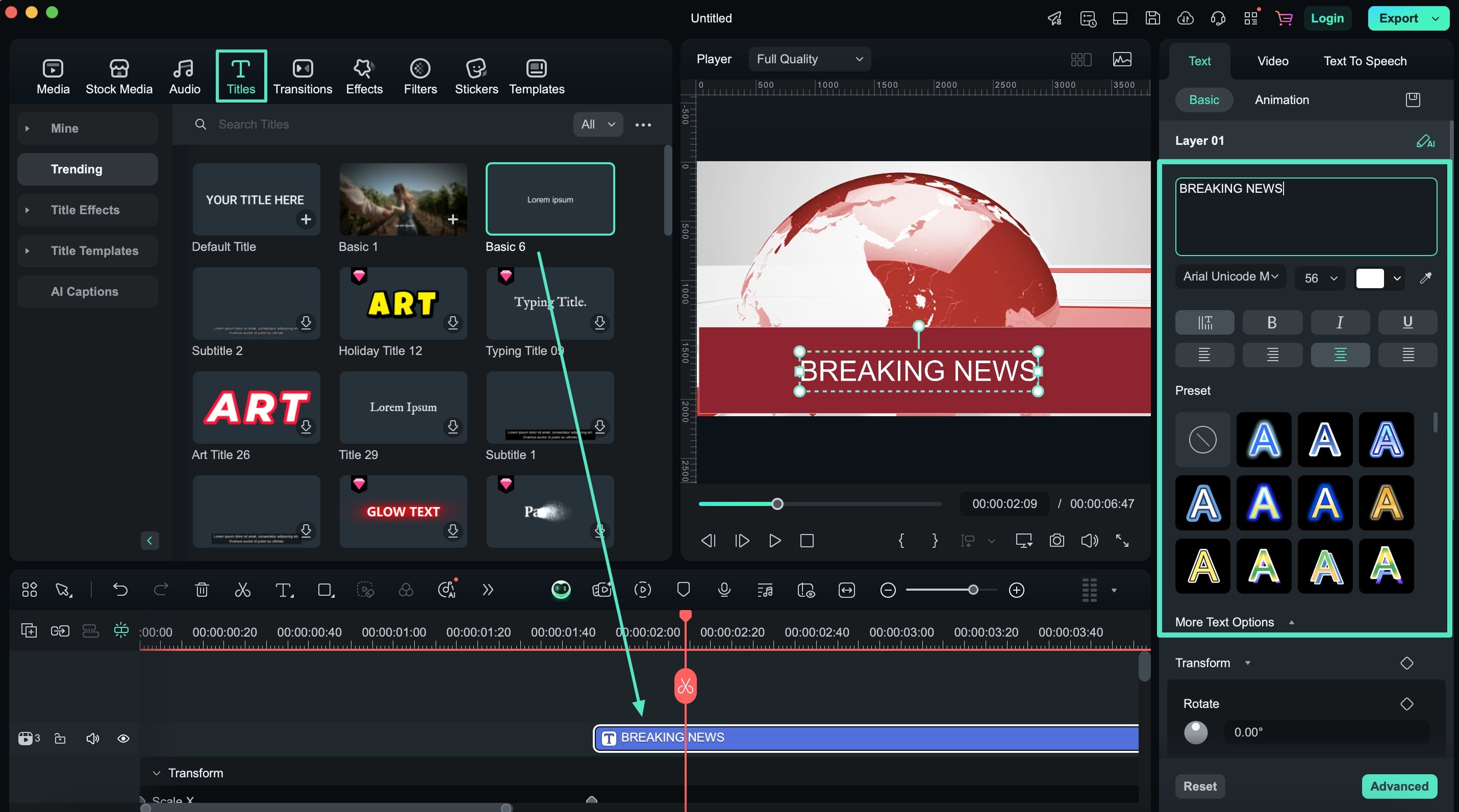
Étape 8. Exporter la bannière vidéo finale
Une fois les derniers ajustements effectués, cliquez sur le bouton « Exporter » en haut à droite pour ouvrir une nouvelle fenêtre. Définissez les exigences, notamment les détails de la vidéo, sa résolution et son format. Appuyez ensuite sur « Exporter » pour terminer le processus.
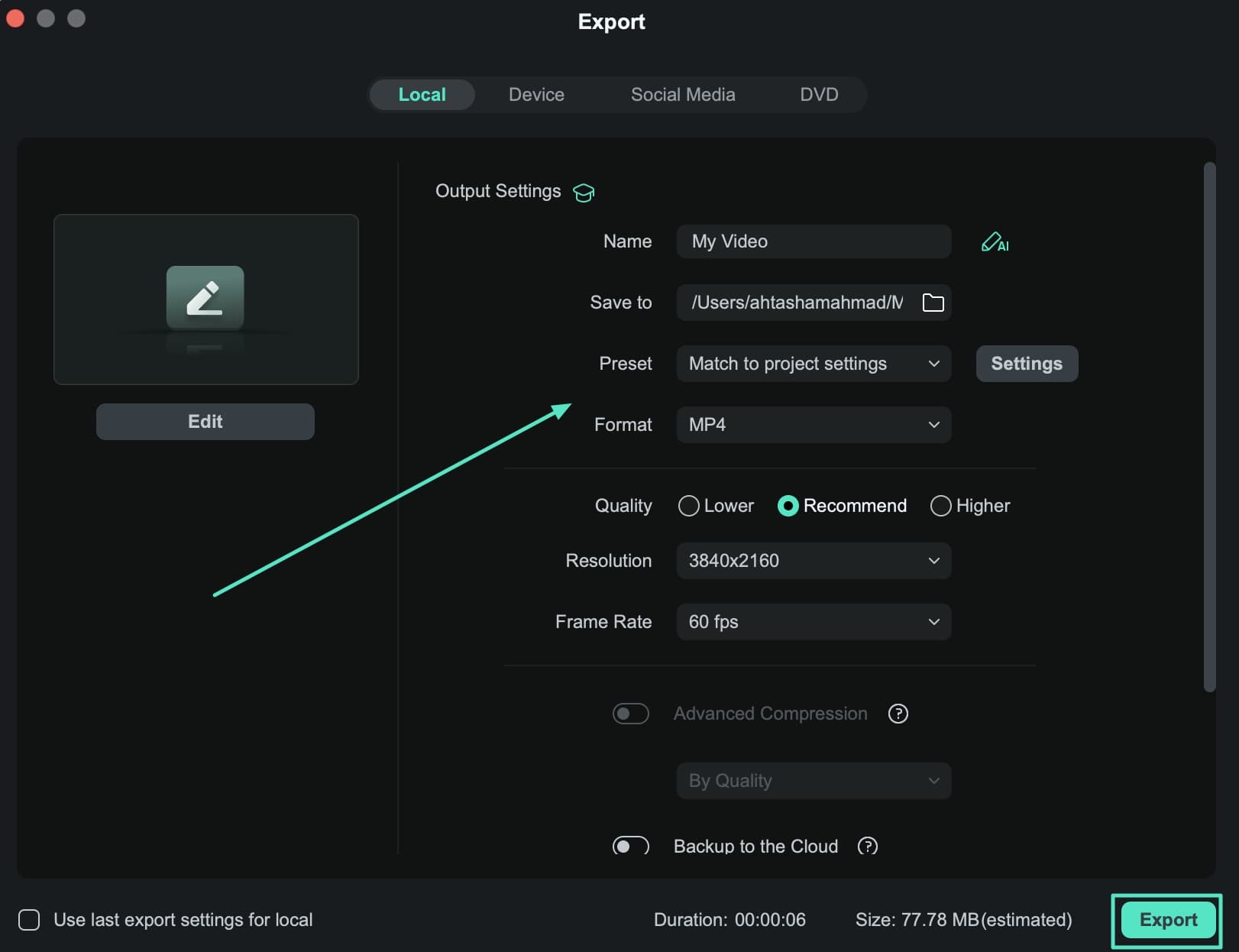
Méthode 2 : Ajouter une flèche dynamique avec les outils de dessin de Filmora
Outre les différentes formes que vous pouvez ajouter à votre vidéo pour l'annotation, voici une autre méthode pour annoter vos vidéos et optimiser votre expérience de visionnage :
Étape 1 : Importer la vidéo dans la timeline
Lorsque vous démarrez le processus, cliquez sur le bouton Bouton « Importer » pour ajouter la vidéo et l'ajouter à la chronologie.
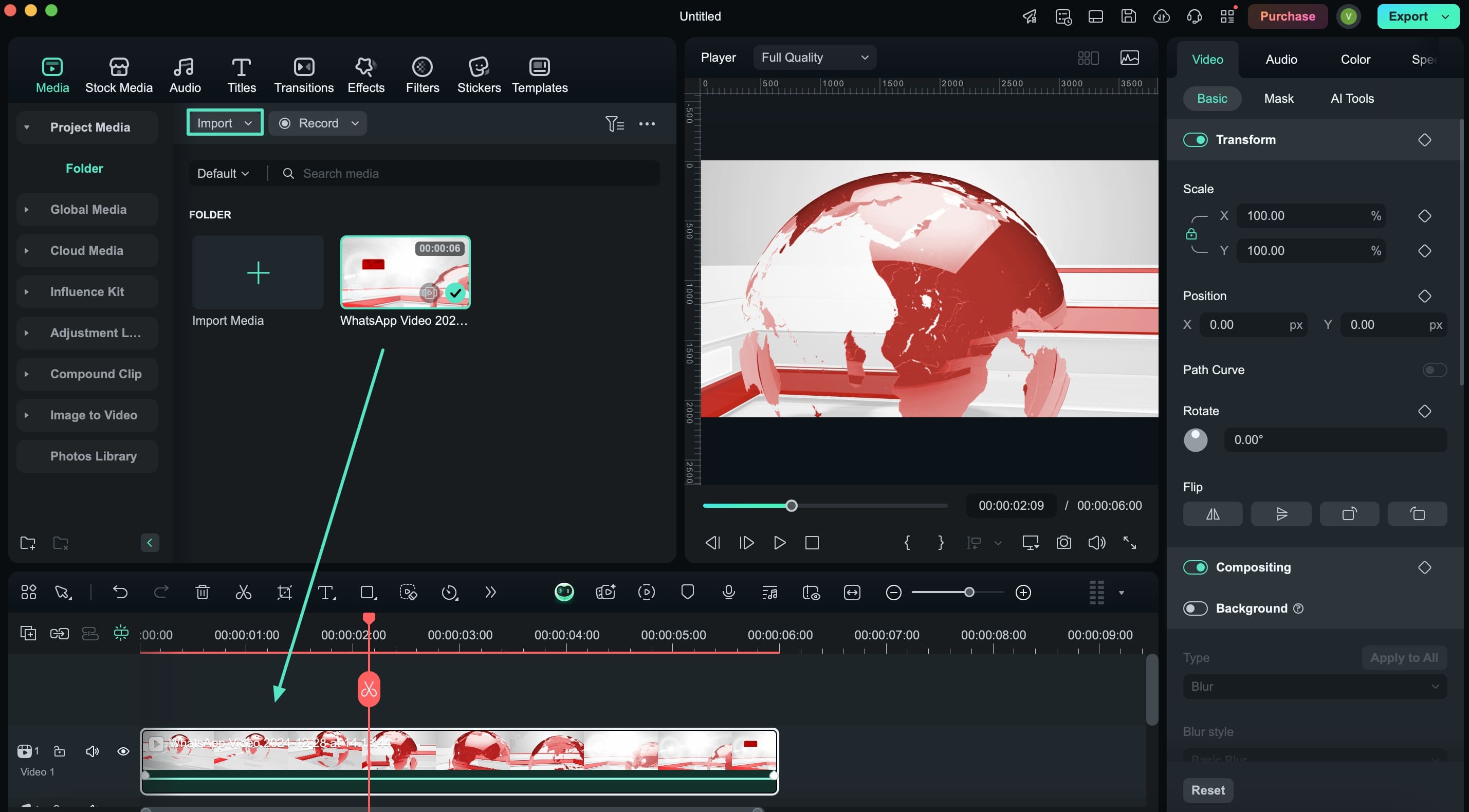
Étape 2 : Inclure la forme de la flèche dans la vidéo
Dans l'interface de montage, sélectionnez l'icône « Outils de dessin », puis l'option « Flèche ». Dessinez la flèche dans la fenêtre d'aperçu et ajustez sa position.
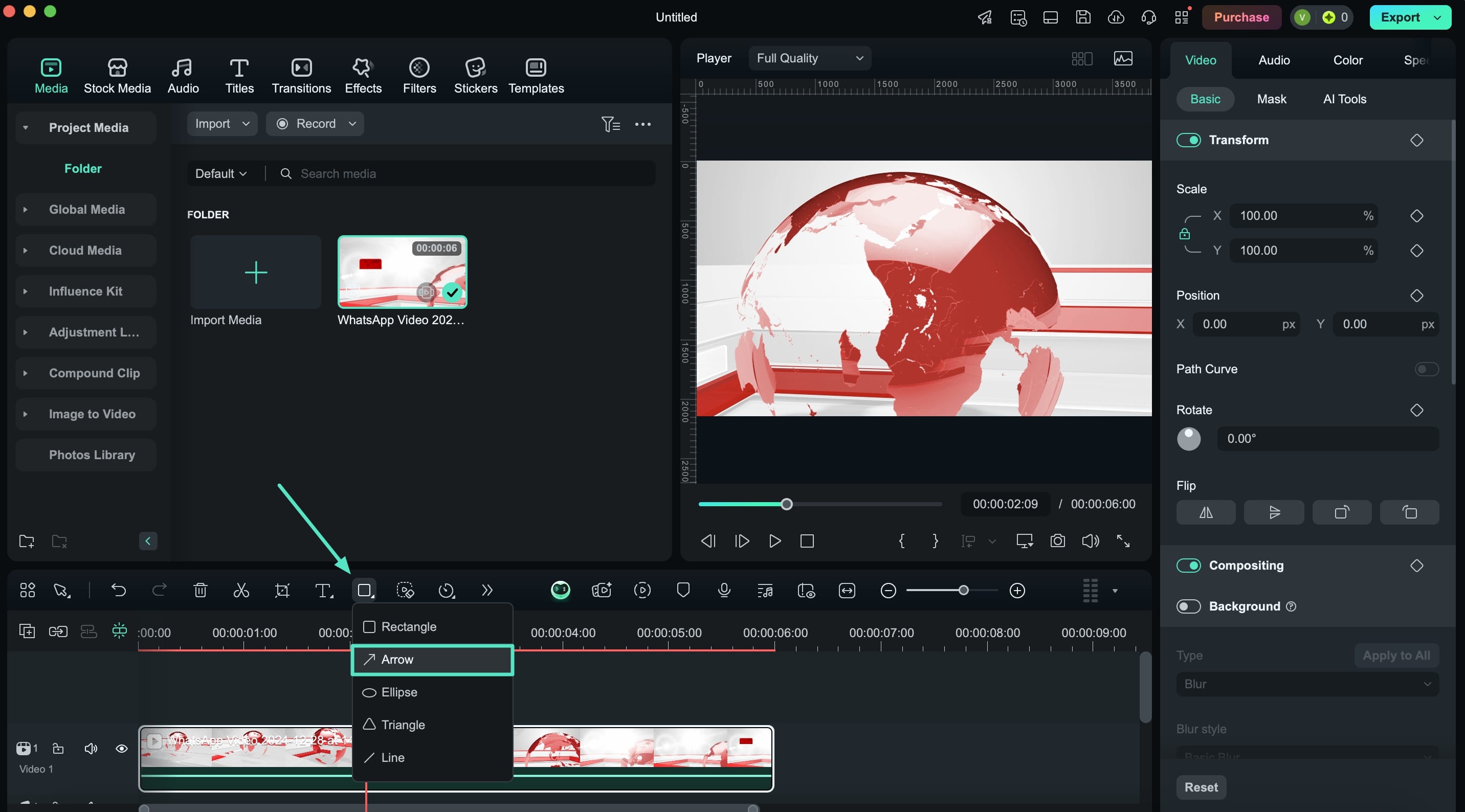
Étape 3 : Couleur de remplissage de la flèche
Pour harmoniser les éléments de la vidéo, activez l'option « Remplissage » dans les paramètres « Basique » et ajoutez des couleurs à la flèche.
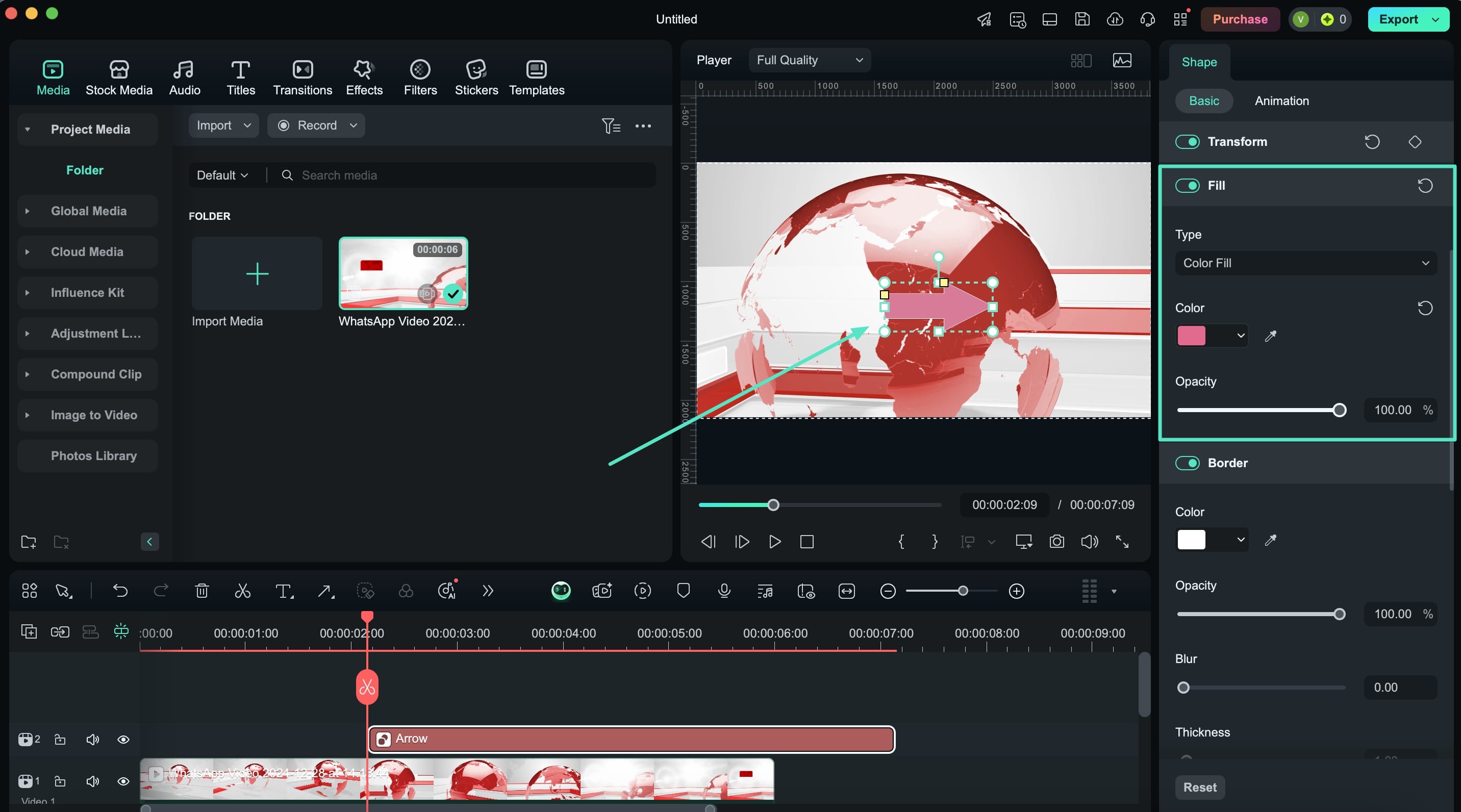
Étape 4. Inclure l'animation pour la flèche
Accédez à la section « Animations » pour choisir le préréglage souhaité et appliquez-le à la vidéo en double-cliquant dessus.
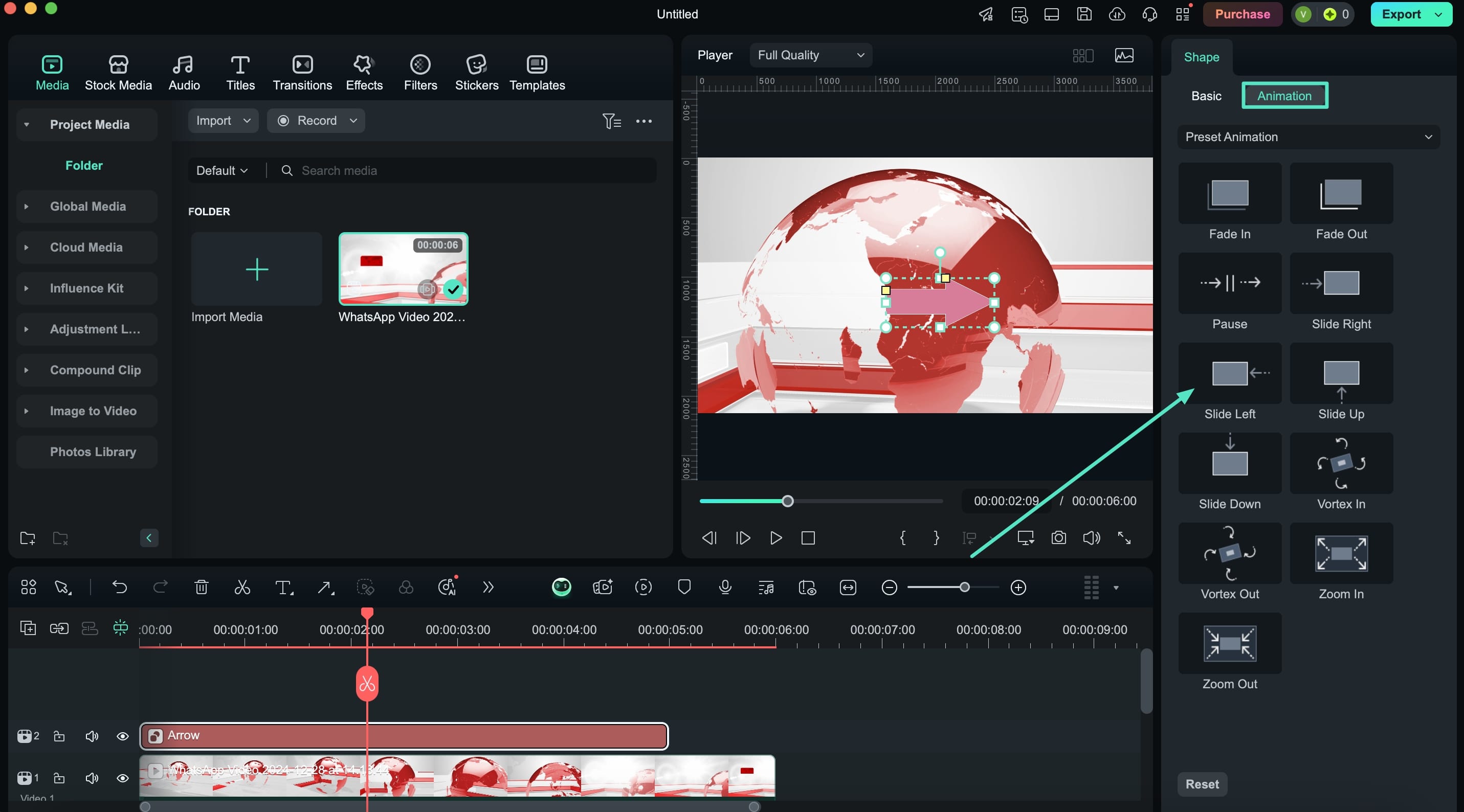
Étape 5. Ouvrir les réglages d'images clés pour la flèche
Après avoir ajouté et défini l'animation sur la timeline de la vidéo, appuyez sur Ctrl+Clic et choisissez l'option « Afficher l'image clé ». Option « Animation ».
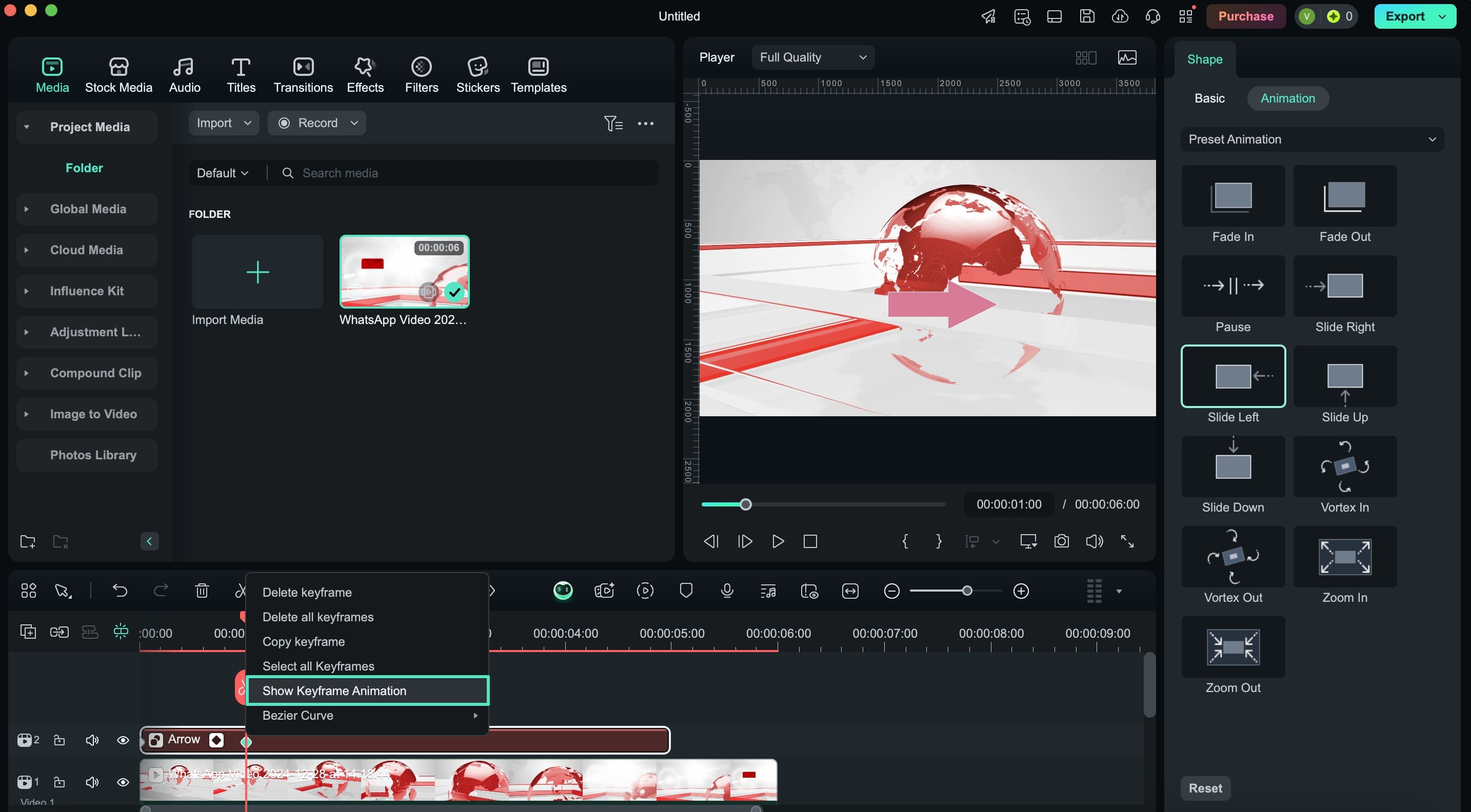
Étape 6. Ajuster et exporter la vidéo finale de la flèche
Lorsque les animations par images clés s'ouvrent sur la timeline vidéo, sélectionnez chaque élément et ajustez ses paramètres. Une fois toutes les modifications effectuées, utilisez le bouton « Exporter » pour accéder à la fenêtre suivante et télécharger les fichiers vidéo sur votre ordinateur.
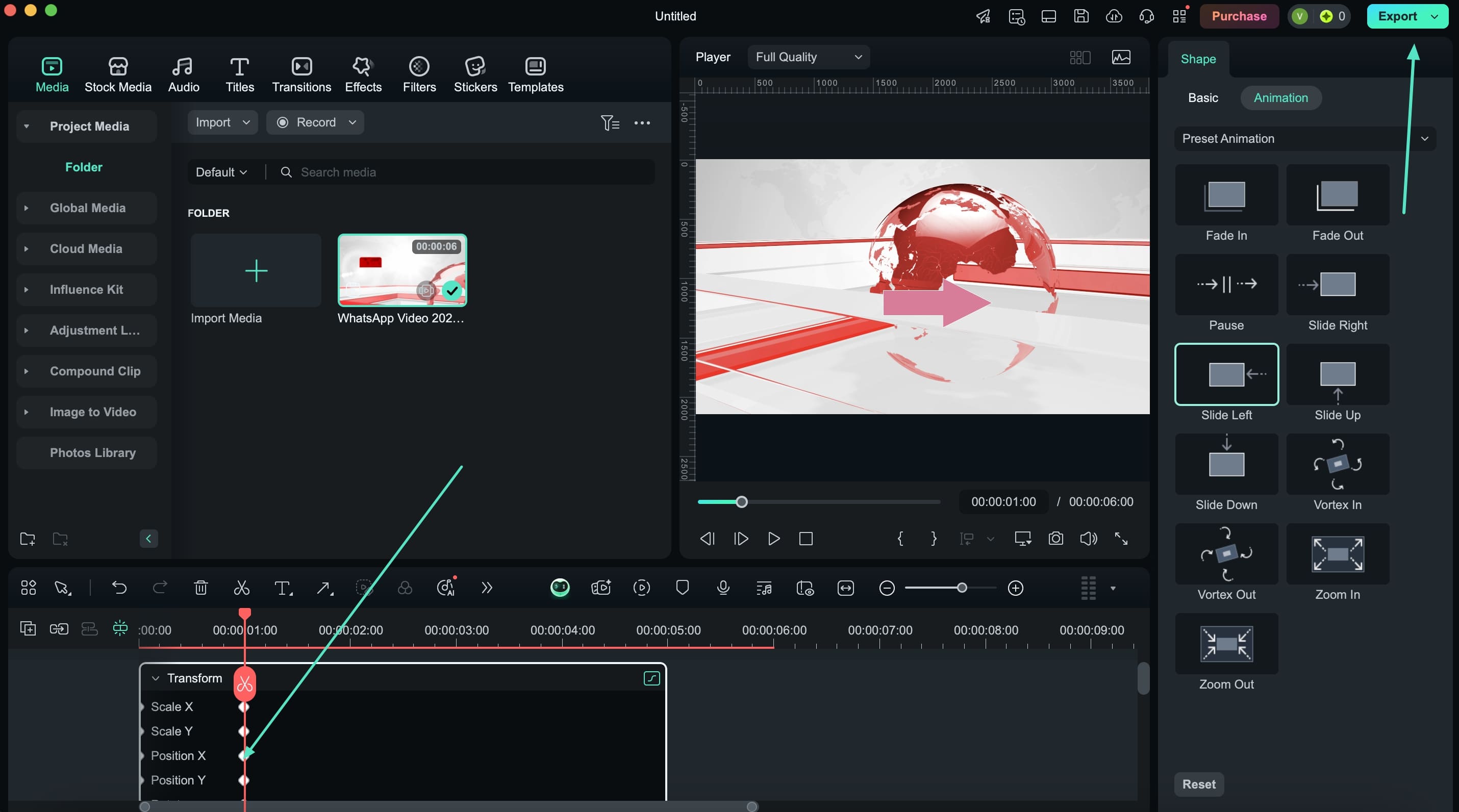
Méthode 3 : Insérer la forme de ligne avec des motifs personnalisés
Filmora propose un ensemble complet de formes pour dessiner des éléments interactifs dans votre vidéo, mais vous pouvez également ajouter des lignes avec une mise en forme contextuelle pour rendre vos vidéos plus inclusives. Voici quelques étapes simplifiées pour ajouter des lignes à votre contenu vidéo dans Filmora :
Étape 1. Insérer une forme de ligne sur la vidéo
Faites glisser la vidéo sur la timeline après l'avoir importée, puis sélectionnez l'option « Ligne » dans la barre de la timeline à l'aide des Outils de dessin ».

Étape 2. Définir les paramètres d'apparence des lignes
Une fois la ligne tracée dans la fenêtre d'aperçu, Les paramètres de forme apparaissent à droite. Ajoutez des animations de base en suivant les instructions et les instructions fournies dans la section ci-dessus. Vous pouvez également approfondir la forme grâce aux paramètres « Ligne » de la section « Basique ». Découvrez différentes options, notamment comment commencer ou terminer la ligne, ou définissez un style général grâce aux options proposées.