Grouper les clips
Il arrive que nous voulions combiner quelques clips sur la timeline à un seul endroit du clip vidéo. Pour cela, il nous faut regrouper ces clips et, par la suite, effectuer certaines modifications au gré des besoins.
Dans ce guide, vous allez découvrir comment grouper, dégrouper et effectuer une coupe dans un groupe sur votre timeline.
Comment grouper des clips
Le regroupement d'une section particulière sur la timeline est un art raffiné mais cela prendrait beaucoup de clics si vous ne suivez pas la méthode productive. L'art de regrouper quelques clips en une seule image est désormais facile et merveilleux grâce à Filmora Éditeur Vidéo. Apprenons à le faire en juste 1-2 clics avec l'aide de ce guide remarquable.
- Faites glisser votre curseur et sélectionnez les clips que vous souhaitez déplacer sur la timeline. Cette méthode vous permettra de gagner du temps car vous n'aurez pas à sélectionner et à positionner chaque clip manuellement. Vous pouvez également appuyer sur la touche CTRL et cliquer sur tous les clips qui doivent être regroupés.
- Si vous voulez qu'ils soient dans un groupe, vous devez glisser sur le groupe de clips, faire un clic droit sur la timeline, et sélectionner Conserver le groupe parmi les options.
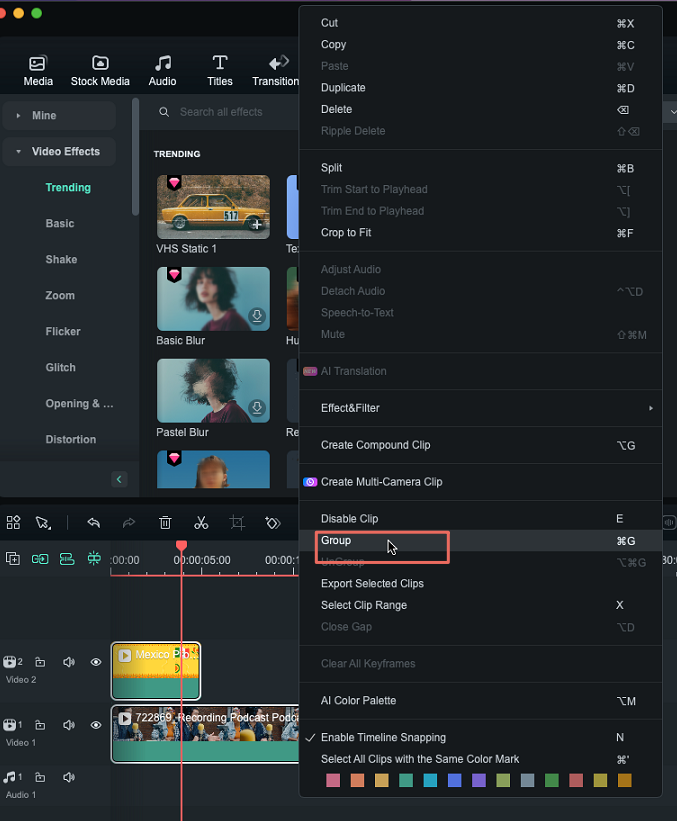
- De cette façon, vous pourrez regrouper et faire glisser plusieurs clips sans avoir à déplacer manuellement chacun d'entre eux vers une certaine section de la timeline.
Comment dégrouper des clips à l'aide de Filmora
Si vous voulez dégrouper les clips, vous devez faire un clic droit sur les clips groupés puis sélectionner Dégrouper.
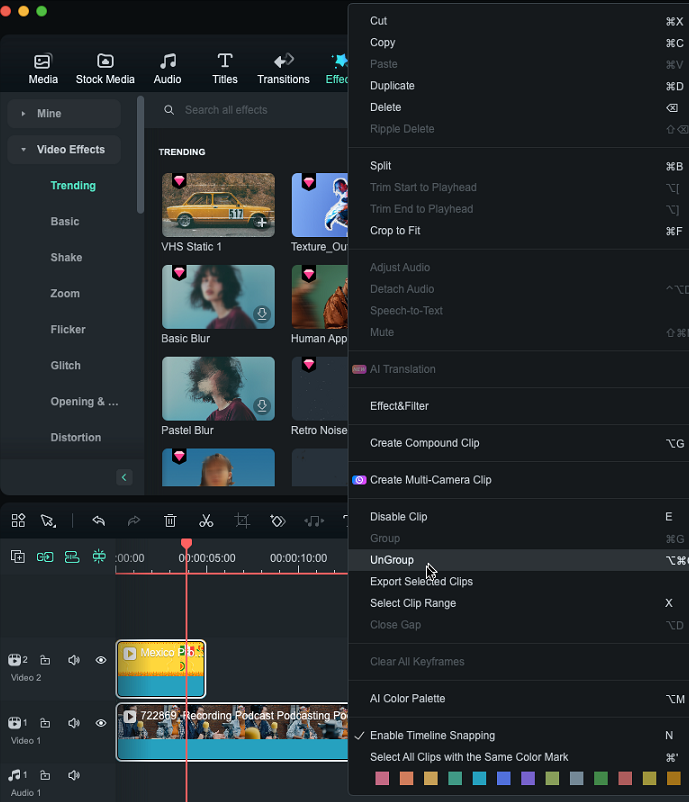
Vos clips sont à présent dégroupés et vous pouvez les faire glisser un par un vers n'importe quelle section du tableau de bord.
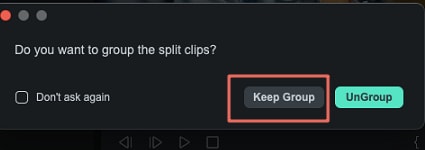
Comment procéder à une coupe dans un groupe de clips
Dans cette partie, vous allez apprendre à effectuer une coupe dans un groupe en quelques clics.
- Cliquez sur l'icône des ciseaux, comme le montre l'image, et le groupe à couper sera mis en évidence.
- Une fenêtre s'ouvre alors pour vous demander si vous voulez dégrouper ou couper les clips groupés.
- Vous pouvez cocher ou décocher la case si vous souhaitez voir cette suggestion à l'avenir.
- Deux possibilités s'offrent à vous dans cette section. Si vous sélectionnez Dégrouper dans les options, vos clips seront isolés. Le fait de dégrouper les clips pendant le découpage n'est pas considéré comme une bonne pratique.
- Vous devez toujours sélectionner l'option Conserver le groupe pour que vos clips restent ensemble même après une coupe.
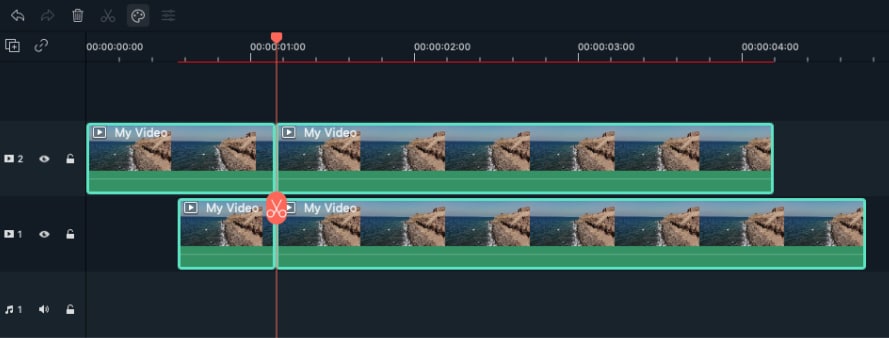
Vous savez maintenant comment grouper, dégrouper des clips, et aussi comment effectuer une coupe sur le groupe de clips. Il s'agit de procédures très simples et précises, que vous pourrez effectuer vous-même avec une plus grande précision.
