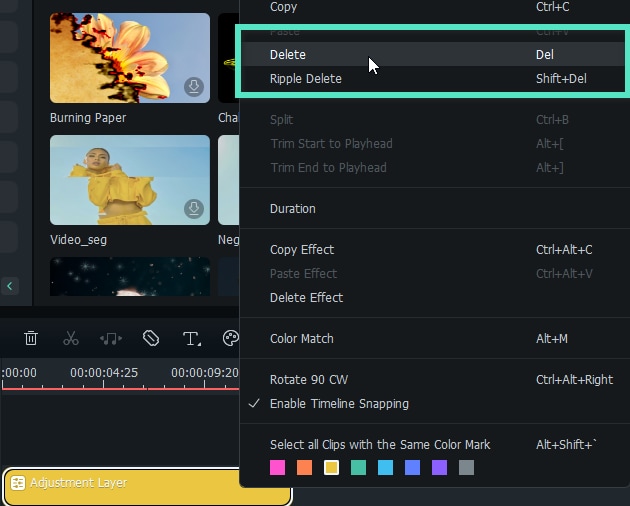Calque de réglage pour Mac
Ce guide explique comment ajouter une couche pour ajuster plusieurs clips. Les effets appliqués à une couche d'ajustement affectent toutes les couches situées en dessous d'elle dans l'ordre d'empilement des couches. Il vous suffit de modifier la couche, en y faisant glisser les transitions et les effets, pour appliquer les effets aux couches situées en dessous.
Index
Scénarios d'Utilisation
La couche d'ajustement peut effectuer les mêmes ajustements peu importe le nombre de clips qui la composent simultanément. En modifiant le masque de la couche, il est plus pratique d'effectuer des ajustements ou de supprimer l'élément. Il vous permet de modifier une seule couche lors de la réédition, au lieu d'ajuster avec complexité différentes parties des vidéos.
Appliquer une couche d'ajustement aux vidéos sur Mac
Suivez les étapes détaillées ci-dessous pour apprendre à activer cette fonctionnalité.
Étape 1 : Importer des médias
Après avoir lancé l'application, vous pouvez importer la vidéo depuis votre ordinateur ou la bibliothèque. Faites ensuite glisser le clip vers l'interface de traitement.
Étape 2 : Lancer la couche d'ajustement
Cliquez sur Mon média > Couche d'ajustement > Prédéfini pour traiter une nouvelle tâche. Vous pouvez également modifier vos préréglages enregistrés dans Personnaliser. Faites ensuite glisser la couche d'ajustement sur la timeline au-dessus du clip vidéo.
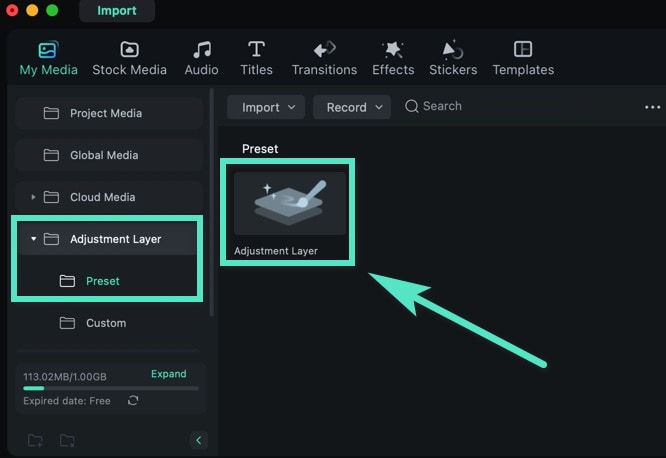
Étape 3 : Modifier les paramètres détaillés
Faites glisser la couche d'ajustement dans la timeline d'avant en arrière pour qu'elle corresponde parfaitement à la durée de la vidéo.
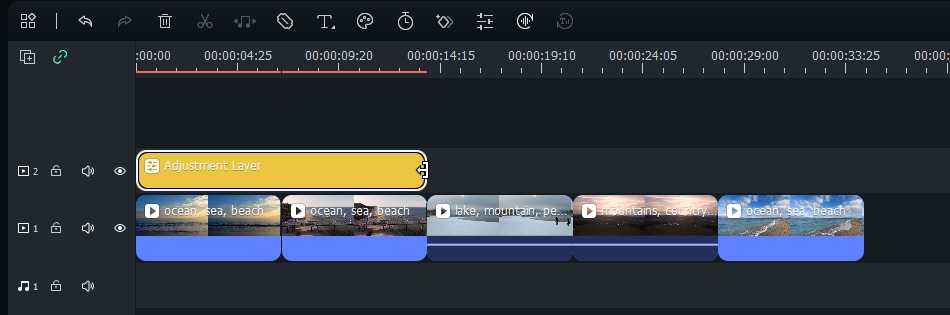
Ensuite, il suffit d'un clic pour ouvrir l'interface des paramètres sur la droite de l'écran. Lorsque vous avez terminé, appuyez sur Ok. Vous disposez de deux options de réglage : Couche et Couleur.
- Les paramètres des couches comprennent des modifications de base, telles que l'échelle, la position, l'inversion et la rotation, la rotation, le mode de fusion et l'opacité, ainsi que l'animation.
- En termes de couleur, vous pouvez appliquer divers préréglages intégrés et modifier la balance des blancs ou régler la couleur, la lumière, la vignette et la correspondance des couleurs.
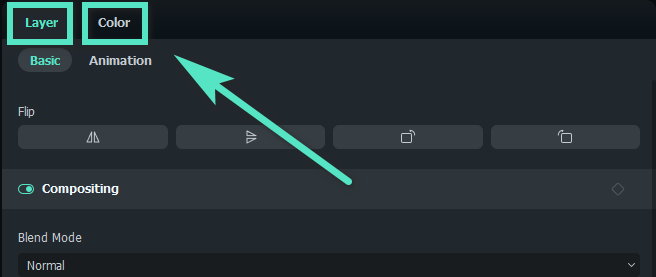
Étape 4 : Ajoutez d'autres effets
Cliquez sur Effets dans la barre d'outils en haut de l'interface. En plus d'une variété de choix par défaut, vous pouvez trouver tout ce que vous voulez dansFilmstock.
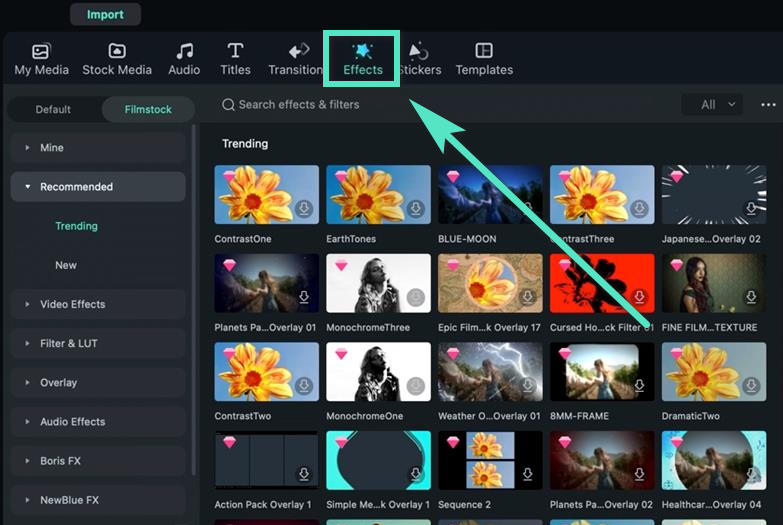
Faites glisser l'effet dont vous avez besoin vers la couche d'ajustement dans la timeline. Après cela, les paramètres de l'effet sont disponibles. Si vous devez ajuster l'effet, cliquez sur la couche dans la timeline. Ensuite, la fenêtre des paramètres apparaît sur le côté gauche de l'interface.
Supprimer cette fonctionnalité
Pour supprimer la fonction de couche d'ajustement, vous pouvez sélectionner le clip dans la timeline, faire un clic droit et appuyez sur Supprimer.