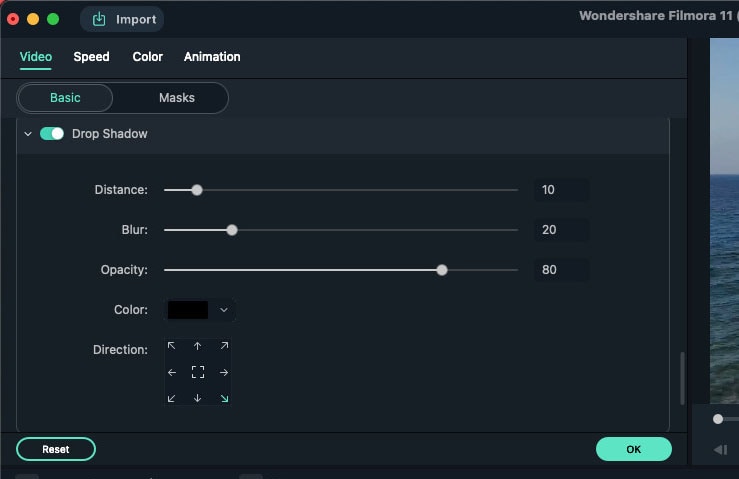PIP (Image dans l'image)
L'utilisation de superpositions vidéo vous permet d'afficher simultanément deux ou plusieurs clips vidéo à l'écran. Il s'agit d'une technique utile pour créer des tutoriels en ligne, des démonstrations de produits et des vidéos de jeux.
Superposer une vidéo à une vidéo d'arrière-plan
1. La première étape pour réaliser une vidéo PIP est d'importer 2 clips vidéo dans Filmora et de les faire glisser sur la timeline. Assurez-vous de placer les deux clips vidéo sur des pistes différentes. Faites un double clic sur la fenêtre de prévisualisation.
2. Vous pouvez désormais personnaliser la taille et la région de la vidéo superposée. Une liste d'options d'édition apparaît alors dans le coin gauche.
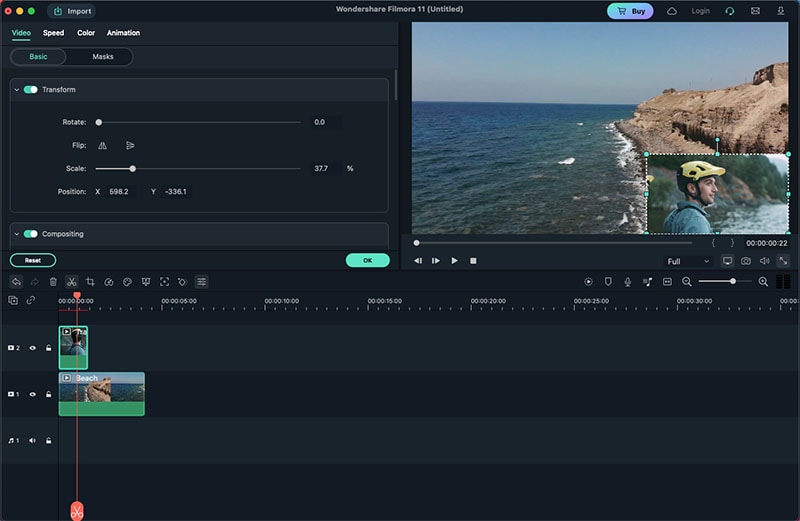
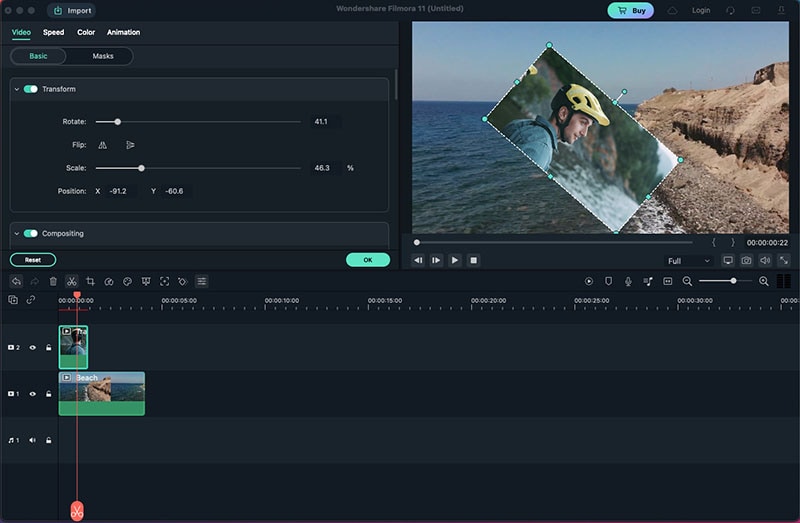
Transformation
La première option d'édition est "Transformation". Vous verrez plusieurs possibilités dans cette rubrique, notamment la rotation, le retournement, l'échelle et la position. Vous pouvez sélectionner la vidéo superposée pour la faire pivoter selon un angle personnalisé, la retourner, la mettre à l'échelle et modifier sa position.
Composition
Cliquez sur l'onglet Composition et sélectionnez la composition pour mélanger votre vidéo principale avec votre clip PIP. Vous pouvez ajuster l'opacité en fonction de l'intensité ou de la subtilité de l'effet que vous souhaitez obtenir.
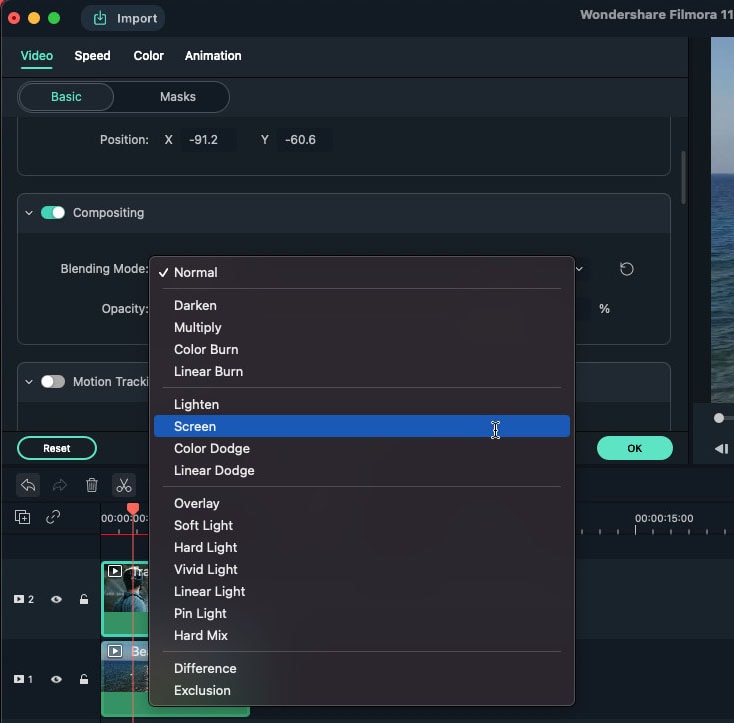
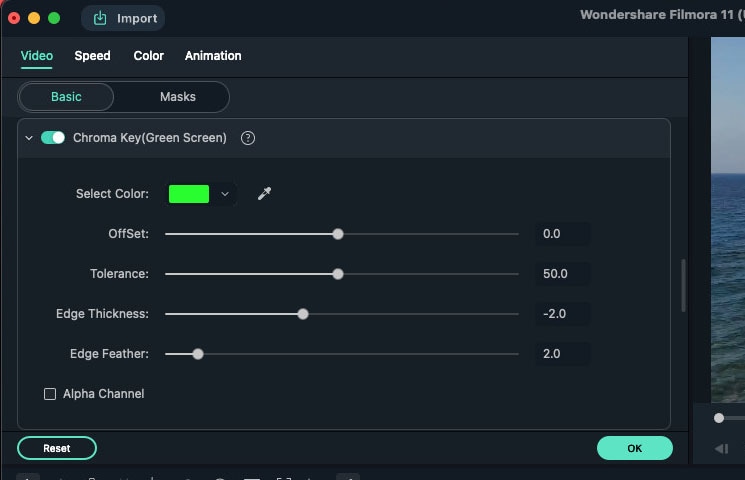
Appliquer un écran vert
Vous pouvez également appliquer des effets d'écran vert à des vidéos de type image dans l'image pour les améliorer. Les paramètres proposés comprennent la couleur, le décalage, la tolérance, l'épaisseur du bord, la fonctionnalité du contour et le canal alpha. En savoir plus sur l'utilisation des effets d'écran vert.