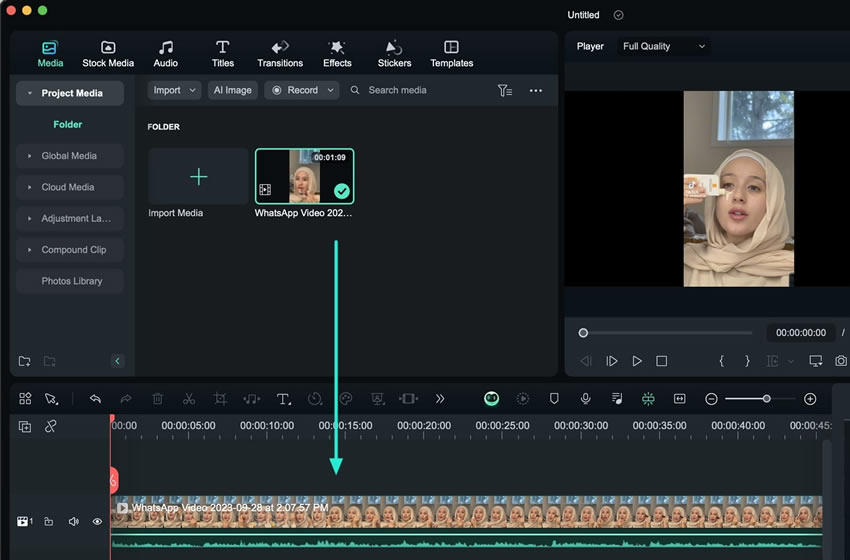Niveau de zoom de lecture pour Mac
Filmora est un logiciel d'édition vidéo professionnel avec de nombreuses fonctions d'édition fonctionnant ensemble en arrière-plan. La fonction de niveau de zoom de lecture est conçue pour améliorer la précision lors de l'exécution de tâches telles que le masquage, la découpe et le suivi de mouvement. Pour mieux comprendre cette fonctionnalité et améliorer vos compétences en matière de montage vidéo, poursuivez la lecture de ce guide :
Activation du niveau de zoom de lecture
L'accès à cette fonction dans Filmora est un processus simple avec plusieurs options pour régler les niveaux de zoom en fonction de vos besoins. Pour moderniser votre expérience d'édition, suivez ces instructions étape par étape pour activer les niveaux de zoom :
Étape 1 : Démarrer un nouveau projet et ajouter des médias à la timeline
Après avoir lancé Filmora et être arrivé à son menu principal, sélectionnez l'option "Nouveau projet" qui se trouve au centre. Après avoir cliqué dessus, vous serez dirigé vers l'interface d'édition, où vous devrez importer votre média à l'aide des raccourcis pratiques "Commande + I" et le faire glisser sur la timeline.
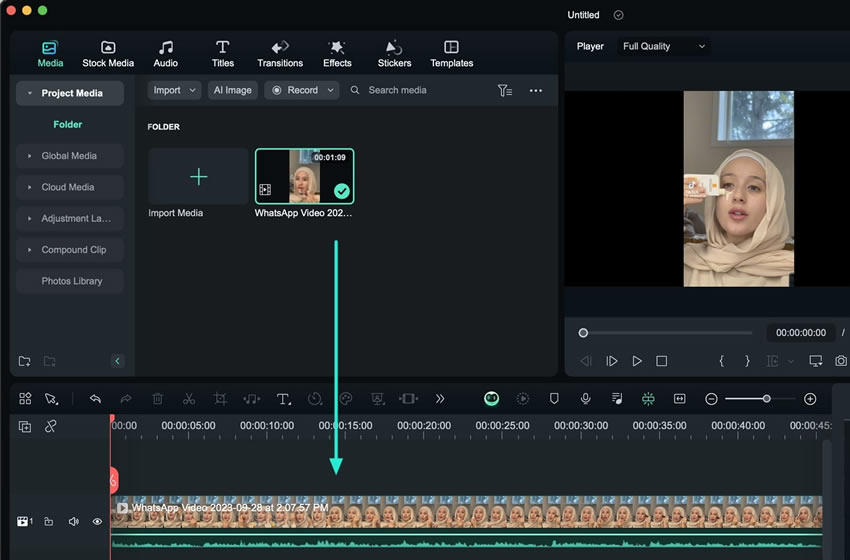
Étape 2 : Ajuster les paramètres de prévisualisation et définir le niveau de zoom de lecture
Sélectionnez le clip apparaissant sur la timeline et naviguez vers la fenêtre de prévisualisation. Si vous regardez sous l'écran de prévisualisation, vous trouverez une option "Paramètres", entre autres. Sélectionnez-le et, dans le menu déroulant, choisissez "Niveau de zoom" et sélectionnez le pourcentage de zoom souhaité.