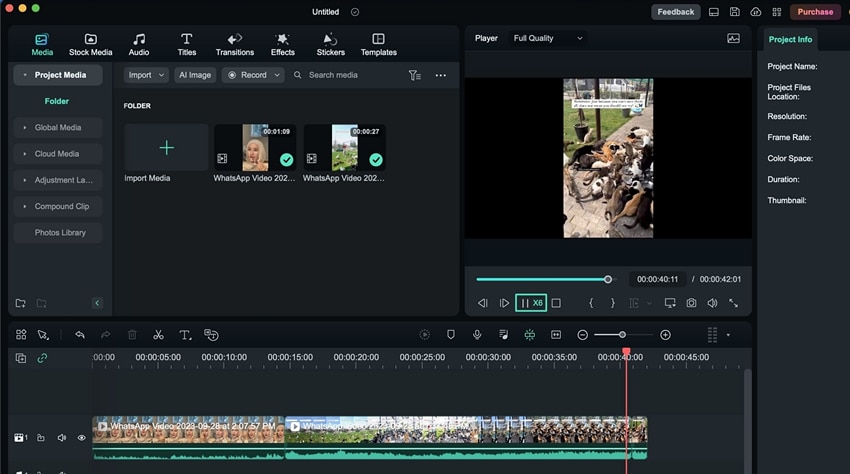Raccourcis de la vitesse de lecture pour Mac
Le travail d'un monteur vidéo professionnel peut parfois être trépidant, et le passage constant du curseur au clavier peut s'avérer épuisant, mais Filmora a une solution. Avec cette nouvelle mise à jour, les utilisateurs peuvent contrôler la vitesse de lecture des vidéos à l'aide de raccourcis clavier. Voici comment Wondershare Filmora vous facilite l'édition vidéo :
Accès aux raccourcis de lecture
Filmora a assigné trois touches comme contrôleurs de vitesse de lecture. Cette section va les révéler ci-dessous :
Étape 1 : Télécharger la dernière version de Filmora et accéder à l'interface principale
Tout d'abord, les utilisateurs doivent installer la dernière version de ce logiciel sur leur MacBook et s'y connecter. Ensuite, cliquez sur l'onglet "Nouveau projet" dans l'écran principal, ce qui vous mènera à l'interface principale.
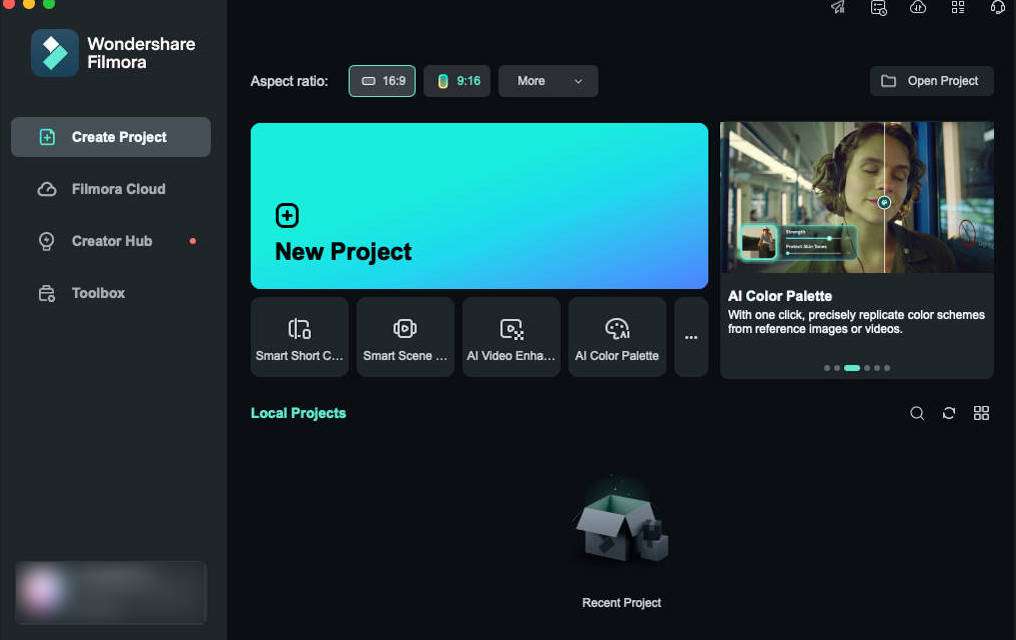
Étape 2 : Importer la vidéo et la placer sur la timeline
Dans la fenêtre d'édition de Filmora, localisez la barre d'outils supérieure et cliquez sur "Fichier". Dans le menu déroulant, sélectionnez "Importer", choisissez un type d'importation préféré et importez votre vidéo. Une fois l'importation de la vidéo réussie, faites-la glisser dans la timeline à l'aide de votre curseur.
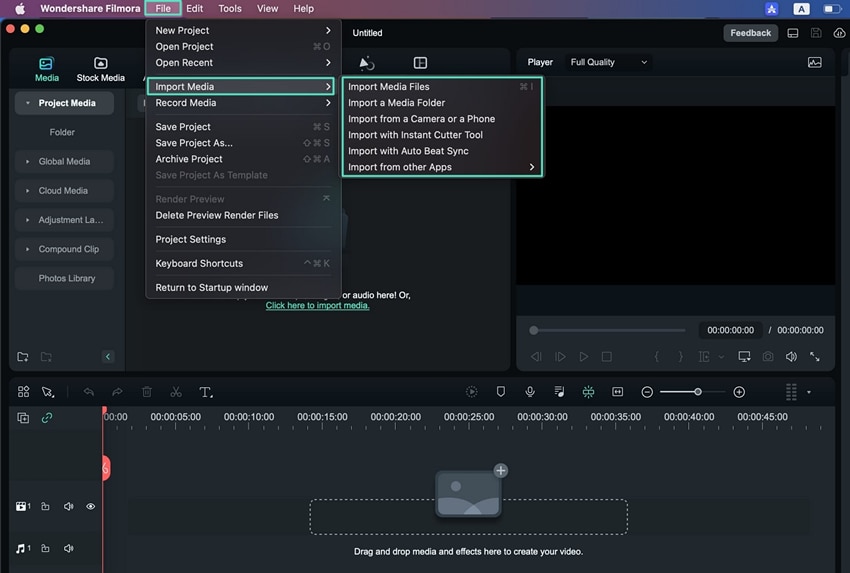
Étape 3 : Raccourci pour l'inversion vidéo
Pour inverser votre vidéo, cliquez sur la vidéo dans la timeline et appuyez sur la touche "J" de votre clavier. La vitesse de lecture pour inverser une vidéo dans Filmora est comprise entre -x1 et -x32.
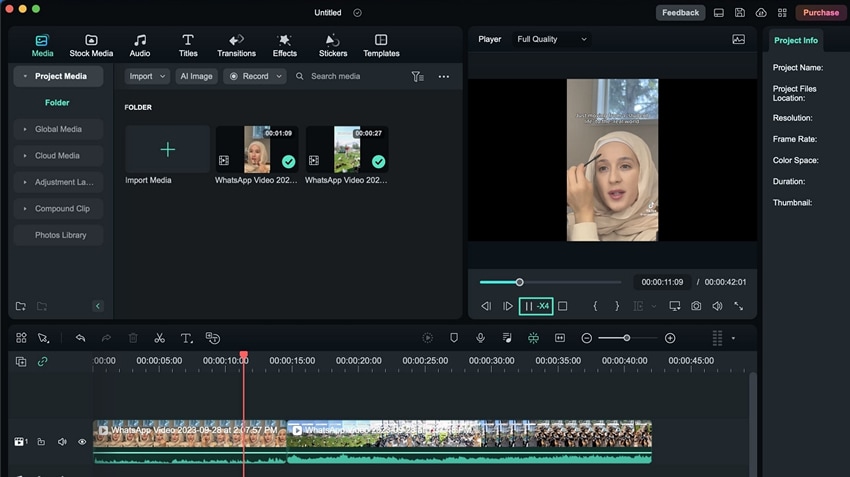
Étape 4 : Raccourci pour mettre la vidéo en pause
Pour mettre une vidéo en pause pendant le montage, appuyez sur la touche "K" de votre clavier pour la mettre en pause.
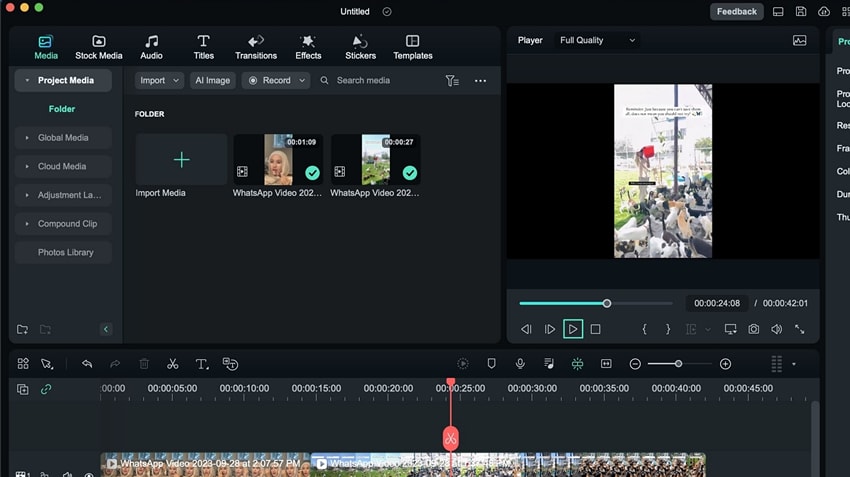
Étape 5 : Raccourci pour transférer la vidéo
Si vous souhaitez avancer ou augmenter la vitesse de lecture de votre vidéo, placez votre doigt sur la touche "L" de votre clavier et appuyez dessus à plusieurs reprises jusqu'à ce que vous atteigniez la vitesse souhaitée. La vitesse de lecture pour l'avance d'une vidéo dans Filmora est comprise entre 2x et 32x.