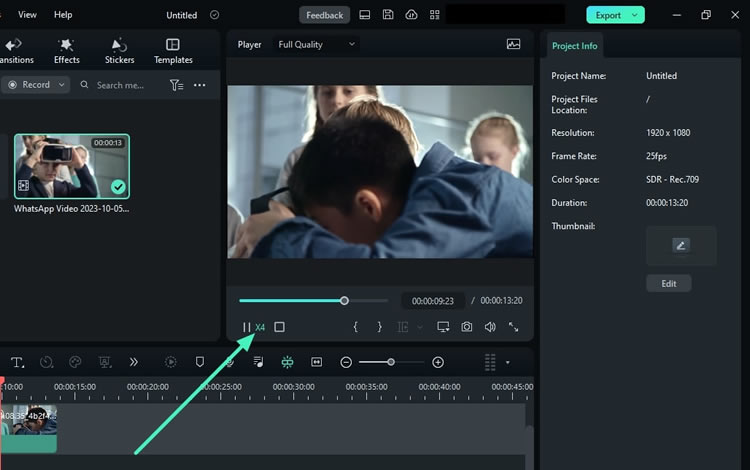Raccourcis de la vitesse de lecture pour Windows
Si vous préférez utiliser autre chose qu'un curseur pour modifier la vitesse de lecture de vos vidéos, Filmora a la mise à jour parfaite pour vous. La dernière mise à jour de Filmora propose des raccourcis que vous pouvez utiliser pour modifier et contrôler la vitesse de lecture de votre vidéo. Pour en savoir plus sur ces raccourcis, voici un guide élaboré :
Utilisation de raccourcis pour modifier la vitesse de lecture
Il suffit d'un clic pour modifier la vitesse de votre vidéo. Voici un guide étape par étape pour modifier la vitesse de lecture d'une vidéo :
Étape 1 : Télécharger Filmora et lancer un nouveau projet
Pour utiliser cette fonctionnalité, téléchargez Filmora sur votre PC et lancez-le. Après vous être connecté, allez dans le panneau de gauche et sélectionnez "Créer un projet" dans l'option proposée. Allez dans l'onglet "Nouveau projet" pour commencer à créer ou à modifier.
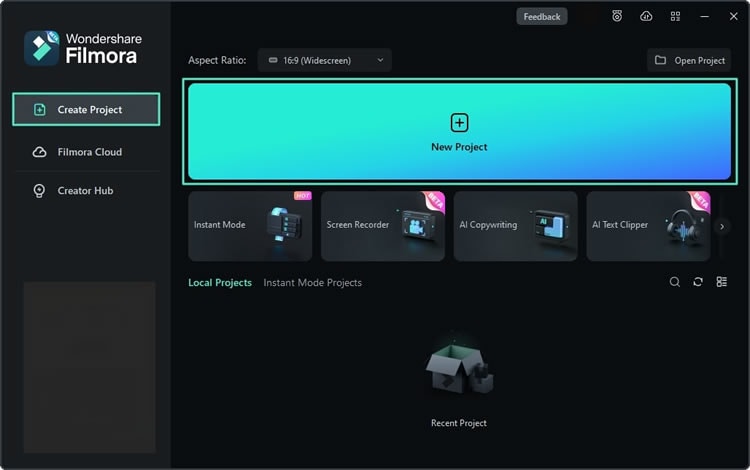
Étape 2 : Importer la vidéo et la déposer sur la timeline
Une fois dans la fenêtre d'édition de Filmora, naviguez vers la barre d'outils supérieure, cliquez sur "Fichiers", sélectionnez "Importer" dans le menu d'options et importez votre clip multimédia. Ensuite, placez votre curseur sur la vidéo dans la timeline, amenez-la sur la timeline et relâchez-la sur une piste.
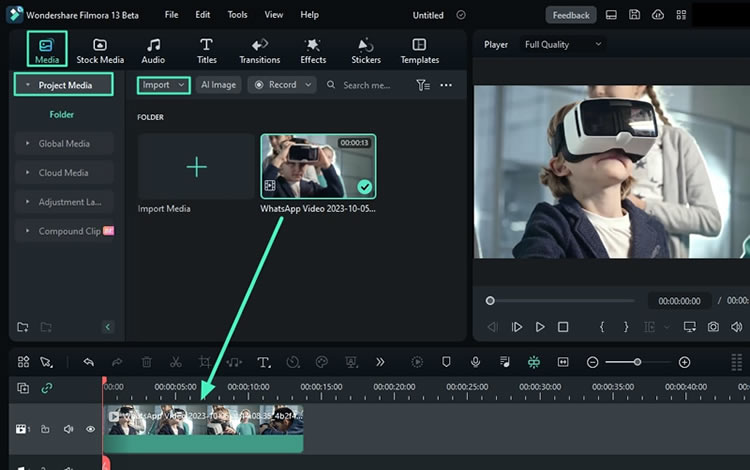
Étape 3 : Inverser une vidéo
Pour inverser une vidéo dans la timeline, l'utilisateur doit appuyer sur la touche "J" du clavier. La vitesse de lecture pour l'inversion d'une vidéo est comprise entre -x1 et -x32.
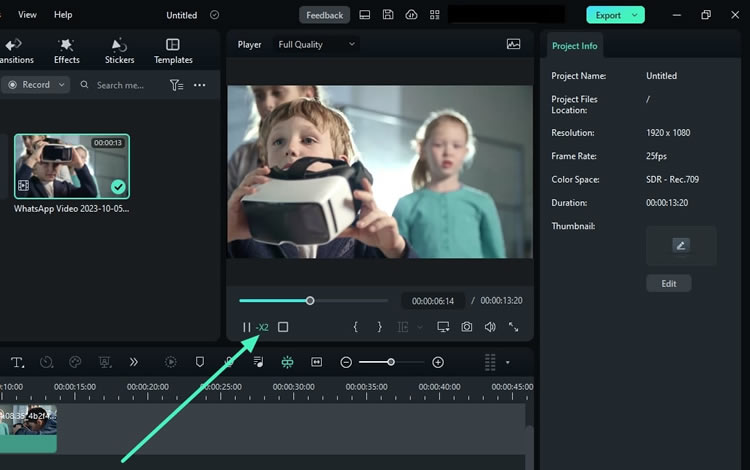
Step 4: Pause a Video
Vous devez mettre en pause une vidéo à plusieurs reprises pendant que vous la montez dans la timeline, et parfois, atteindre l'option de pause peut prendre du temps. Pour accélérer le processus, appuyez sur la touche "K" de votre clavier et votre vidéo sera mise en pause.
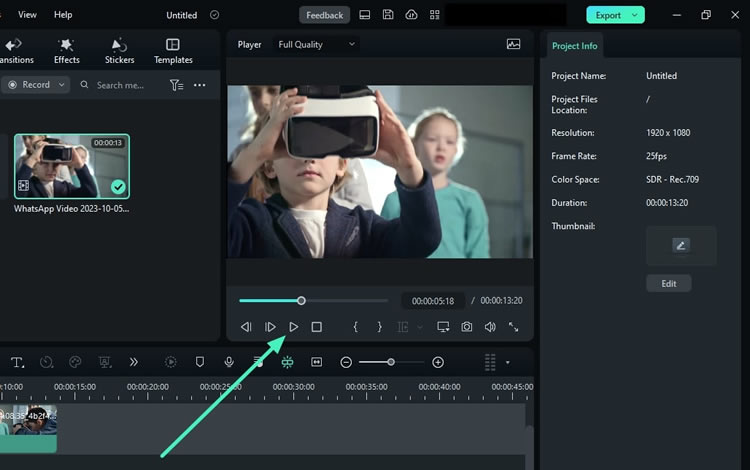
Étape 5 : Faire suivre une vidéo
Pour faire avancer une vidéo dans la timeline, placez votre doigt sur la touche "L" de votre clavier et appuyez dessus à plusieurs reprises jusqu'à ce que vous atteigniez la vitesse souhaitée. La vitesse de lecture pour l'avance d'une vidéo dans Filmora est comprise entre 2x et 32x.