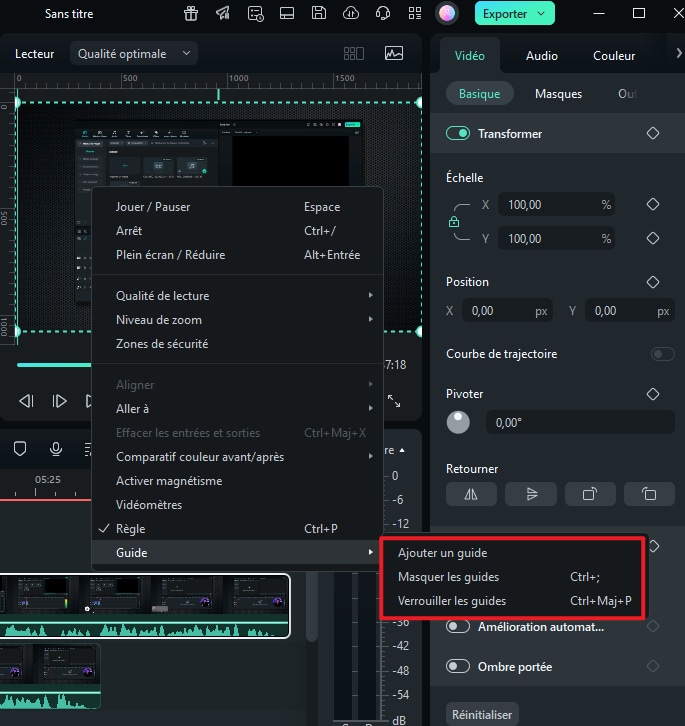Règle de montage vidéo - Windows
Filmora est connu pour faciliter la tâche des éditeurs vidéo dans l'ensemble. Il existe de nombreux outils de montage vidéo qui facilitent l'utilisation et guident les utilisateurs vers un montage vidéo efficace. Cependant, pour l'édition à l'échelle d'une vidéo à l'aide de règles, Filmora a été récemment complété par un outil qui facilite les réglages de la mise en page grâce à cette édition visuelle.
Comment utiliser la règle de montage vidéo dans Filmora ?
Lorsque vous travaillez sur votre projet de montage vidéo, s'il s'agit de gérer une mise en page spécifique dans la vidéo à différents moments, il se peut que vous deviez la mettre à l'échelle de manière approfondie. Filmora propose une règle de montage vidéo qui permet de créer des lignes de référence pour aider à la mise en page. Pour savoir comment procéder efficacement, consultez les instructions fournies étape par étape :
Étape 1. Importer une vidéo dans Filmora
Lorsque vous commencez à travailler sur Filmora, créez un nouveau projet vidéo en utilisant le bouton "Nouveau projet". Passez à l'interface d'édition vidéo et utilisez le bouton "Importer" pour ajouter votre contenu.
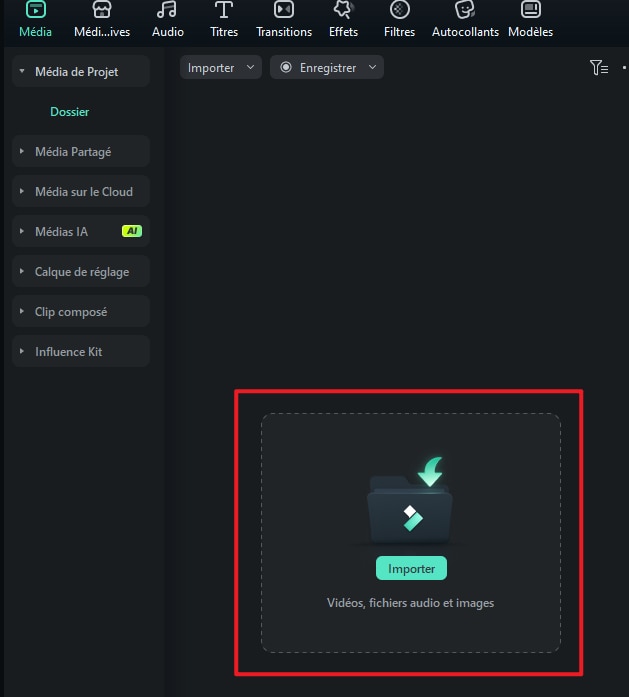
Étape 2. Accéder à la règle vidéo sur Filmora
Une fois votre vidéo ajoutée à Filmora, faites-la glisser sur la timeline pour poursuivre l'édition. Pour accéder à la règle vidéo, accédez à la fenêtre de prévisualisation dans Filmora et faites un clic droit sur votre souris ou votre trackpad. Recherchez l'option "Règle" dans le menu déroulant et cliquez pour l'activer. De même, vous pouvez utiliser la touche de raccourci "CTRL + P" pour activer cette option. La règle s'affiche dans la fenêtre de prévisualisation pour servir de lignes de référence.
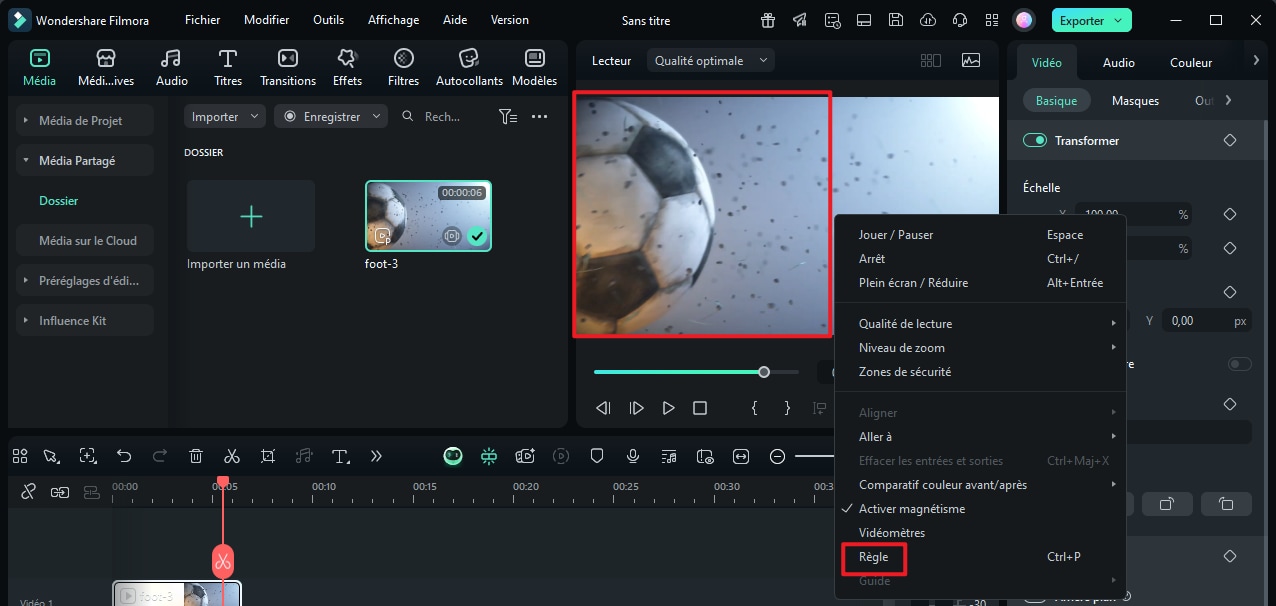
Étape 3. Créez une nouvelle ligne de référence
Pour créer de nouvelles lignes de référence dans votre aperçu vidéo, vous pouvez accéder au même menu déroulant et trouver l'option "Guide". Dans le menu qui se trouve devant, cliquez sur l'option "Ajouter un guide" pour ouvrir une nouvelle fenêtre contextuelle. Vous devrez définir la "couleur," la "direction" et la "position" de la ligne de référence avant de cliquer sur "OK." Si l'option "Guide" n'est pas activée, il faut tout d'abord cliquer sur le bouton "Règle".
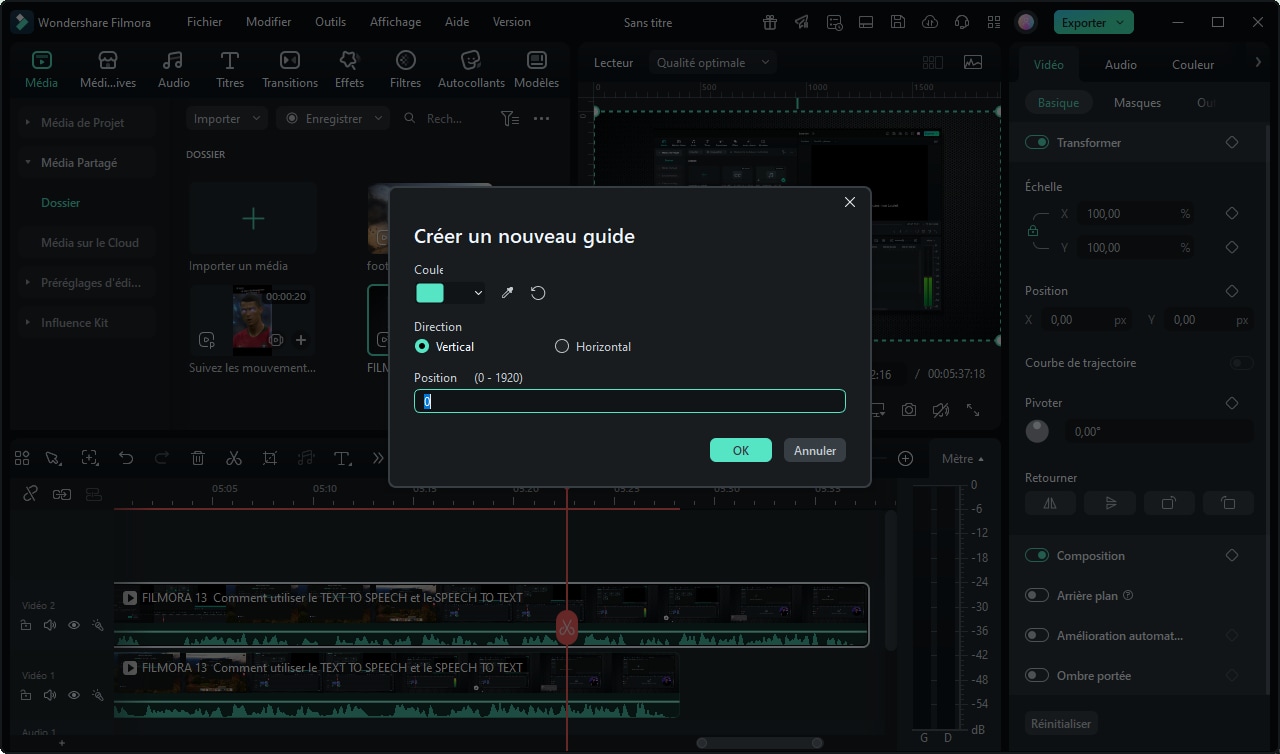
Étape 4. Masquer ou verrouiller les lignes de référence de la règle vidéo
Lors de la création de nouvelles lignes de référence, il existe plusieurs façons de les gérer dans Filmora. Si vous souhaitez supprimer toutes les lignes de référence de l'affichage, utilisez l'option "Masquer les guides". En outre, si vous devez limiter ces lignes de référence à un point spécifique, l'option "Verrouiller les guides" fera l'affaire.