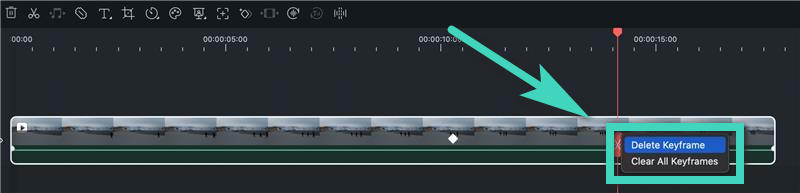Ajouter des images clés d'animation pour Mac
Ce guide présente les étapes d'ajout d'images clés et de réglage de leurs paramètres dans votre vidéo.
Vous pouvez créer une image clé pour spécifier les valeurs des qualités d'animation sur des images spécifiques de votre vidéo. Filmora vous permet de définir l'échelle de l'image clé (taille), la position, la rotation, l'opacité, etc. Lorsque vous avez modifié les images clés de début et de fin, l'animation sera automatiquement exportée.
Les suggestions sont sur la version de Keyframes pour macOS.
Ajouter des images clés
Voici comment ajouter des images clés dans un clip.
Étape 1 : Importer la vidéo
Lancez d'abord l'application. Ensuite, faites glisser le clip de votre ordinateur ou de la bibliothèque vers la timeline.
Étape 2 : Activez la fonction de transformation
Cliquez sur le clip dans la timeline, puis le panneau de propriétés apparaîtra sur le côté gauche de l'interface. Vous pouvez également cliquer avec le bouton droit sur le clip dans la chronologie et faire défiler pour sélectionner Ajouter une animation . Ensuite, cliquez sur le bouton à côté de propriétés telles que Transformer pour activer la fonctionnalité.
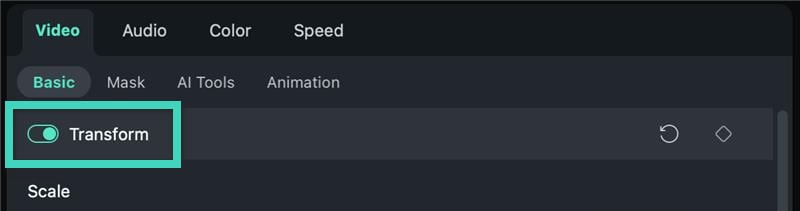
Étape 3 : Ajouter des images clés
Déplacez la barre de progression de la vidéo dans la section PLAYER à l'endroit où vous souhaitez ajouter une image clé. Ensuite, cliquez sur l'icône en forme de diamant dans le panneau des propriétés pour définir une image clé dans la chronologie.
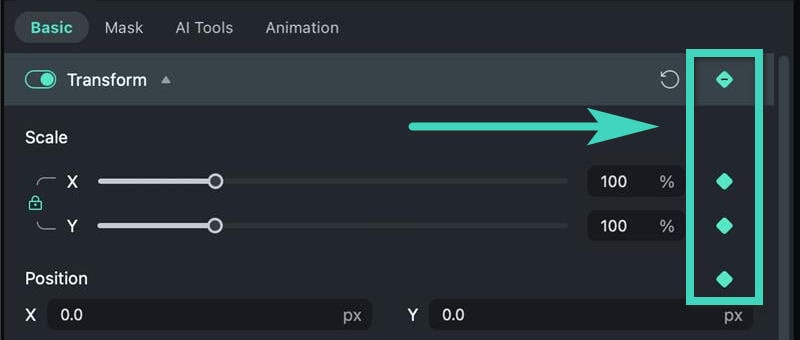
Remarque : Il y a une icône en forme de diamant avec une ombre et un plus dans la barre d'outils de la chronologie. Il fonctionne comme une icône d'image clé exclusive. Une fois que vous avez cliqué dessus, tous les paramètres de transformation seront sélectionnés comme valeurs d'image clé. Vous pouvez d'abord choisir où placer la tête de lecture, puis cliquer sur l'icône pour ajouter une image clé.
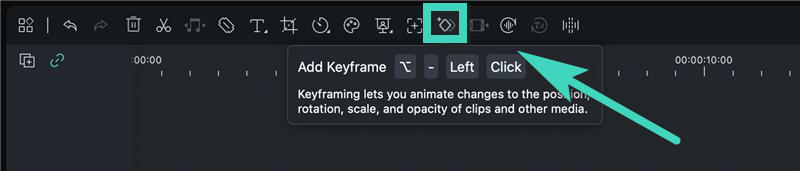
Modifier les images clés
Voici ce que vous devez noter lors de la modification des images clés.
Étape 1 : Modifier les paramètres
Lorsque vous avez ajouté une image clé, vous devez modifier les paramètres. Ajustez les valeurs de Balance, Position , Retourner et Faire pivoter la vidéo dans la section Transformer . Dans les sections suivantes, vous pouvez ajuster la composition , comme le mode de fusion , l' opacité et l' ombre portée et ses valeurs associées. Et il existe de nombreuses autres fonctionnalités que vous pouvez définir dans une image clé.
Étape 2 : Ajoutez d'autres images clés
Après avoir modifié une image clé, vous devez en ajouter au moins une autre pour former une animation. Sinon, les paramètres d'image clé resteraient inchangés tout au long du clip. Vous pouvez ajouter autant d'images clés que vous le souhaitez. Modifiez ensuite les valeurs de chaque image clé.
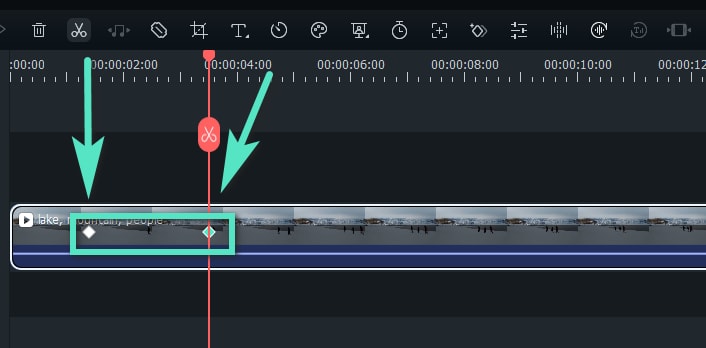
Étape 3 : Enregistrer les ajustements
Lorsque vous avez terminé, cliquez sur OK pour enregistrer la fonctionnalité. Le système analysera les changements entre deux images clés adjacentes et vous donnera la sortie avec une animation automatique et fluide.
Supprimer les images clés
Pour supprimer une ou toutes les images clés du clip, voici les différentes méthodes.
Dans le panneau/menu des propriétés
- Vous pouvez cliquer sur l'icône de retour ou de diamant pour supprimer un paramètre tel que l'échelle ou la position dans la transformation.
- Vous pouvez cliquer sur l'icône de retour ou de diamant dans le coin supérieur droit de l'onglet Propriété pour supprimer tous les paramètres d'une propriété entière telle que Transformer .
- Vous pouvez cliquer sur Réinitialiser en bas dans le coin inférieur droit du panneau de propriétés pour supprimer toutes les valeurs d'images clés.
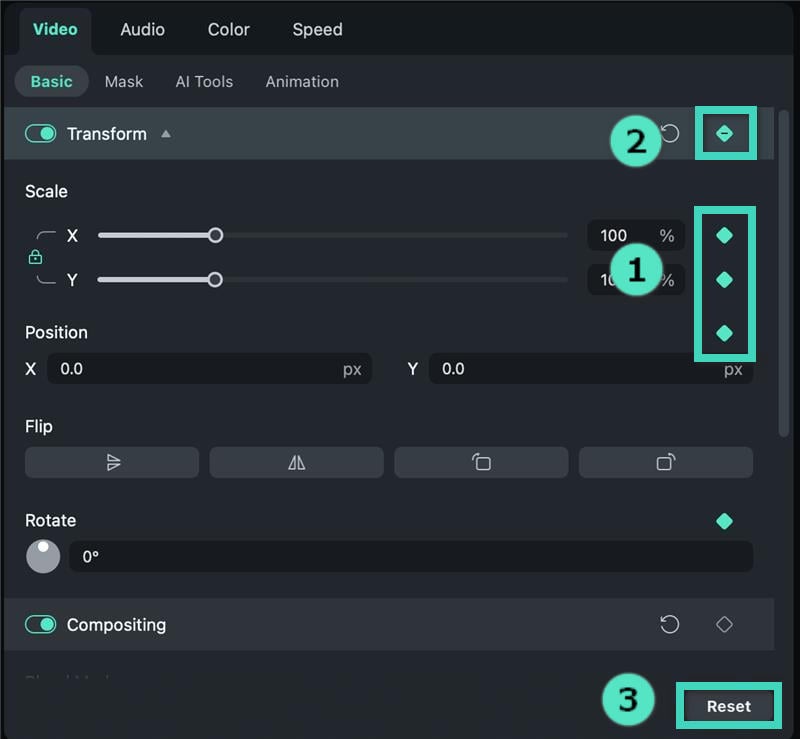
Sur la chronologie
- Cliquez avec le bouton droit sur l'icône en forme de diamant dans la chronologie, puis choisissez entre Supprimer l'image clé et Effacer toutes les images clés en fonction de vos besoins.