Compresseur vidéo sur Mac (Beta)
Souhaitez-vous partager des vidéos en toute simplicité ? Filmora vous permet de réduire facilement vos fichiers vidéo jusqu'à 90 % à une vitesse surprenante de 47x, ce qui est parfait pour les médias sociaux et les courriels. Bénéficiez de conversions transparentes vers des formats populaires tels que MP4, MOV et AVI gratuitement et sans perte de qualité notable.
Découvrez comment rationaliser votre montage vidéo sur Mac avec une rapidité et une efficacité inégalées grâce au Compresseur de vidéo dans ce guide complet.
Étapes d'utilisation du compresseur de vidéo
Pour compresser efficacement votre vidéo avec Filmora, suivez les étapes suivantes :
Étape 1 : Téléverser votre vidéo
- Importez votre fichier vidéo depuis Google Drive ou Dropbox, ou faites glisser vos vidéos dans Filmora.
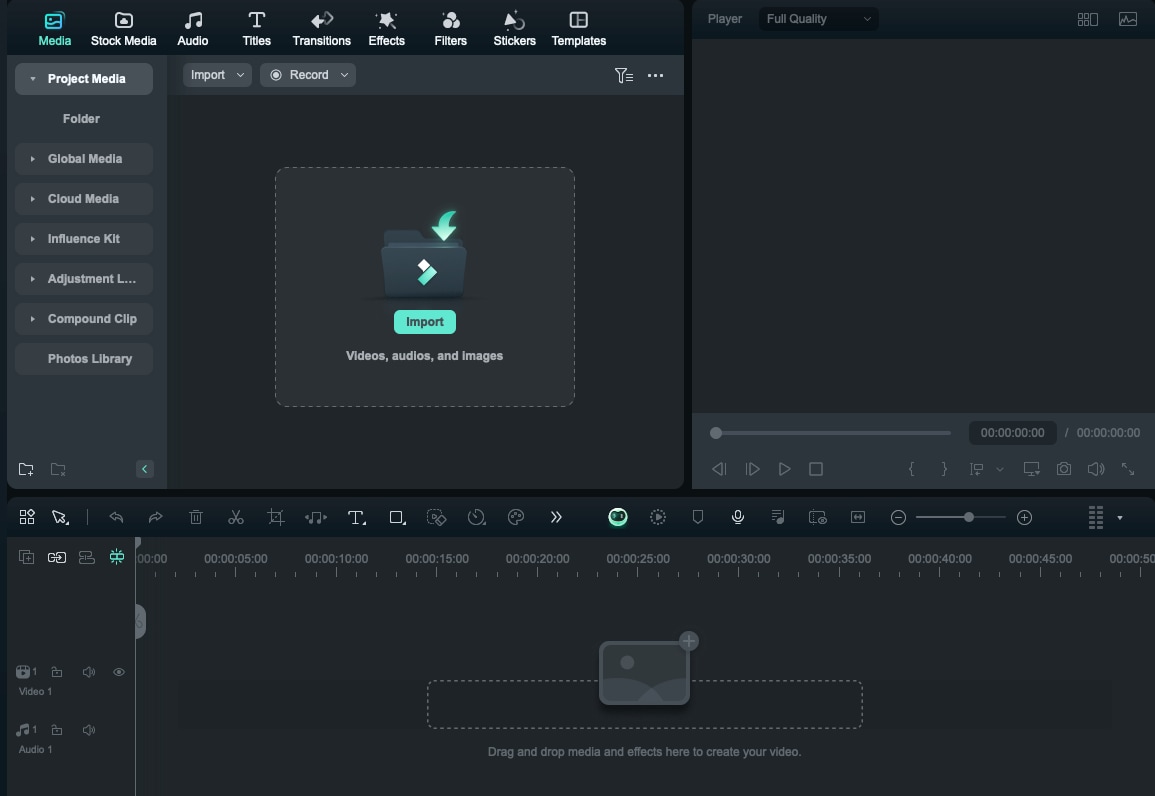
Étape 2 : Compression de votre vidéo
- Cliquez sur « Exporter » en haut à droite, puis sélectionnez le mode de compression vidéo : « Par qualité » ou “Téléverser sur YouTube”. Choisissez un préréglage de compression et attendez que l'outil compresse automatiquement votre vidéo.
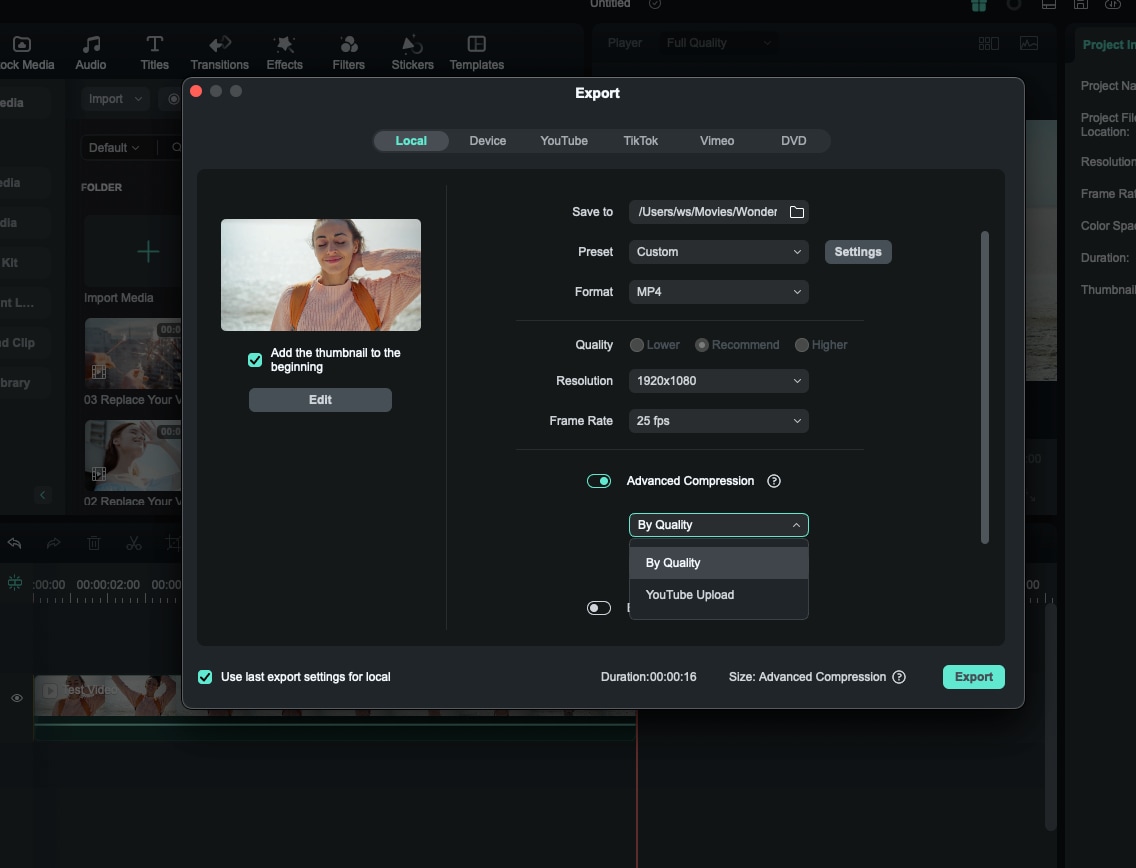
Remarque:
- Si vous cliquez sur « Par qualité », vous pouvez choisir le niveau de qualité pour ajuster la taille du fichier compressé, entre 10 % et 90 %.
- Lorsque vous cliquez sur « Téléverser sur YouTube », la vidéo est automatiquement compressée au débit recommandé pour la plateforme YouTube, ce qui permet d'éviter le flou causé par une compression secondaire lors du téléversement sur YouTube.
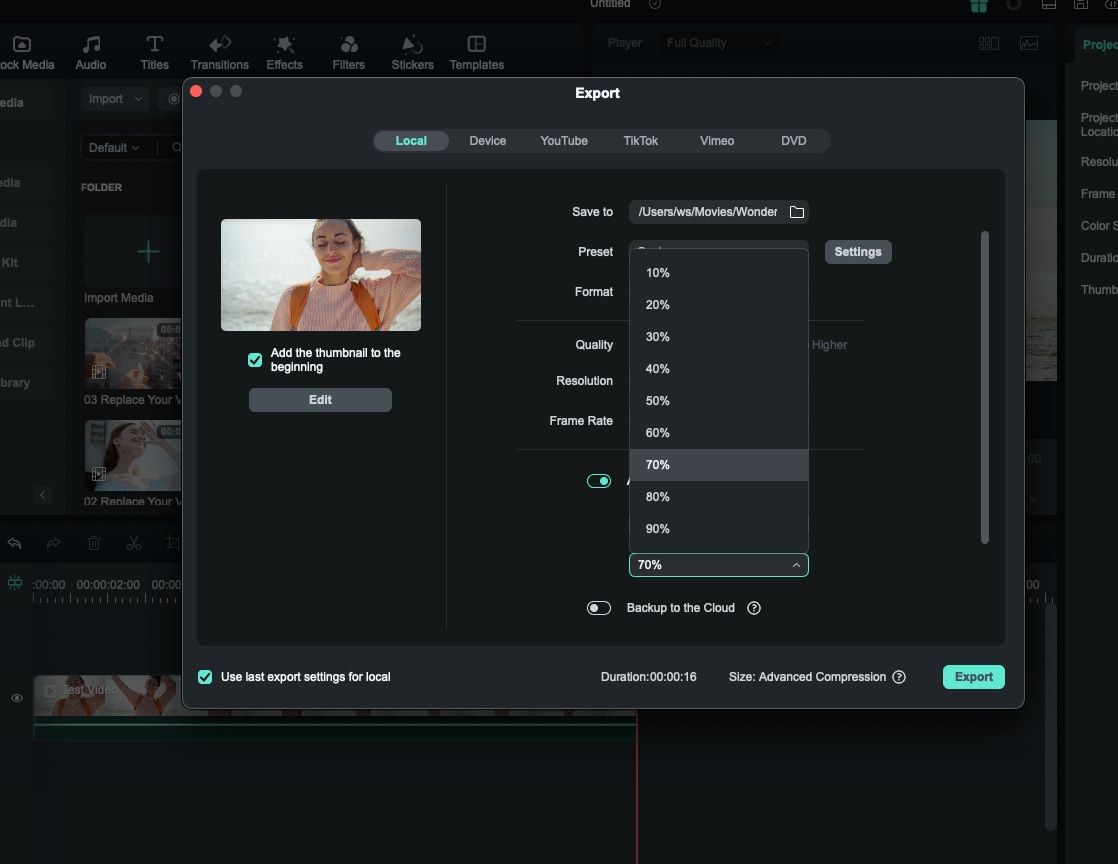
Étape 3 : Exporter votre vidéo
- Exportez votre vidéo compressée avec une taille de fichier réduite. Vous pouvez également utiliser l'IA pour générer des titres et des descriptions pour diverses plateformes de médias sociaux.
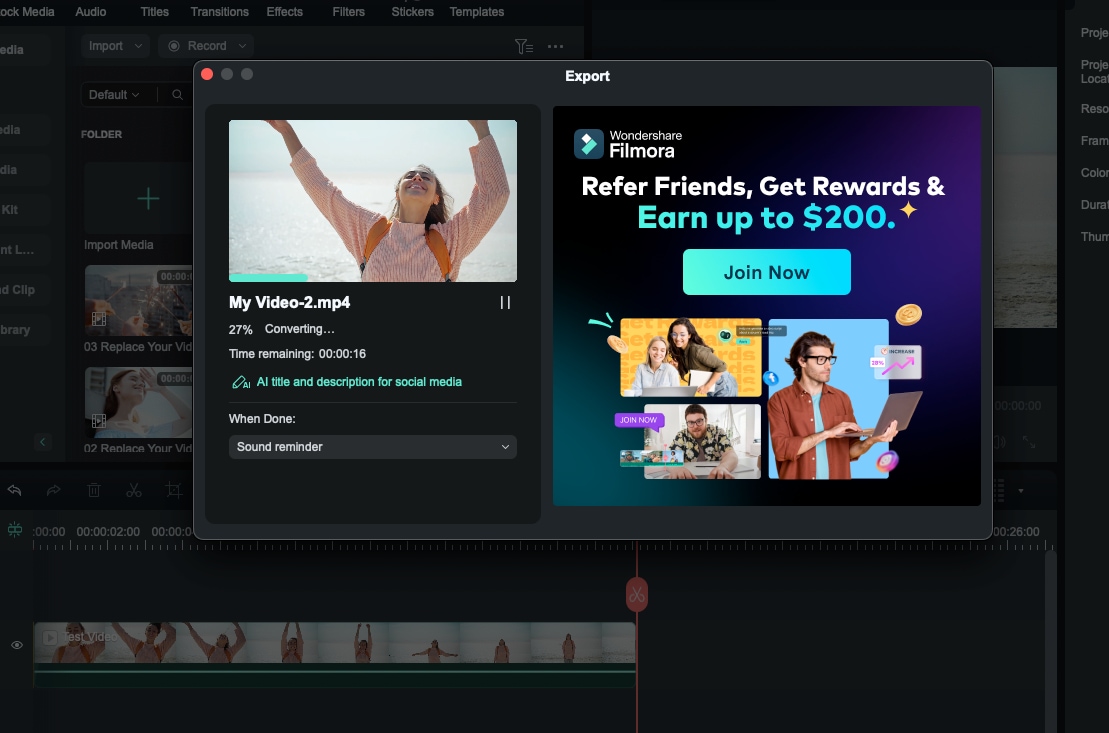
Conclusion
La compression de vos vidéos est simple et rapide à réaliser avec Filmora. Profitez de la réduction de la taille des fichiers et d'un partage efficace sans compromis sur la qualité. Que ce soit pour les médias sociaux ou l'e-mail, Filmora s'assure que vos vidéos sont optimisées et prêtes à l'emploi en quelques étapes simples.
