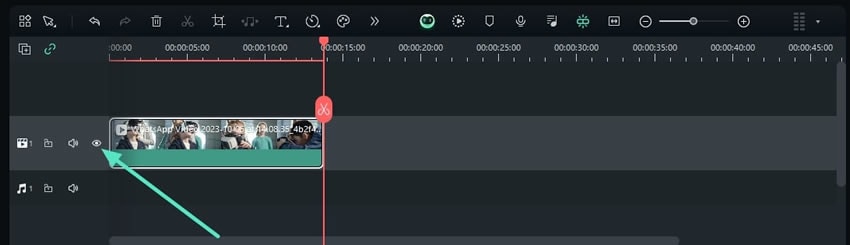Activer/désactiver le clip dans Windows
Lorsque vous travaillez sur des projets professionnels en tant que monteur vidéo, le fait d'activer et de désactiver des clips permet d'optimiser le montage. C'est pourquoi Wondershare Filmora offre cette fonctionnalité en tant que logiciel d'édition professionnel. Les méthodes d'accès et d'activation de ces fonctions sont simples et vous les découvrirez dans ce guide :
Index
Accès à l'option Activer/Désactiver
Il y a deux façons pour les utilisateurs de commencer cette action, et en lisant la suite, vous pouvez vous familiariser avec elles :
Méthode 1 : Utilisation du menu déroulant de la timeline
Étape 1 : Importer des médias dans la timeline
Créez un nouveau projet après avoir lancé Filmora, en utilisant les navigations correctes. Une fois que vous avez accédé à la fenêtre d'édition, cliquez sur le bouton "Importer" dans la section Média du projet et importez vos fichiers. Ensuite, accédez à ce document récemment importé de la "Bibliothèque multimédia" et amenez-le sur la piste de la timeline.
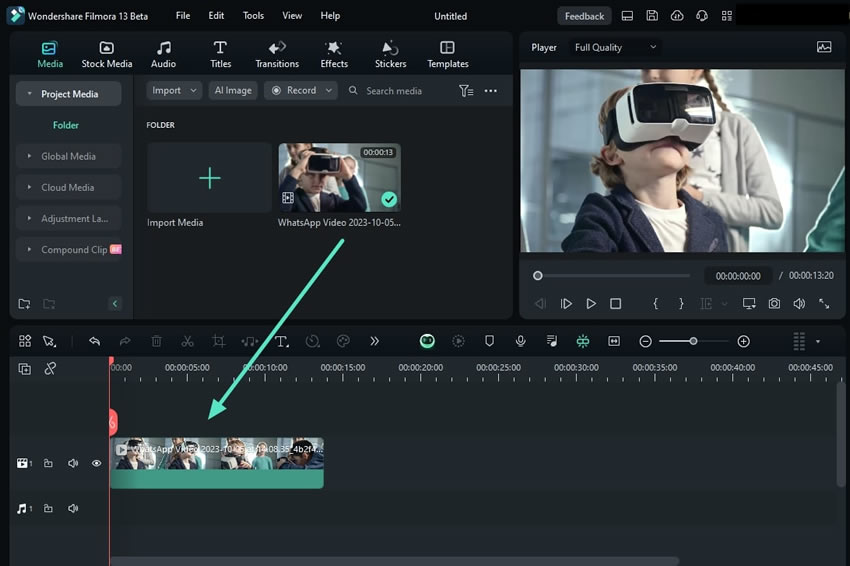
Étape 2 : Désactiver un clip
Sélectionnez ce clip dans le panneau de la timeline et accédez au menu déroulant de la timeline en cliquant avec le bouton droit de la souris sur le clip suivant. Dans le menu déroulant, recherchez et choisissez "Désactiver le clip". Cette action permet de masquer le clip dans la timeline pendant que vous vous concentrez sur d'autres éléments à modifier.
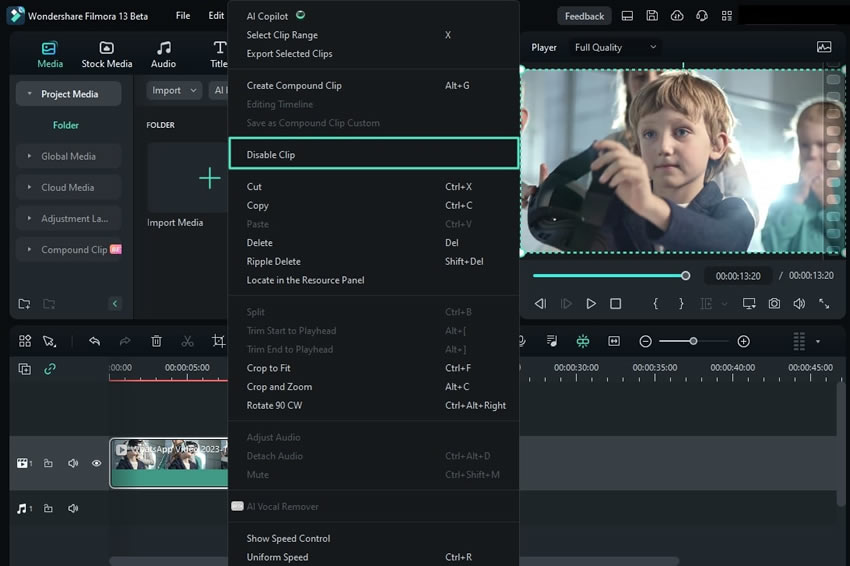
Étape 3 : Activer un clip
Répétez la même opération pour activer le clip, mais cette fois-ci, recherchez l'option "Activer le clip".
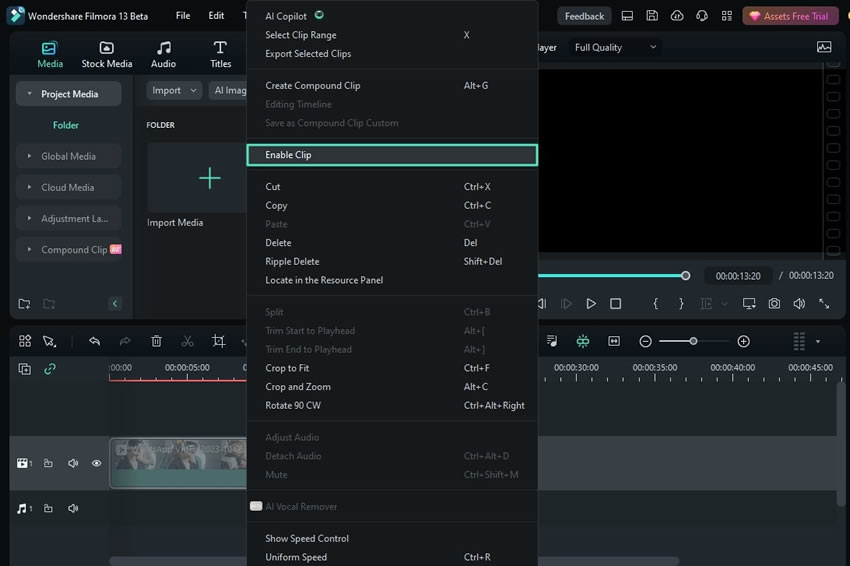
Méthode 2 : Utilisation du panneau gauche de la timeline
Une fois que vous avez déposé un média dans la timeline, sélectionnez-le et dirigez-vous vers le panneau situé à gauche de la fenêtre. Cliquez sur l'icône "Œil" pour désactiver le clip à partir de là. Une fois l'édition terminée, cliquez à nouveau sur la même icône pour activer le clip.