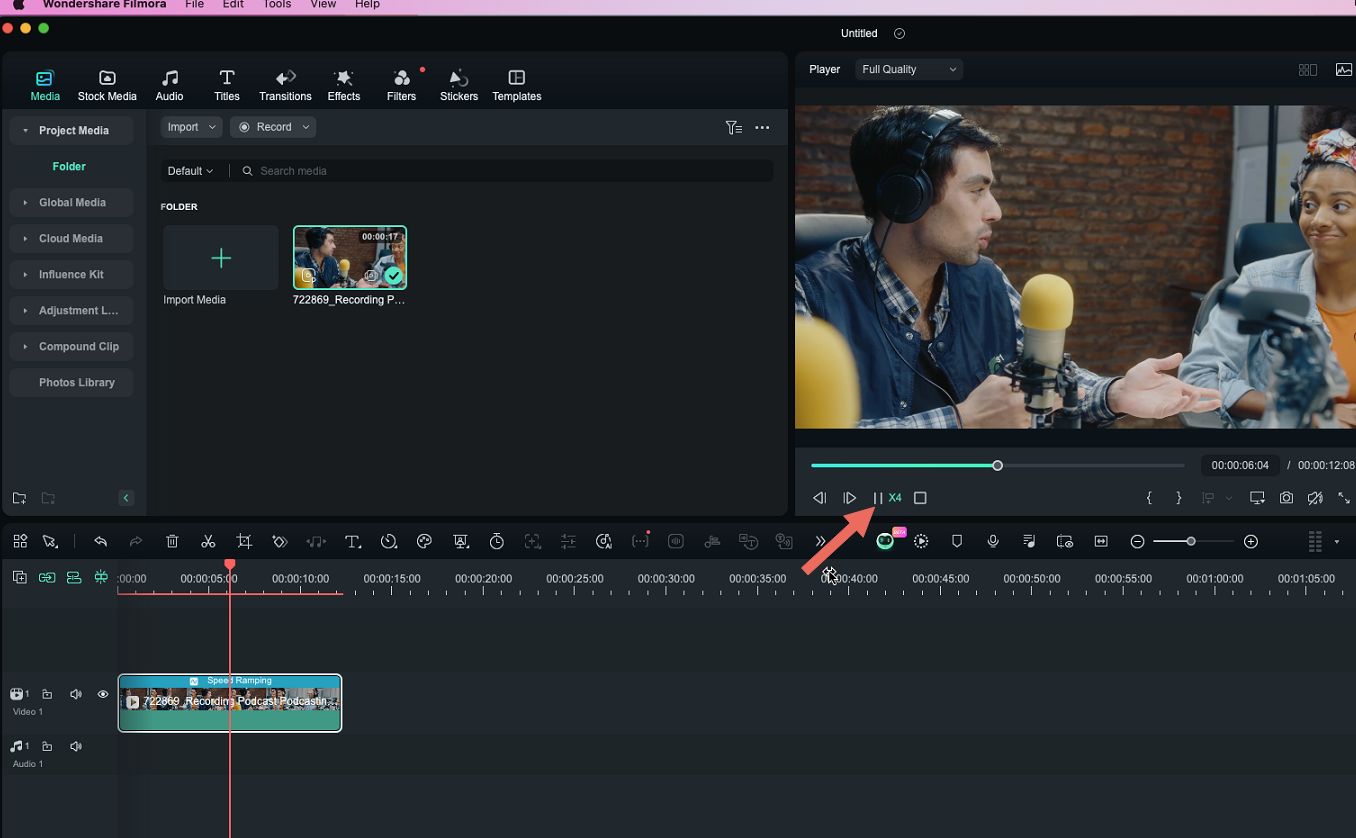Modifier la vitesse
L'accélération ou le ralentissement d'une vidéo est une méthode couramment utilisée lors du montage. Ici, nous allons vous montrer comment modifier la vitesse d'une vidéo dans Filmora sur Mac.
Index
Modifier la vitesse d'une vidéo avec une vitesse uniforme
Grâce à la fonction Vitesse uniforme, vous pouvez ajuster la vitesse du clip sélectionné à la même cadence.
Accédez au panneau Vitesse uniforme
Choisissez la vidéo dans la timeline et cliquez sur l'icône Vitesse dans la barre d'outils située au-dessus. Sélectionnez l'option Vitesse uniforme.
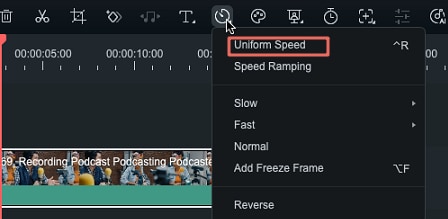
Modifier la vitesse vidéo sur Vitesse constante
Faites glisser le curseur Vitesse vers la droite ou la gauche pour accélérer ou ralentir la vitesse de lecture. Vous pouvez également saisir la valeur souhaitée dans le champ Durée pour obtenir un résultat plus précis.
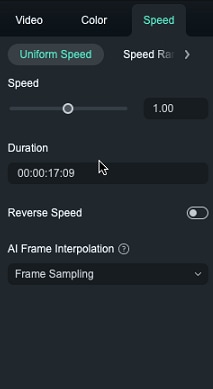
Prévisualiser la vidéo et enregistrer
Cliquez sur le bouton Lire du lecteur ou appuyez sur la touche Espace pour prévisualiser les modifications.
Remarque :
Activer la conservation de l'audio Il est recommandé d'utiliser l'option de hauteur tonale pour conserver le naturel du son de la vidéo.
Modifier la vitesse de lecture vidéo avec la fonction de Modulation de la vitesse
Outre les changements de vitesse constants avec la fonction de vitesse uniforme, vous pouvez créer des effets de vitesse variable avec la fonction de Modulation de la vitesse, où la vitesse de lecture d'un clip change de manière dynamique. Vous pouvez configurer différentes vitesses de lecture pour chaque portion de la vidéo.
Accédez au panneau « Modulation de la vitesse »
Cliquez à nouveau sur l'icône « Vitesse » et sélectionnez l'option « Modulation de la vitesse ». Plusieurs options s'afficheront alors dans le panneau des propriétés, à droite de l'interface.
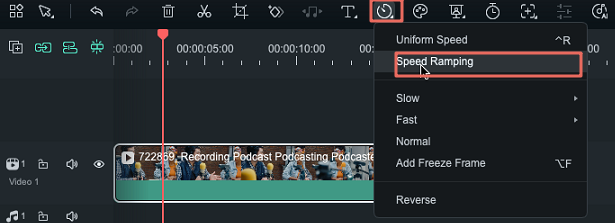
Aucun : n'applique aucune variation de vitesse.
Personnaliser : par défaut, cinq points de vitesse vous permettent de personnaliser la vitesse exactement comme vous le souhaitez.
Montage : six points de vitesse pour la vitesse de lecture de la vidéo sélectionnée : 0,9x, 0,9x, 6,9x, 0,3x, 1x et 1x, qui présentent un rythme lent, lent, rapide, lent et normal.
Moment héroïque: huit points de vitesse pour la vitesse de lecture de la vidéo sélectionnée : 1x, 1x, 5,4x, 0,5x, 0,5x, 5,4x, 1x et 1x, qui présentent un rythme normal, rapide, lent, lent, rapide et normal. Rythme.
Temps de balle : Six points de vitesse pour la lecture de la vidéo sélectionnée : 5,2x, 5,2x, 0,5x, 0,5x, 5,2x et 5,2x, qui présentent un rythme rapide, rapide, lent, lent, rapide, rapide.
Saut : Cinq points de vitesse pour la lecture de la vidéo sélectionnée : 0,6x, 0,6x, 6,0x, 0,6x et 0,6x, qui présentent un rythme lent, lent, rapide, lent, lent.
Flash en entrée: Quatre points de vitesse pour la lecture de la vidéo sélectionnée : 5,2x, 5,2x, 1x et 1x, qui présentent un rythme rapide, rapide, normal, normal.
Flash en sortie : Quatre points de vitesse pour la vitesse de lecture de la vidéo sélectionnée : 1x, 1x, 5,2x et 5,2x, qui présentent un rythme normal, normal, rapide, rapide.
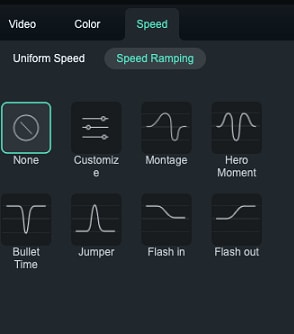
Sélectionner et personnaliser le préréglage de rampe de vitesse
Veuillez sélectionner l'un des préréglages pour appliquer une vitesse vidéo variable et le personnaliser selon vos besoins. La variation de vitesse restera effective jusqu'à ce que la tête de lecture atteigne le point de vitesse suivant. La vitesse de la vidéo change progressivement à mesure que la tête de lecture se déplace entre les points de vitesse.
Ajuster la vitesse de la section : faites glisser le point de vitesse vers le haut ou vers le bas pour augmenter ou diminuer la vitesse de la section.
Ajuster la plage de la section : faites glisser le point de vitesse vers la gauche ou vers la droite pour modifier la portion appliquant la vitesse.
Ajouter un point de réglage : placez la tête de lecture à l'endroit où vous souhaitez modifier la vitesse, puis cliquez sur l'icône Plus + à gauche pour ajouter un point de vitesse.
Supprimer un point de réglage : sélectionnez le point de vitesse et cliquez sur l'icône Plus – pour le supprimer.
Ajouter arrêt sur image : placez la tête de lecture à l'endroit où vous souhaitez figer la vidéo, puis cliquez sur l'icône en forme de neige pour ajouter un arrêt sur image. Configurez le temps d'arrêt et cliquez sur Appliquer pour enregistrer.
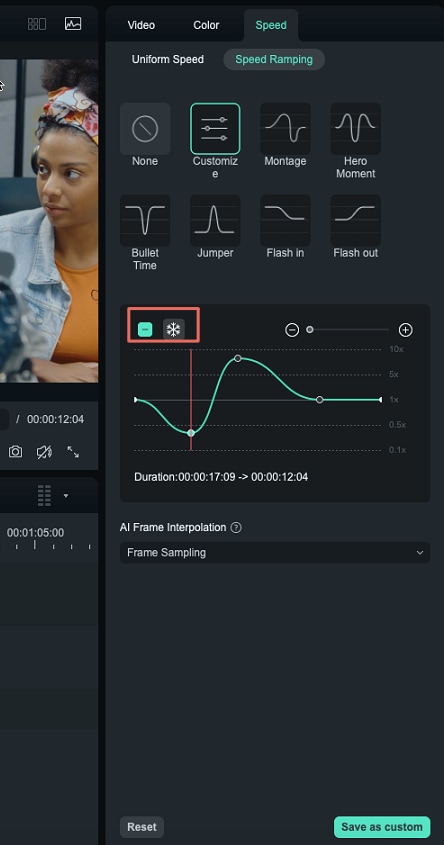
Prévisualisez la vidéo et enregistrez
Appuyez sur la touche Espace ou cliquez sur le bouton Lire dans la fenêtre Aperçu pour prévisualiser les modifications apportées à la vidéo. Pour supprimer les paramètres, cliquez sur Réinitialiser. Vous pouvez également enregistrer le paramètre de rampe de vitesse en cliquant sur le bouton Enregistrer en tant qu'un élément personnalisé.
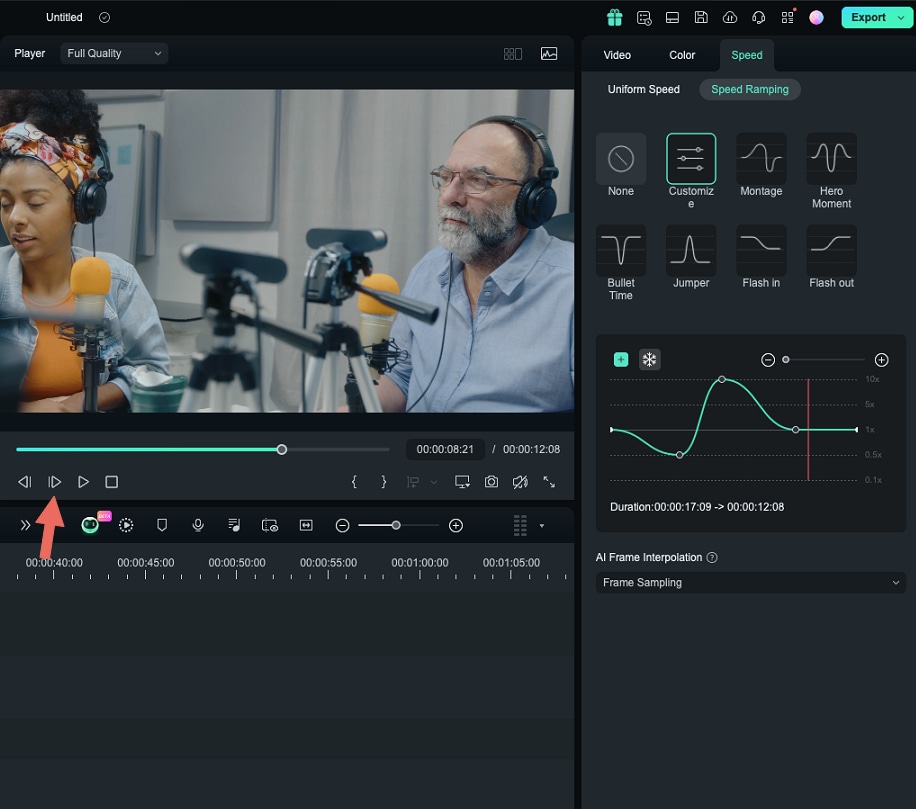
Remarque :
Si les options Vitesse uniforme et Modulation de la vitesse ne sont pas visibles, essayez de mettre à jour Filmora vers la dernière version.
Modifier la vitesse dans la timeline
Vous pouvez également modifier la vitesse des manières suivantes :
- Faites un clic droit sur la vidéo dans la timeline et sélectionnez Vitesse uniforme ou Modulation de la vitesse dans le menu contextuel.
- Choisissez les options de vitesse (0,01x à 100x) directement dans le menu Lent ou Rapide, au-dessus de l'icône Vitesse.
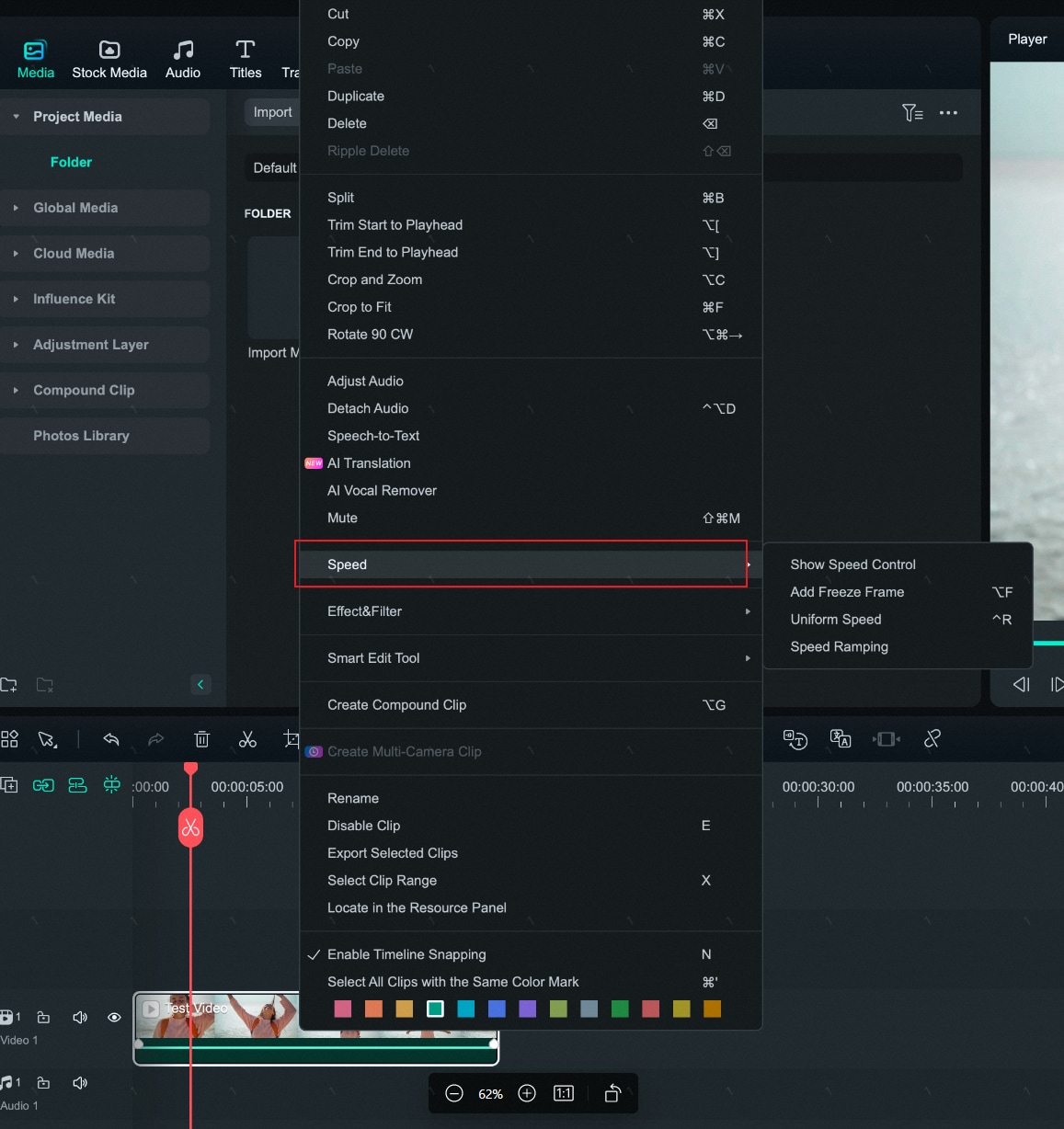
Raccourcis de vitesse de lecture pour Mac
Filmora a attribué trois touches comme contrôleurs de vitesse de lecture. Cette section vous les dévoilera toutes ci-dessous :
- Pour inverser votre vidéo, cliquez dessus dans la chronologie et appuyez sur la touche « J » de votre clavier. La vitesse de lecture pour inverser une vidéo dans Filmora est comprise entre -x1 et -x32.
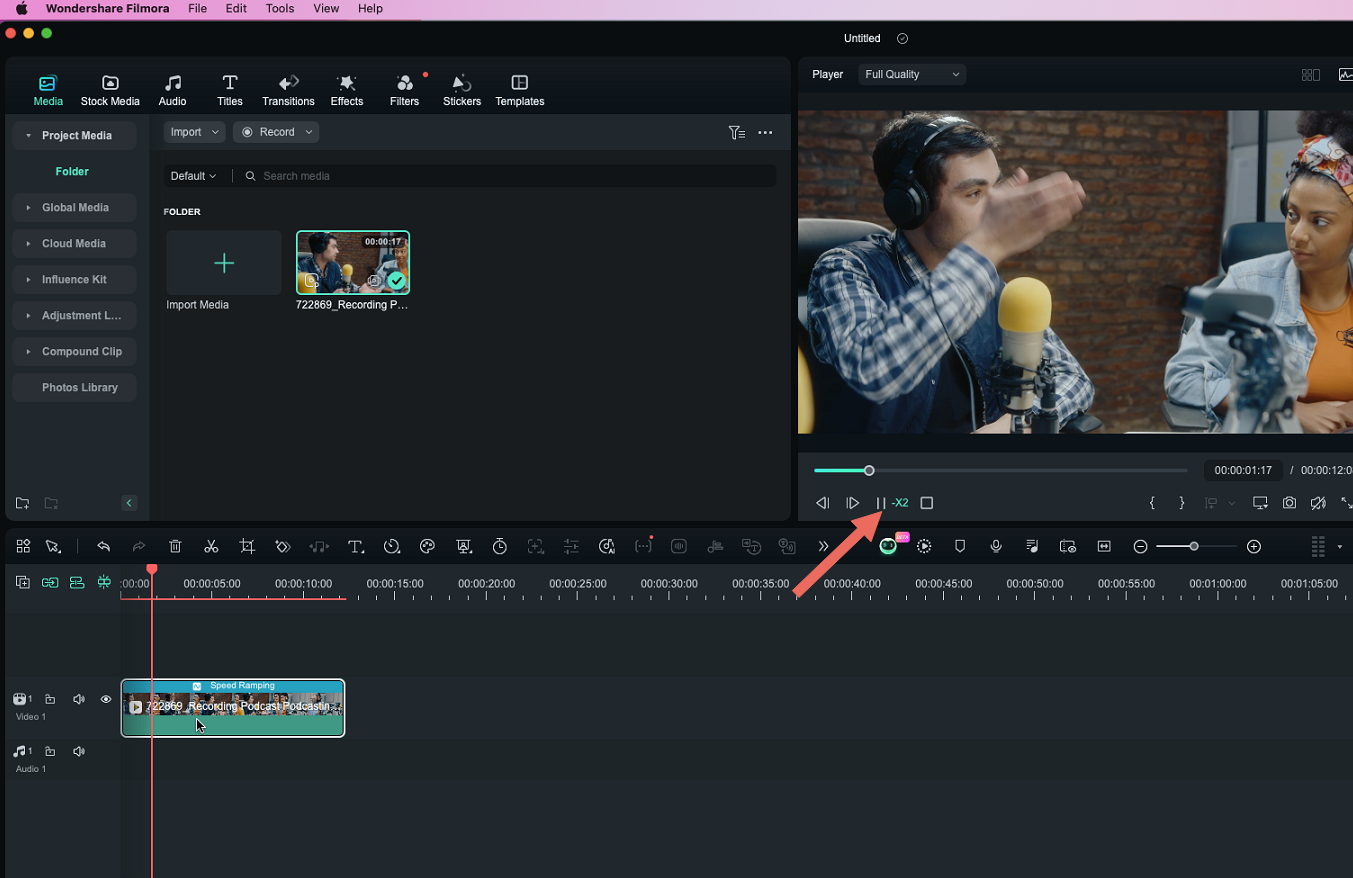
- Pour mettre une vidéo en pause pendant le montage, appuyez sur la touche « K » de votre clavier.
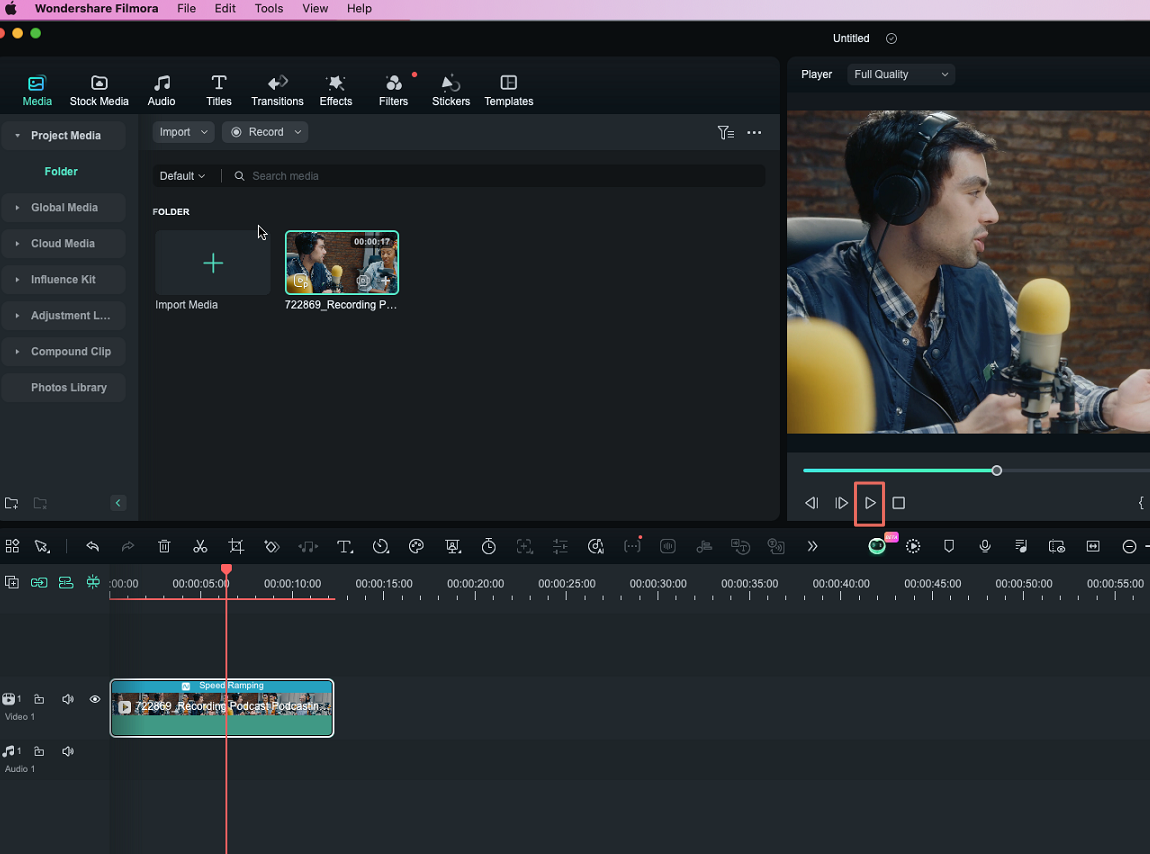
- Pour avancer ou augmenter la vitesse de lecture de votre vidéo, appuyez plusieurs fois sur la touche « L » de votre clavier jusqu'à atteindre la vitesse souhaitée. La vitesse de lecture pour l'avance rapide d'une vidéo dans Filmora va de 2x à 32x.