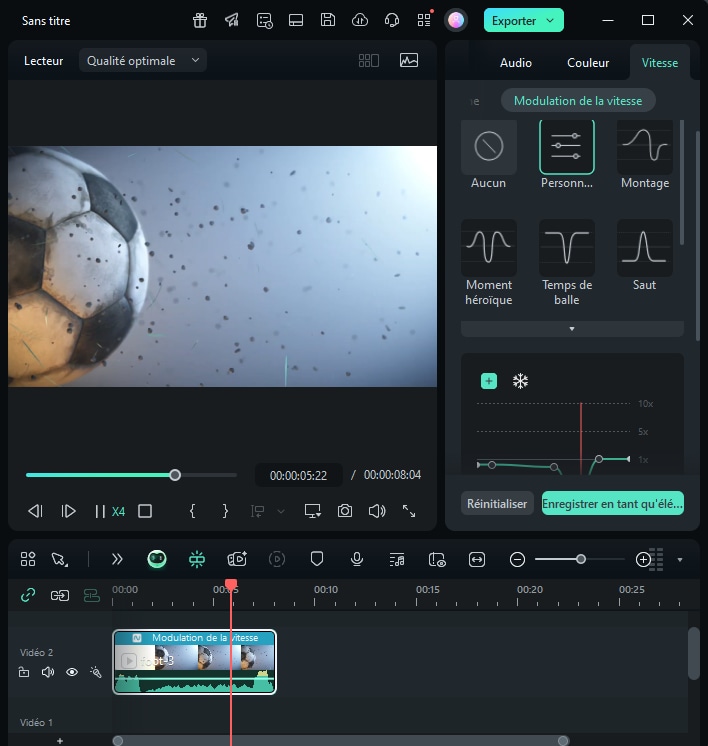Modifier la vitesse de lecture des vidéos
Vous pouvez modifier la vitesse de lecture de vos vidéos de plusieurs manières avec Filmora. Accélérez la vidéo et lisez-la à une vitesse fulgurante pour ajouter une touche d'humour, ou ralentissez-la pour mettre en valeur les détails. Modifier la vitesse à différents moments d'un clip rend la vidéo plus attrayante.
Index
Modifier la vitesse de la vidéo avec une vitesse uniforme
Grâce à la fonction Vitesse uniforme, vous pouvez ajuster la vitesse du clip sélectionné à la même cadence.
Étape 1 - Accéder au panneau Vitesse uniforme
Voici trois façons d'accéder à l'onglet Vitesse uniforme :
1 Double-cliquez sur le clip vidéo ou audio dont vous souhaitez modifier la vitesse. Dans la fenêtre d'édition contextuelle, sélectionnez Vitesse > Vitesse uniforme.
2 Faites un clic droit sur le clip vidéo ou audio, puis sélectionnez Vitesse > Vitesse uniforme.
3 Cliquez sur l'icône Vitesse de la barre d'outils, puis sélectionnez Vitesse uniforme.
Étape 2 - Régler la vitesse de la vidéo sur Constante Vitesse
Faites glisser le curseur Vitesse vers la droite ou la gauche pour accélérer ou ralentir la vitesse de lecture. Vous pouvez également saisir la valeur souhaitée dans le champ Durée pour obtenir un résultat plus précis.
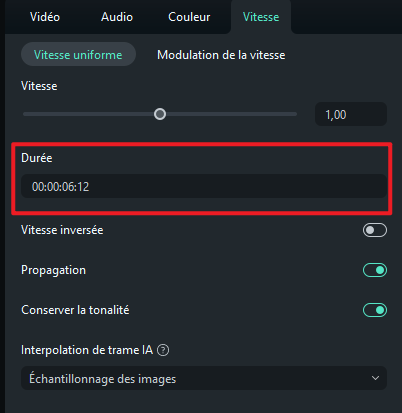
Vitesse : Vous pouvez accélérer ou ralentir les vidéos ou l'audio en faisant glisser le curseur vers la droite ou la gauche. La vitesse par défaut est x1.
Durée : La durée exacte de la vidéo est affichée. Vous pouvez l'augmenter ou la diminuer en modifiant les valeurs. Augmenter la durée ralentira la vitesse de la vidéo.
Vitesse inversée : Vous pouvez inverser le clip vidéo ou audio pour créer un effet amusant.
Propagation : L'outil d'édition de propagation permet de découper un clip et d'appliquer une ondulation aux autres clips de la timeline.
Conserver la tonalité : Conserver la hauteur d'origine d'un son, même si vous modifiez sa vitesse ou d'autres aspects.
Si les réglages vous conviennent, cliquez sur OK pour enregistrer les paramètres. Sinon, vous pouvez cliquer sur le bouton Réinitialiser pour restaurer les paramètres précédents.
Étape 3 - Prévisualiser la vidéo et enregistrer
Cliquez sur le bouton Lecture dans la fenêtre d'aperçu ou appuyez sur la barre d'espace pour prévisualiser les modifications.
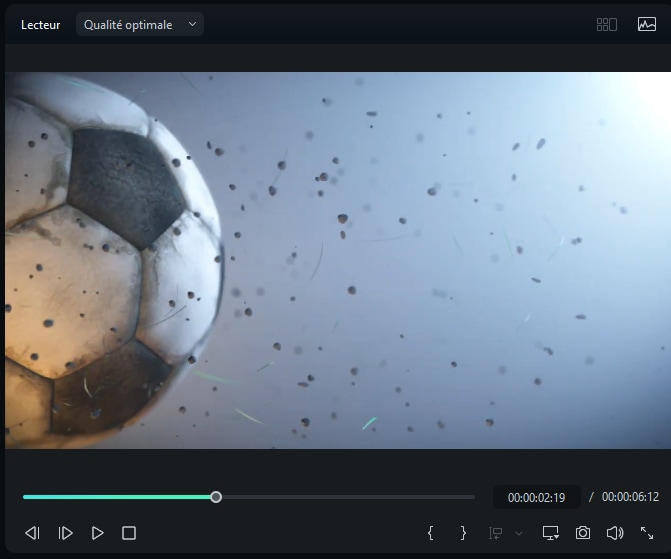
Remarque :
Il est recommandé d'activer l'option Conserver la tonalité pour préserver le naturel du son de la vidéo.Modifier la vitesse de lecture vidéo avec la Modulation de la vitesse
Outre les changements de vitesse constants avec la vitesse uniforme, vous pouvez créer des effets de vitesse variable avec Modulation de la vitesse, où la vitesse de lecture d'un clip change de manière dynamique. Vous pouvez configurer différentes vitesses de lecture pour chaque portion de la vidéo.
❶ Étape 1 - Accédez au panneau de vitesse progressive
Cliquez sur la vidéo dans la timeline, puis sur l'icône Vitesse. Sélectionnez l'option Modulation de la vitesse. Plusieurs options s'afficheront alors dans le panneau des propriétés :
Aucun : N'applique aucune variation de vitesse.
Personnaliser : Par défaut, cinq points de vitesse vous permettent de personnaliser la vitesse exactement comme vous le souhaitez.
Montage : Six points de vitesse pour la vitesse de lecture de la vidéo sélectionnée : 0,9x, 0,9x, 6,9x, 0,3x, 1x et 1x, qui présentent un rythme lent, lent, rapide, lent et normal.
Moment héroïque : Huit points de vitesse pour la vitesse de lecture de la vidéo sélectionnée : 1x, 1x, 5,4x, 0,5x, 0,5x, 5,4x, 1x et 1x, qui présentent un rythme normal, rapide, lent, lent, rapide et normal.
Temps de balle : Six points de vitesse pour la lecture de la vidéo sélectionnée : 5,2x, 5,2x, 0,5x, 0,5x, 5,2x et 5,2x, qui présentent un rythme rapide, rapide, lent, lent, rapide, rapide.
Saut : Cinq points de vitesse pour la lecture de la vidéo sélectionnée : 0,6x, 0,6x, 6,0x, 0,6x et 0,6x, qui présentent un rythme lent, lent, rapide, lent, lent.
Flash en entrée : Quatre points de vitesse pour la lecture de la vidéo sélectionnée : 5,2x, 5,2x, 1x et 1x, qui présentent un rythme rapide, rapide, normal, normal.
Flash en sortie : Quatre points de vitesse pour la lecture de la vidéo sélectionnée : 1x, 1x, 5,2x et 5,2x, qui présentent un rythme normal, normal, rapide, rapide.
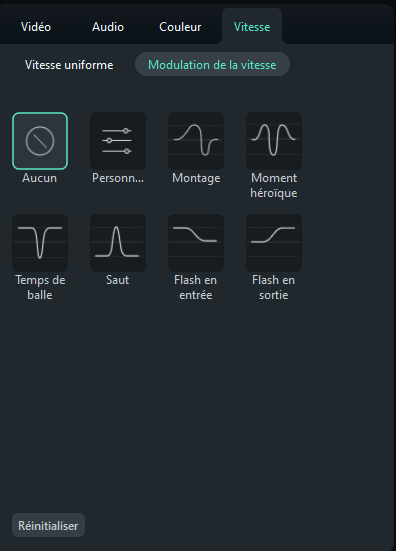
❷ Étape 2 - Sélectionner et personnaliser le préréglage de Modulation de la vitesse
Veuillez sélectionner l'un des préréglages pour appliquer une vitesse vidéo variable et le personnaliser selon vos besoins. La variation de vitesse restera effective jusqu'à ce que la tête de lecture atteigne le point de vitesse suivant. La vitesse de la vidéo changera progressivement à mesure que la tête de lecture se déplacera entre les points de vitesse.
Ajuster la vitesse de la section : Faites glisser le point de vitesse vers le haut ou vers le bas pour augmenter ou diminuer la vitesse de la section.
Ajuster la plage de la section : Faites glisser le point de vitesse vers la gauche ou vers la droite pour modifier la portion à laquelle la vitesse est appliquée.
Ajouter un point de réglage : Placez la tête de lecture à l'endroit où vous souhaitez modifier la vitesse, puis cliquez sur le Signe plus + à gauche pour ajouter un point de vitesse.
Supprimer le point de réglage :Sélectionnez le point de vitesse et cliquez sur le Signe moins – pour le supprimer.
Ajouter arrêt sur image : Placez la tête de lecture à l'endroit où vous souhaitez figer la vidéo, puis cliquez sur l'icône de neige pour ajouter un arrêt sur image. Configurez le temps d'arrêt et cliquez sur Appliquer pour enregistrer.
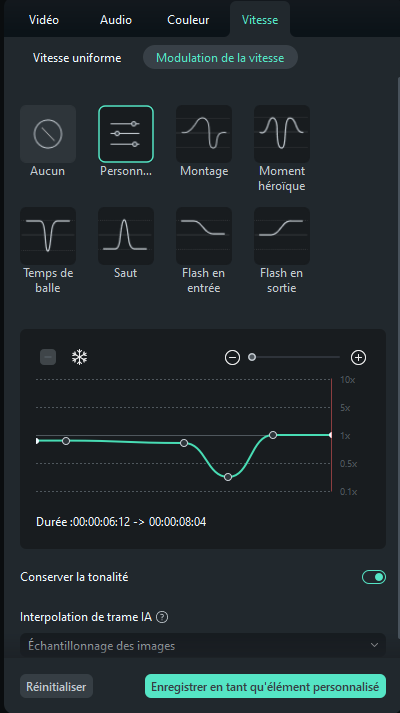
Remarque :
Vous pouvez également cliquer sur l'option Personnaliser pour configurer la Modulation de la vitesse de A à Z.❸ Étape 3 - Prévisualiser la vidéo et enregistrer
Appuyez sur la barre d'espace de votre clavier ou cliquez sur le bouton Lire dans la fenêtre Aperçu pour prévisualiser les modifications apportées à la vidéo. Vous pouvez cliquer sur Réinitialiser pour supprimer les paramètres. Vous pouvez également enregistrer le paramètre de modulation de la vitesse en cliquant sur le bouton Enregistrer en tant qu'un élément personnalisé.
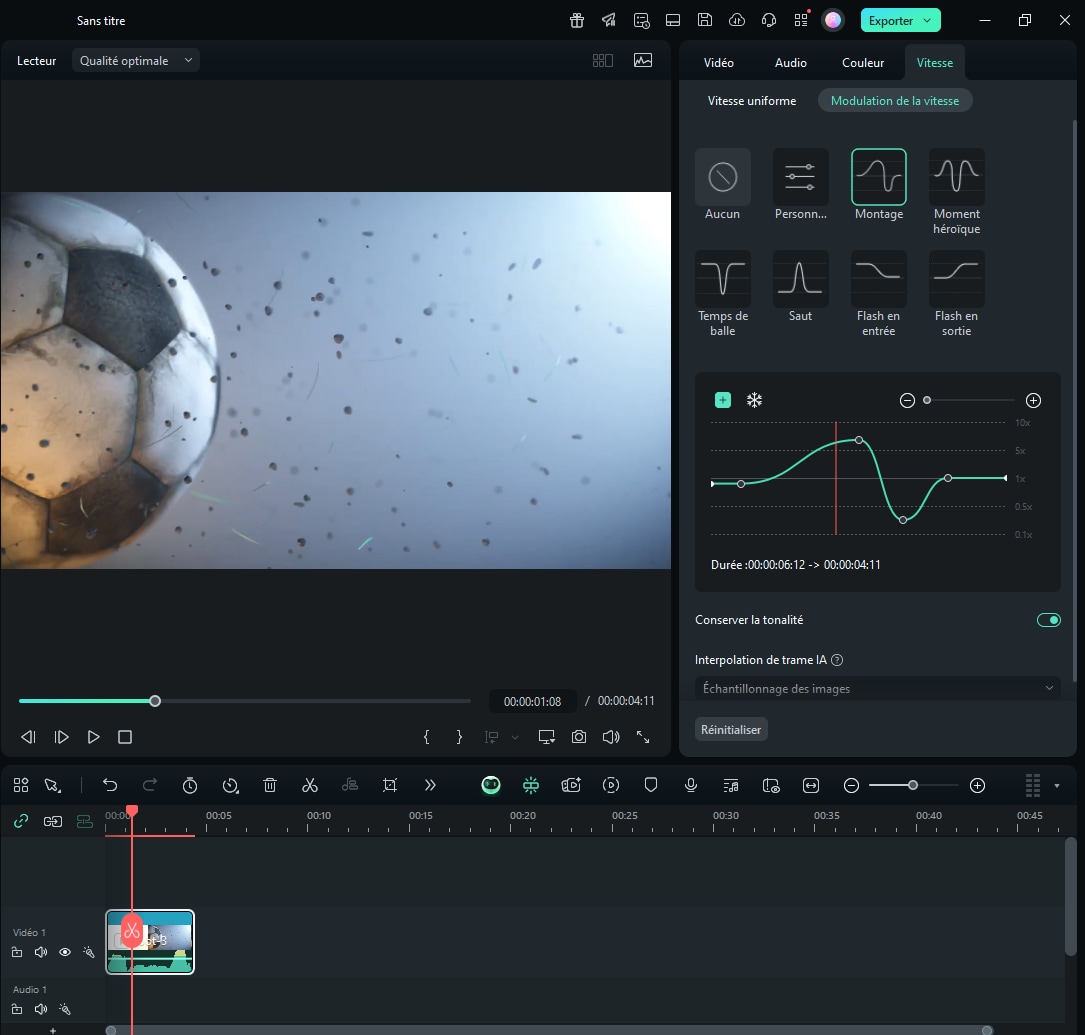
Remarque :
Si les options Vitesse uniforme et Modulation de la vitesse ne sont pas visibles, essayez de mettre à jour Filmora vers la dernière version.Modifier la vitesse Dans la timeline
Vous pouvez faire glisser le bord de la vidéo dans la timeline pour l'accélérer ou la ralentir.
- Appuyez sur la touche Ctrl de votre clavier, puis passez la souris sur la fin de la vidéo dans la timeline. L'icône de changement de vitesse apparaîtra.
- Tout en maintenant la touche Ctrl enfoncée, faites glisser le bord du clip vers l'arrière pour le ralentir ou vers l'avant pour l'accélérer.
- Après avoir ralenti le clip, une bande violette indique le changement de vitesse. Après avoir accéléré le clip, une bande rouge s'affichera indiquant le changement de vitesse.

Raccourcis de vitesse de lecture pour Windows
Modifier la vitesse de votre vidéo est à portée de clic. Voici un guide étape par étape pour modifier la vitesse de lecture d'une vidéo :
Étape 1 : Télécharger Filmora et lancer un nouveau projet
Pour utiliser cette fonctionnalité, téléchargez Filmora sur votre PC et lancez-le. Après vous être connecté, accédez au panneau de gauche et sélectionnez « Créer un projet » dans l'option proposée. Accédez à l'onglet « Nouveau projet » pour commencer à créer ou à modifier.
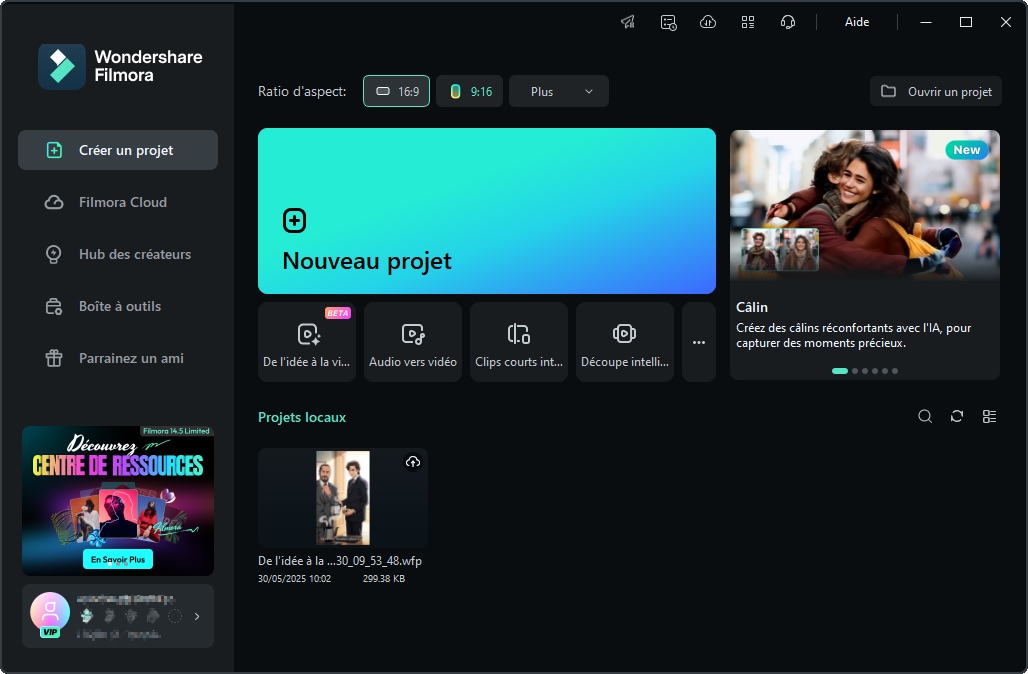
Étape 2 : Importer la vidéo et la déposer sur la timeline
Une fois dans la fenêtre d'édition de Filmora, naviguez vers la barre d'outils supérieure, cliquez sur « Fichiers », sélectionnez « Importer » dans le menu des options et importez votre clip multimédia. Ensuite, placez votre curseur sur la vidéo dans la timeline, déplacez-la sur la timeline et relâchez-la sur une piste.
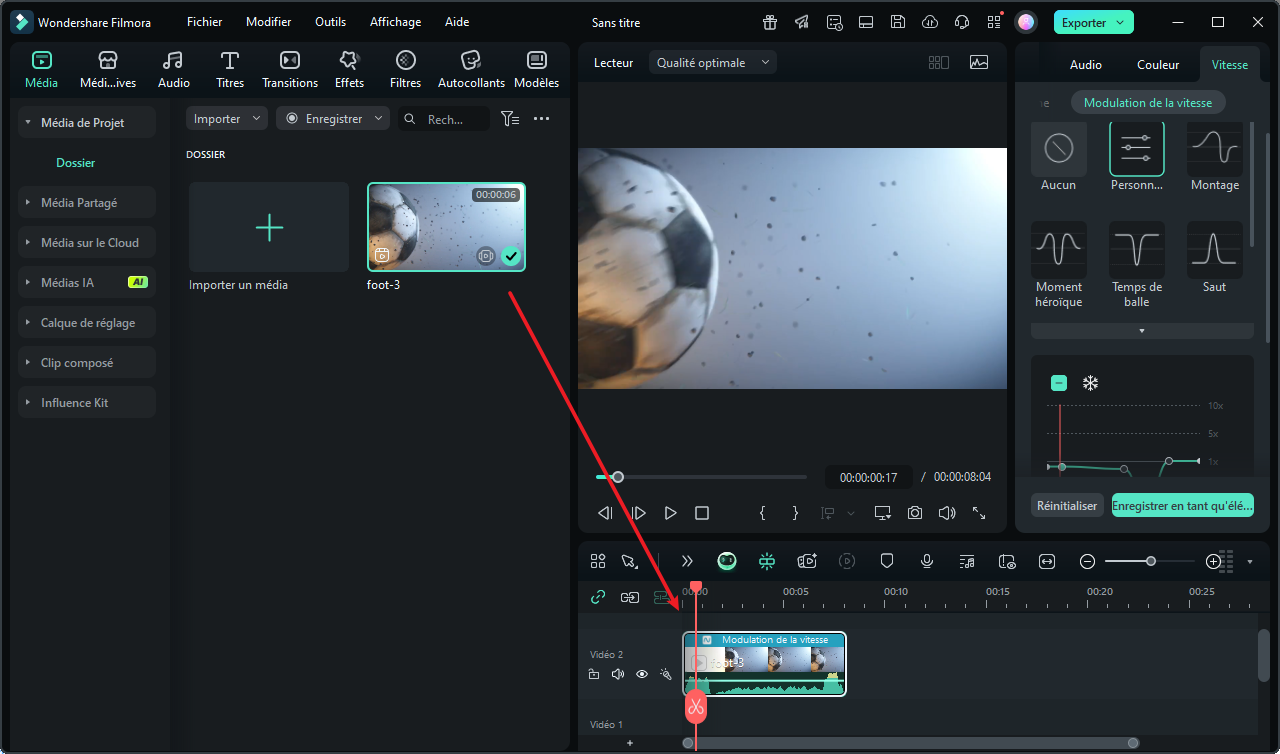
Étape 3 : Inverser une vidéo
Pour inverser une vidéo dans la timeline, appuyez sur la touche « J » du clavier. La vitesse de lecture pour inverser une vidéo est comprise entre -x1 et -x32.
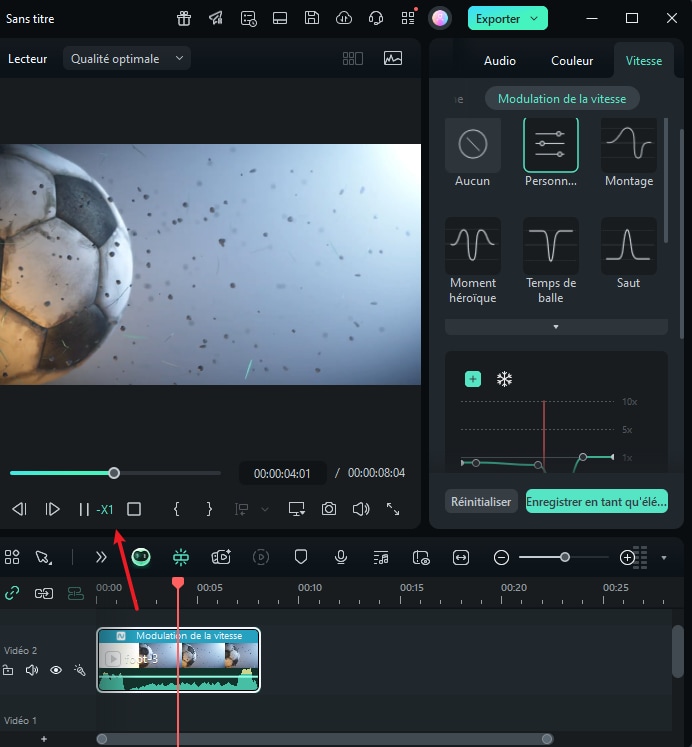
Étape 4 : Mettre une vidéo en pause
Vous devez mettre une vidéo en pause plusieurs fois lors de son montage dans la timeline, et parfois, l'accès à l'option de pause peut prendre du temps. Pour accélérer la lecture, appuyez sur la touche « K » de votre clavier et votre vidéo sera mise en pause.
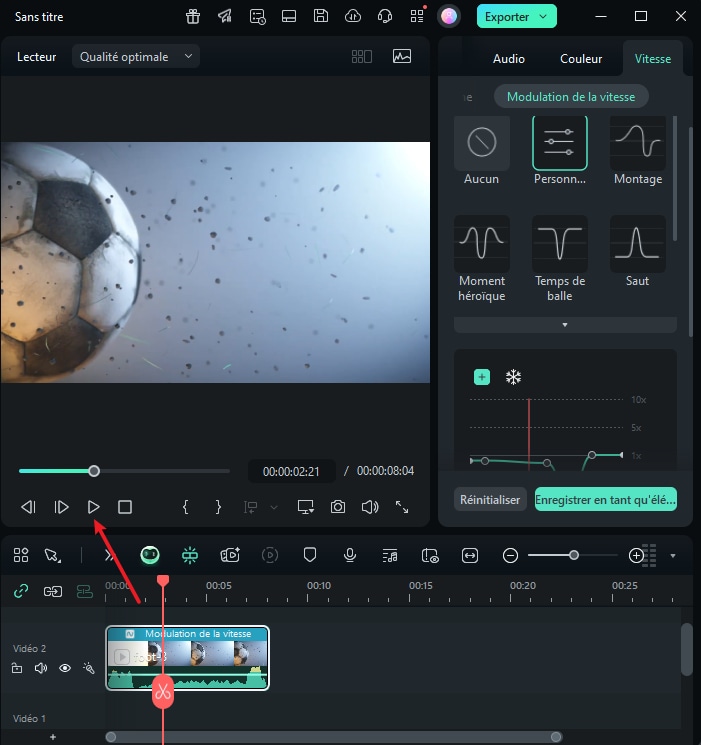
Étape 5 : Avancer dans une vidéo.
Pour avancer dans la vidéo dans la timeline, appuyez plusieurs fois sur la touche « L » de votre clavier jusqu'à atteindre la vitesse souhaitée. La vitesse de lecture pour transférer une vidéo dans Filmora varie de 2x à 32x.