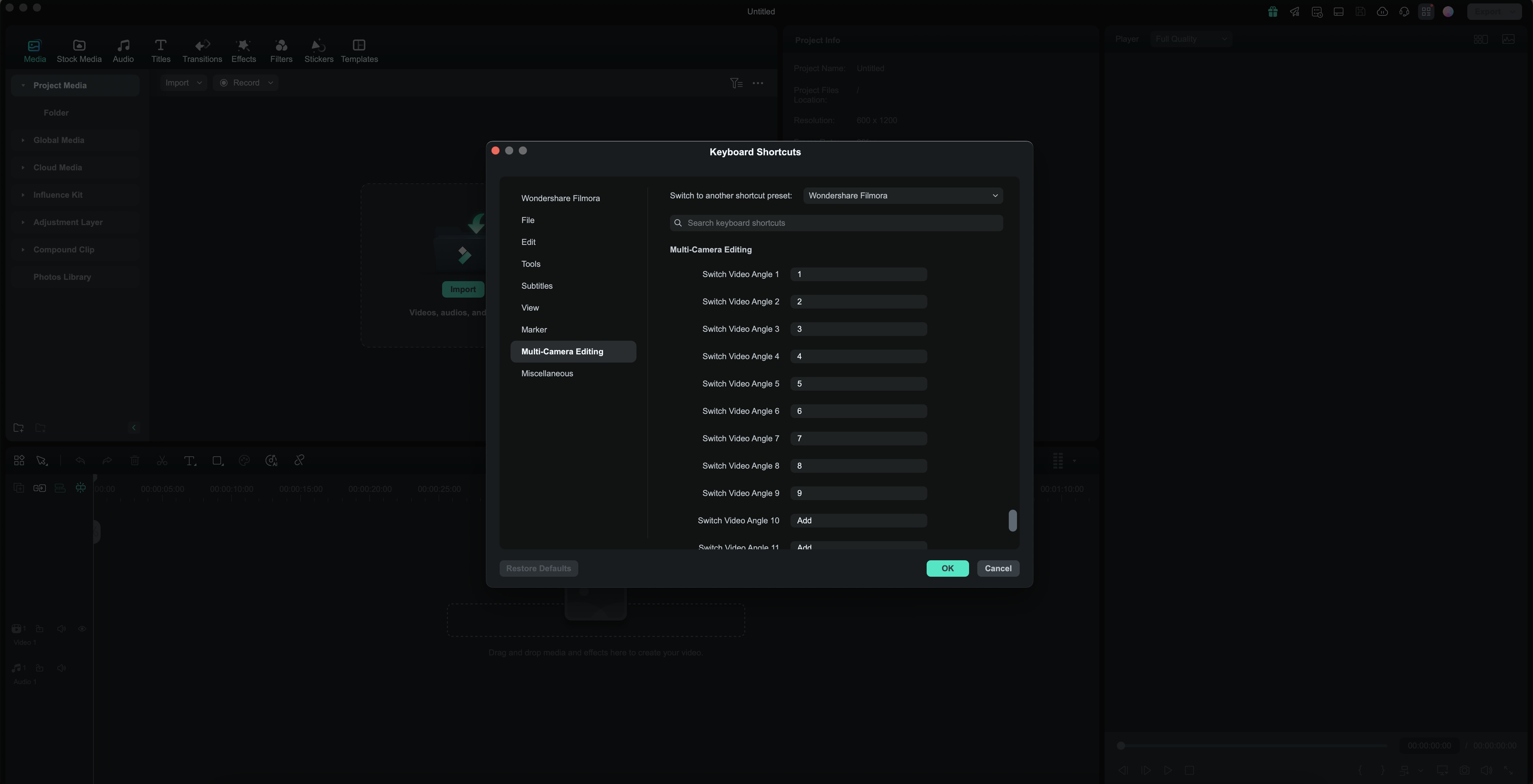Créer un clip multi-caméras pour Mac
Créer un clip multi-caméras est une fonctionnalité puissante pour la production vidéo, et Filmora la simplifie grandement. Avec la dernière version de Filmora, les utilisateurs peuvent profiter d'options de montage multi-caméras améliorées. Pour un guide complet sur la création et la gestion de clips multi-caméras dans Filmora, continuez à lire :
Index
Accéder à la création de clips multi-caméras dans Filmora Mac
Il existe deux façons d'accéder à la fonction Créer un clip multi-caméras de Filmora, et cette section les détaillera toutes :
Méthode 1 : Depuis le bac multimédia
Dans la corbeille multimédia, sélectionnez les clips vidéo ou audio que vous souhaitez utiliser pour votre projet multi-caméras. Faites un clic droit et sélectionnez « Créer un clip multi-caméras » dans le menu.
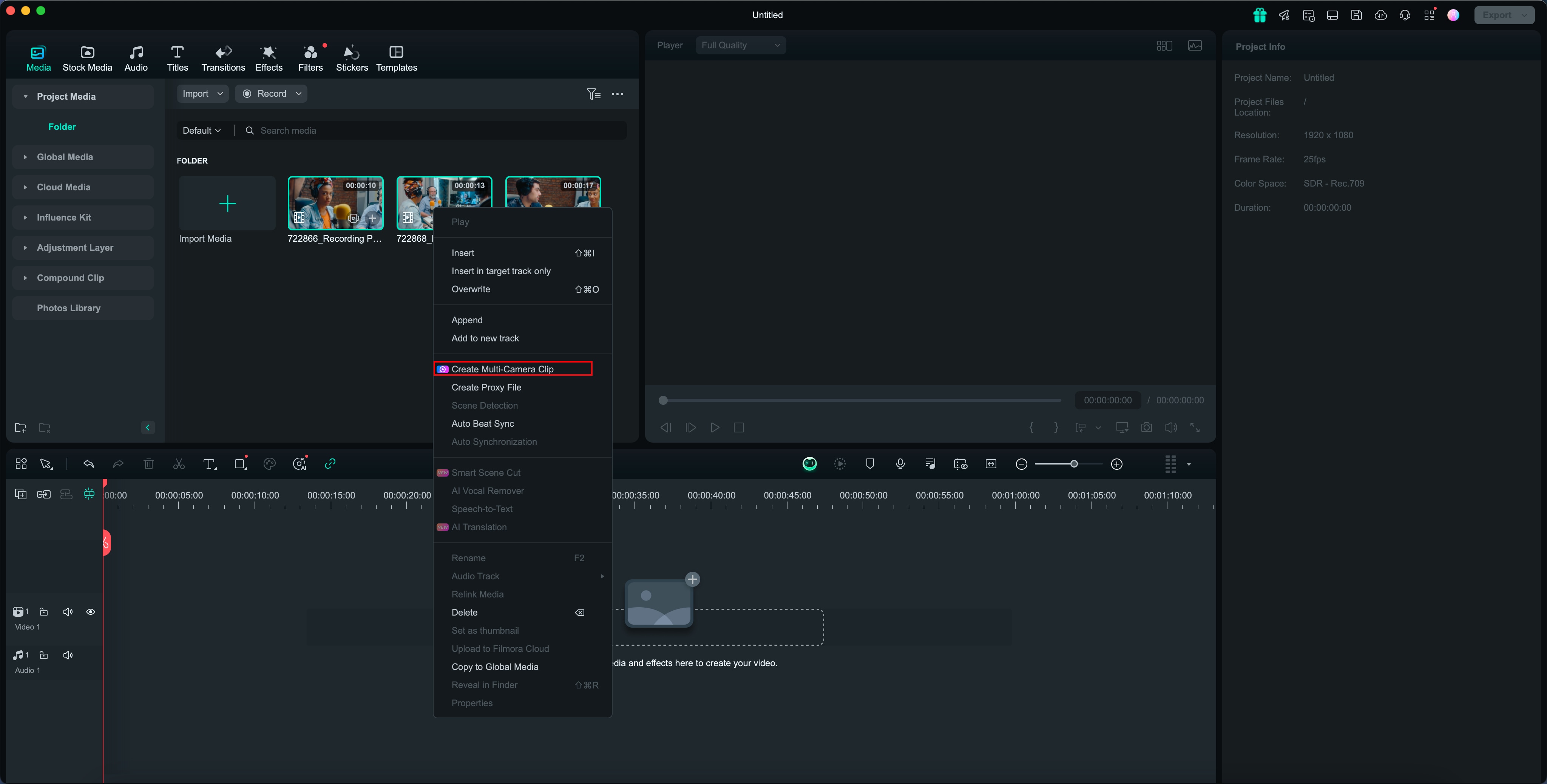
Méthode 2 : Depuis la timeline
Sélectionnez les clips vidéo ou audio dans la timeline, faites un clic droit et choisissez « Créer un clip multi-caméras ».
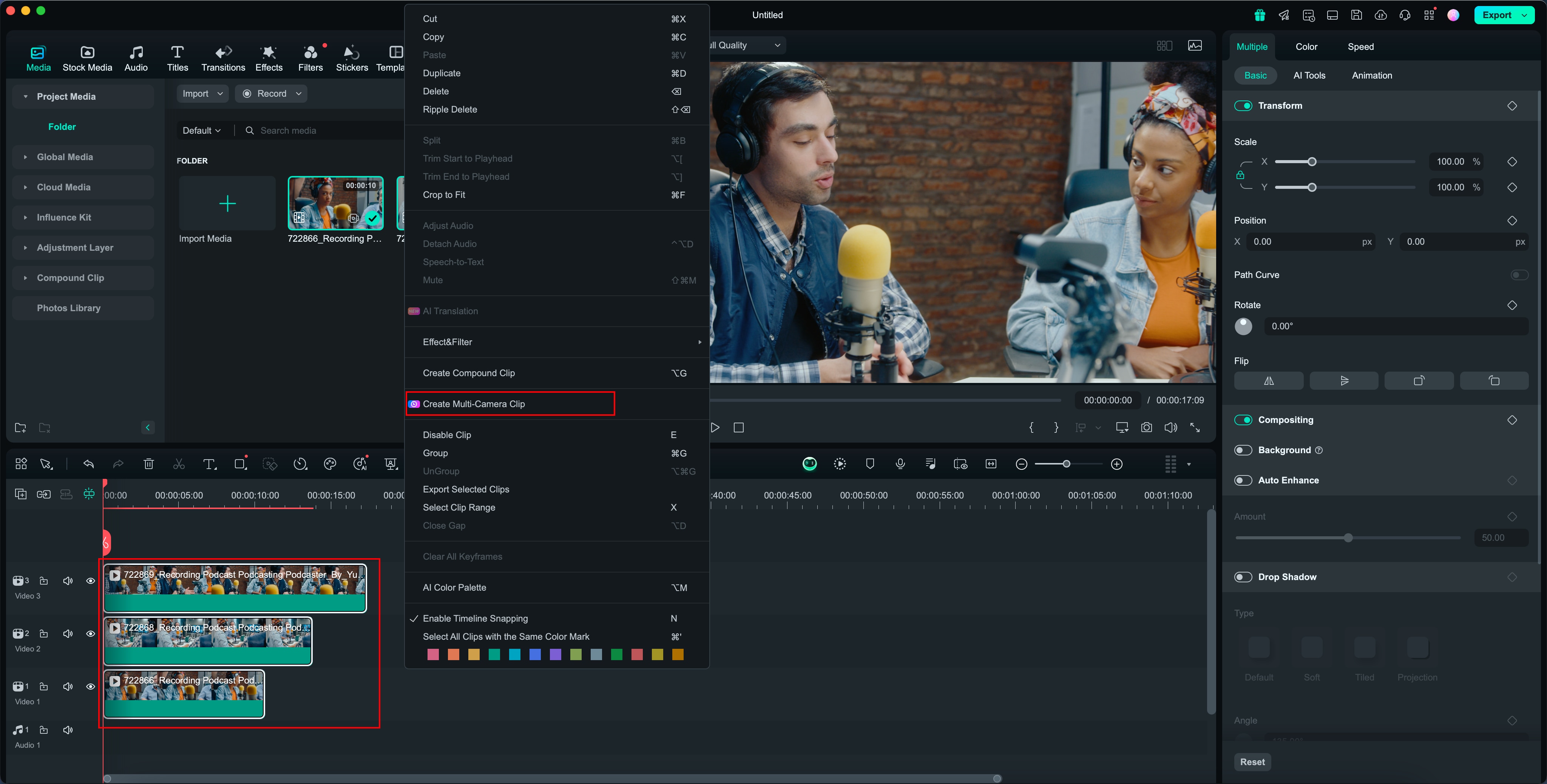
Commencer à créer un clip multi-caméras dans Filmora Mac
Cette section décrit la procédure étape par étape pour créer un clip multi-caméras avec l'IA de Filmora :
Étape 1 : Importer des clips
Dans la fenêtre de montage, accédez à l'onglet « Médias » de la barre d'outils personnalisée et sélectionnez « Importer » sur l'écran des médias pour ajouter vos fichiers multimédias.
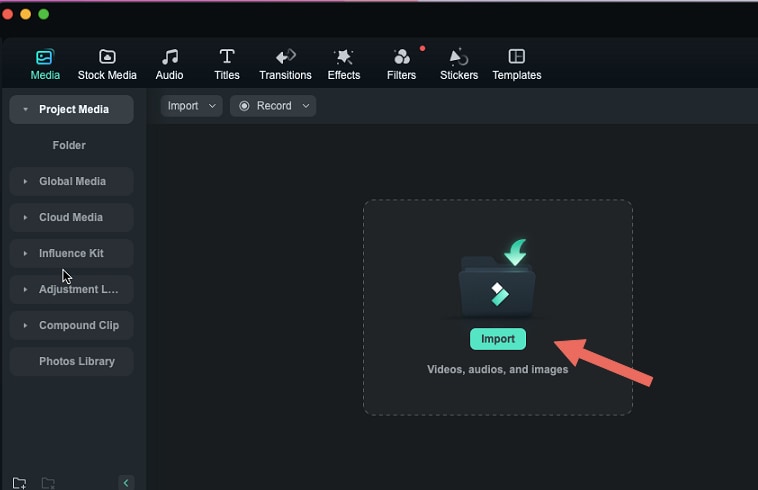
Étape 2 : Accéder à la création d'un clip multi-caméras Fonction
Sélectionnez les clips vidéo ou audio dans le bac média/la chronologie, faites un clic droit et choisissez « Créer un clip multi-caméras ».
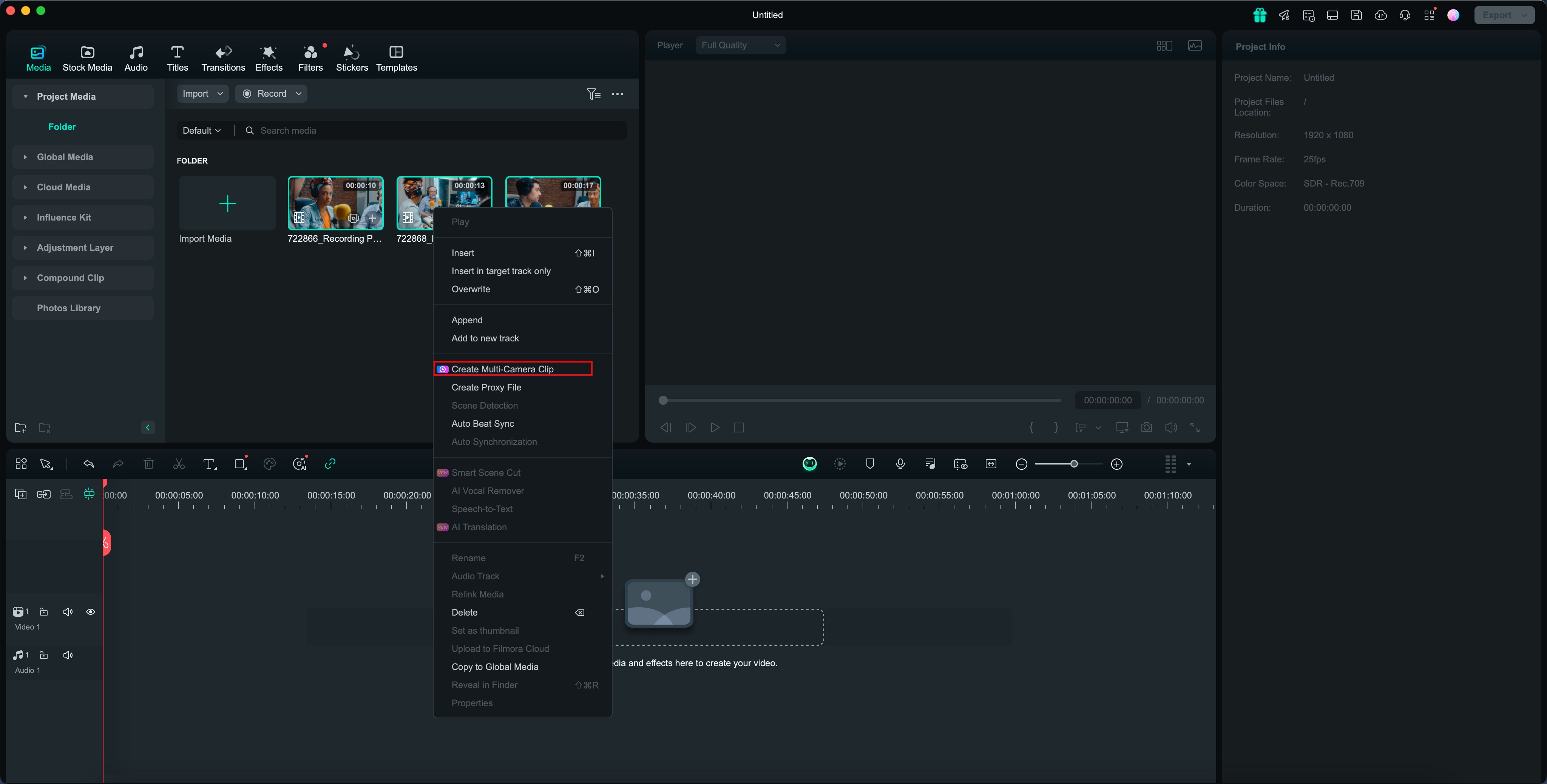
Nommez votre clip composé et choisissez le mode de synchronisation souhaité.
(Lors de la création d'un clip multi-caméras depuis le bac média, il existe deux méthodes de synchronisation ; lors de la création d'un clip multi-caméras depuis la chronologie, il existe trois méthodes de synchronisation.)
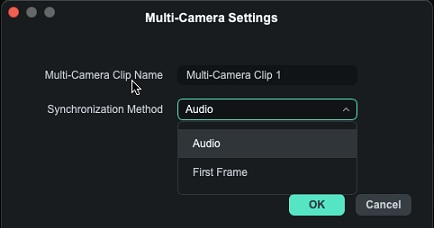
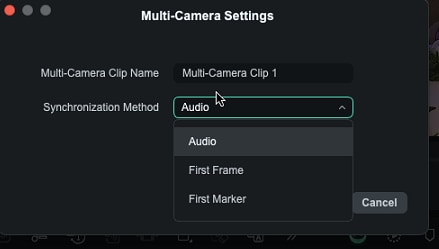
Remarque :
- Audio : Exploitez les formes d'onde audio de chaque angle de caméra pour des réglages de synchronisation précis.
- Première image : Utilisez l'image initiale de chaque angle de caméra comme point de référence. Synchronisation.
- Premier marqueur : Utilisez le premier marqueur de chaque angle de caméra comme point de référence pour la synchronisation.
Étape 3 : Activer la vue multi-caméras
Dans la fenêtre du lecteur, cliquez sur « Changer de vue multi-caméras » pour activer le mode multi-caméras. Cela vous permet de visionner simultanément les images de toutes les caméras et de passer de l'une à l'autre afin de sélectionner les meilleurs plans pour votre montage final.
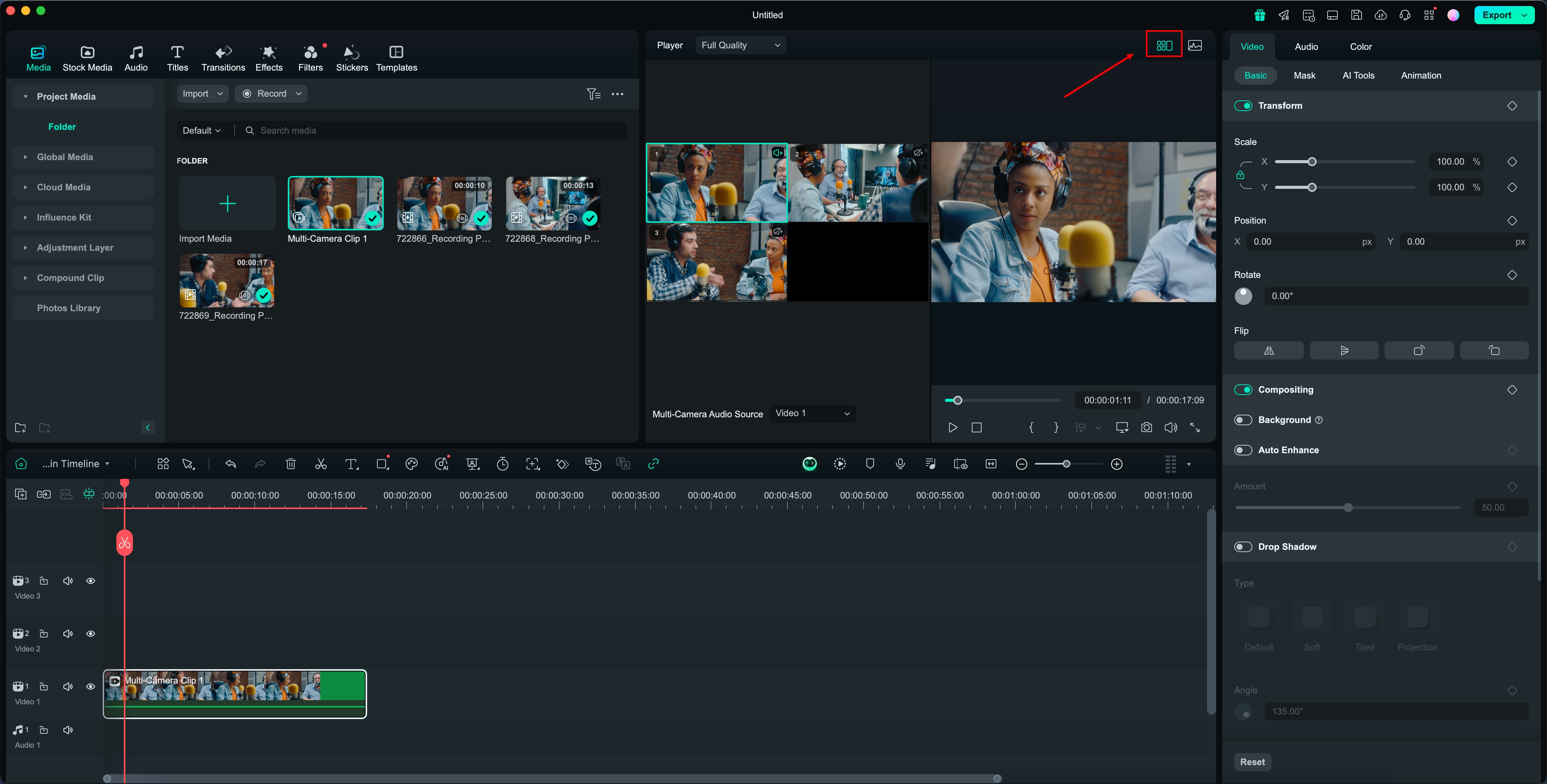
Étape 4 : Modifier les clips multi-caméras
Appuyez sur la barre d'espace ou cliquez sur Lecture/Arrêt dans le lecteur/la chronologie pour lancer la lecture. Pendant la lecture, cliquez sur l'écran multi-caméras pour basculer la chronologie vers l'angle de caméra correspondant.
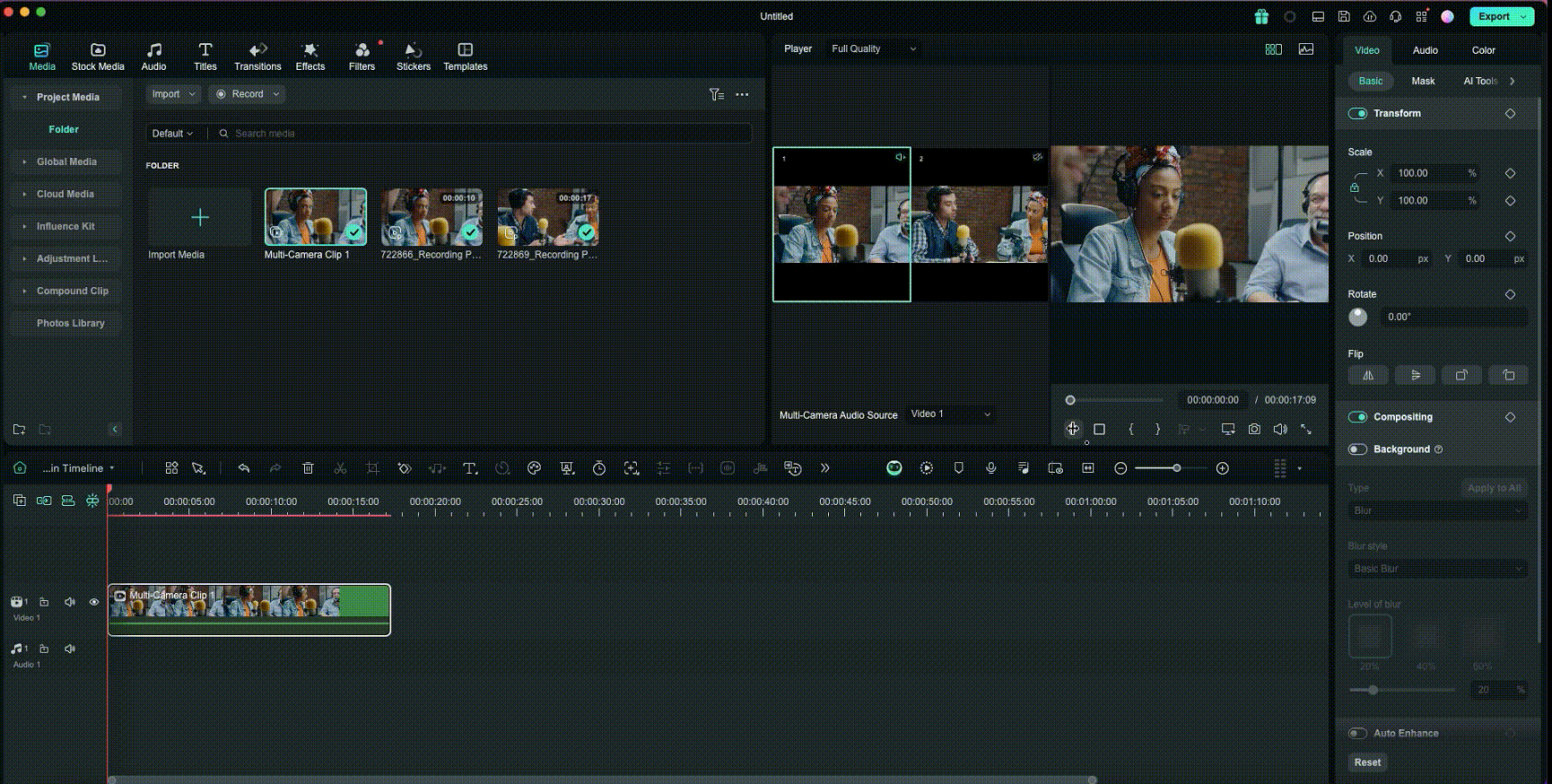
Remarque :
- Vous pouvez également utiliser les raccourcis clavier pour basculer entre plusieurs angles vidéo.