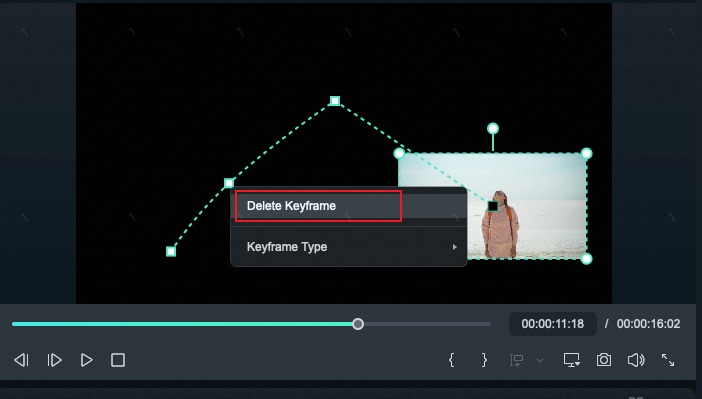Courbe de trajectoire d'image clé pour Mac
Êtes-vous frustré de ne pas pouvoir créer des trajectoires d'animation fluides ? Filmora a récemment introduit la fonction de courbe de trajectoire d'image clé. Lorsque vous réglez les effets de transition entre les images clés, vous pouvez modifier le type d'image clé pour contrôler la vitesse et le rythme de l'animation, ce qui lui donne un aspect plus fluide et plus naturel et vous aide à créer des clips vidéo de haute qualité. Voyons maintenant comment l'utiliser.
Index
Appliquer la courbe de trajectoire d'image clé
Voici le guide qui explique comment appliquer la courbe de trajectoire de l'image clé sous Windows.
1. Cliquez sur Créer un projet > Nouveau projet, puis accédez à l'interface principale.
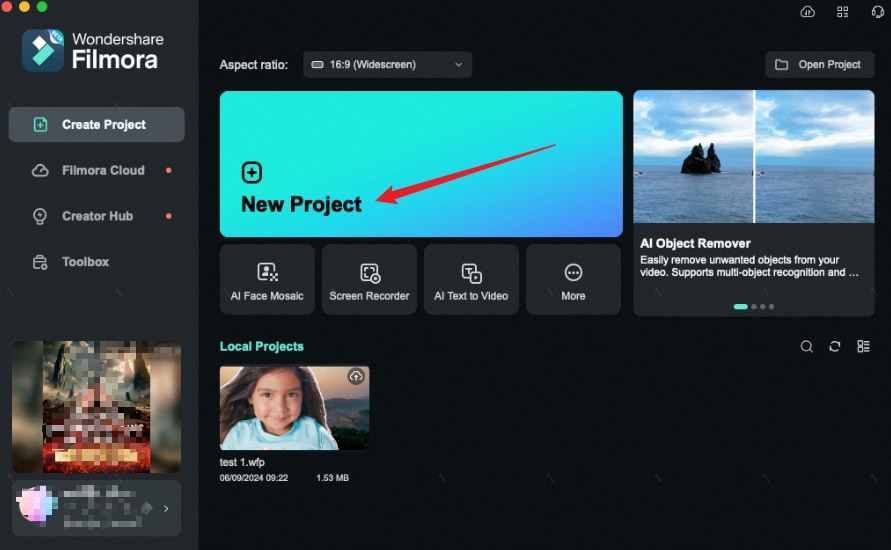
2. Importez un fichier multimédia > Faites-le glisser sur la timeline.
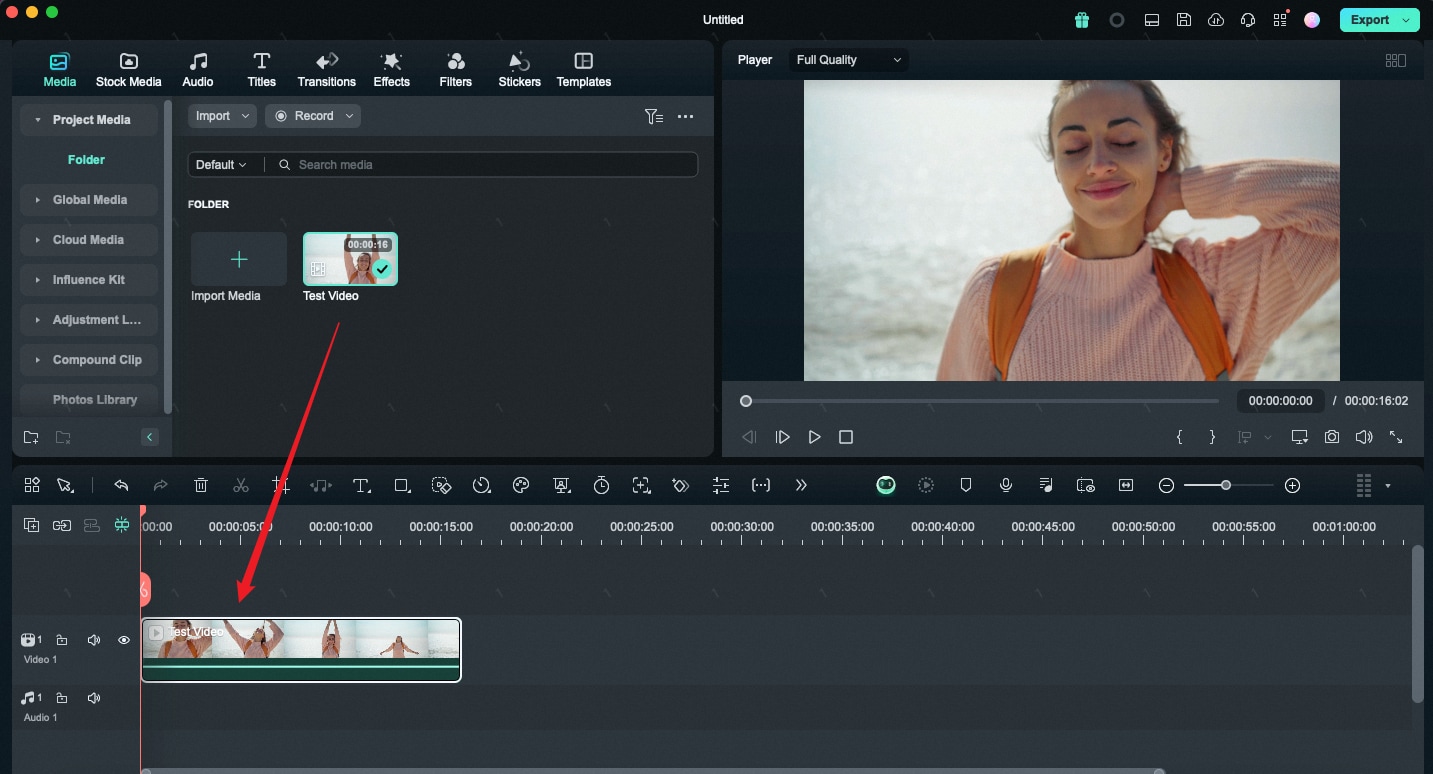
3. Déplacer la barre de lecture n'importe où dans le fichier média > Ajouter une image clé de position.
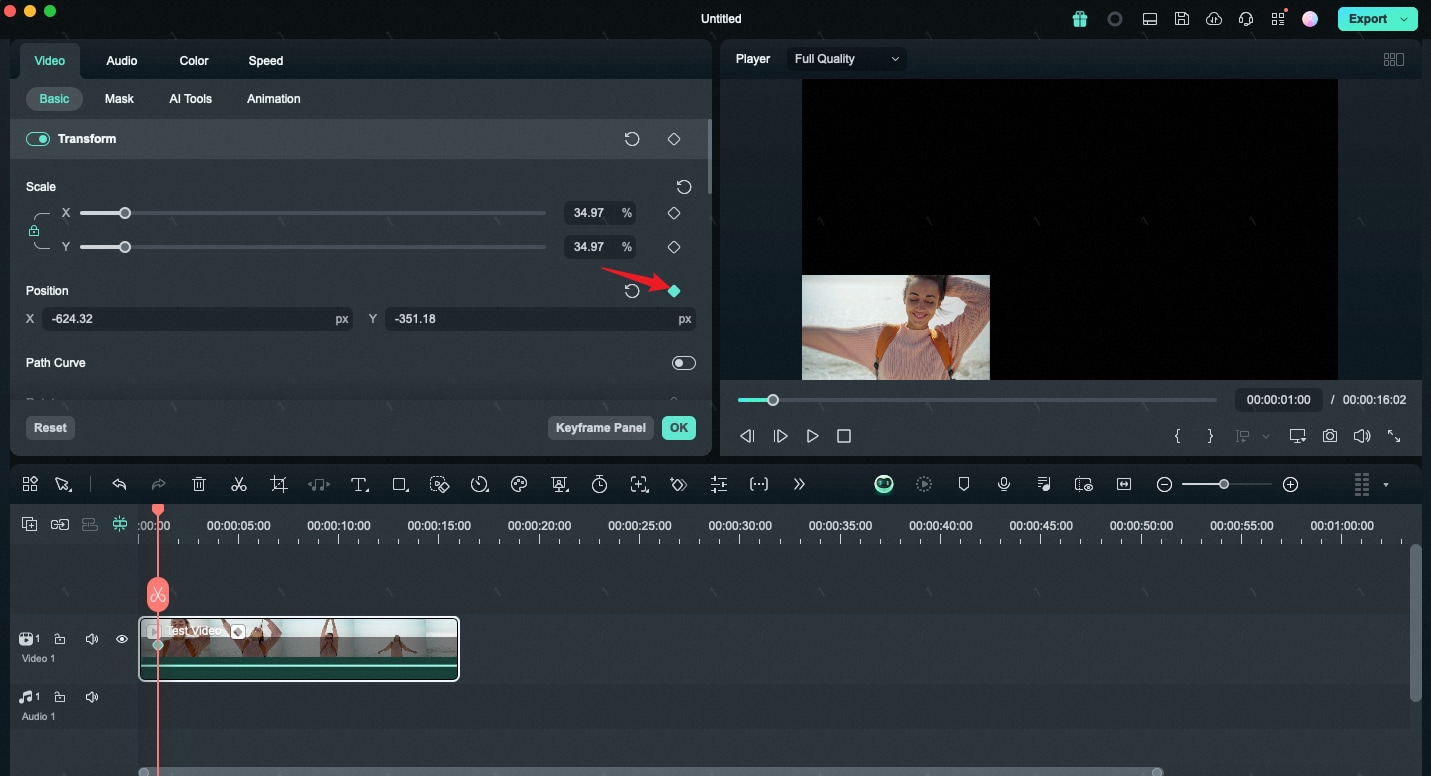
4. Déplacez la barre de lecture à n'importe quelle position de la même manière > Déplacez la position de la vidéo sur le lecteur > Une image-clé sera générée automatiquement. Vous obtenez ainsi un ensemble de trajectoires de mouvement.
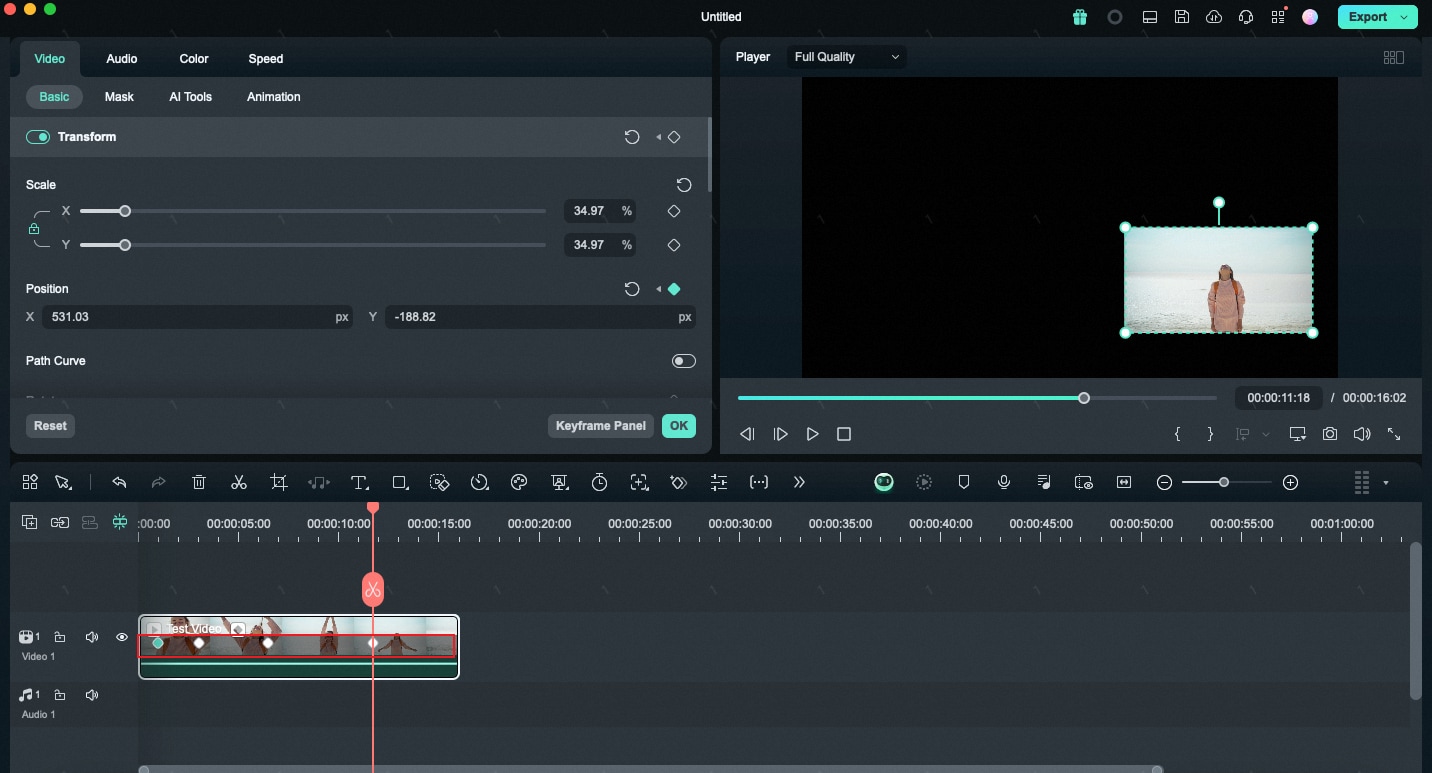
5. Ouvrez courbe de trajectoire pour afficher la trajectoire du mouvement.
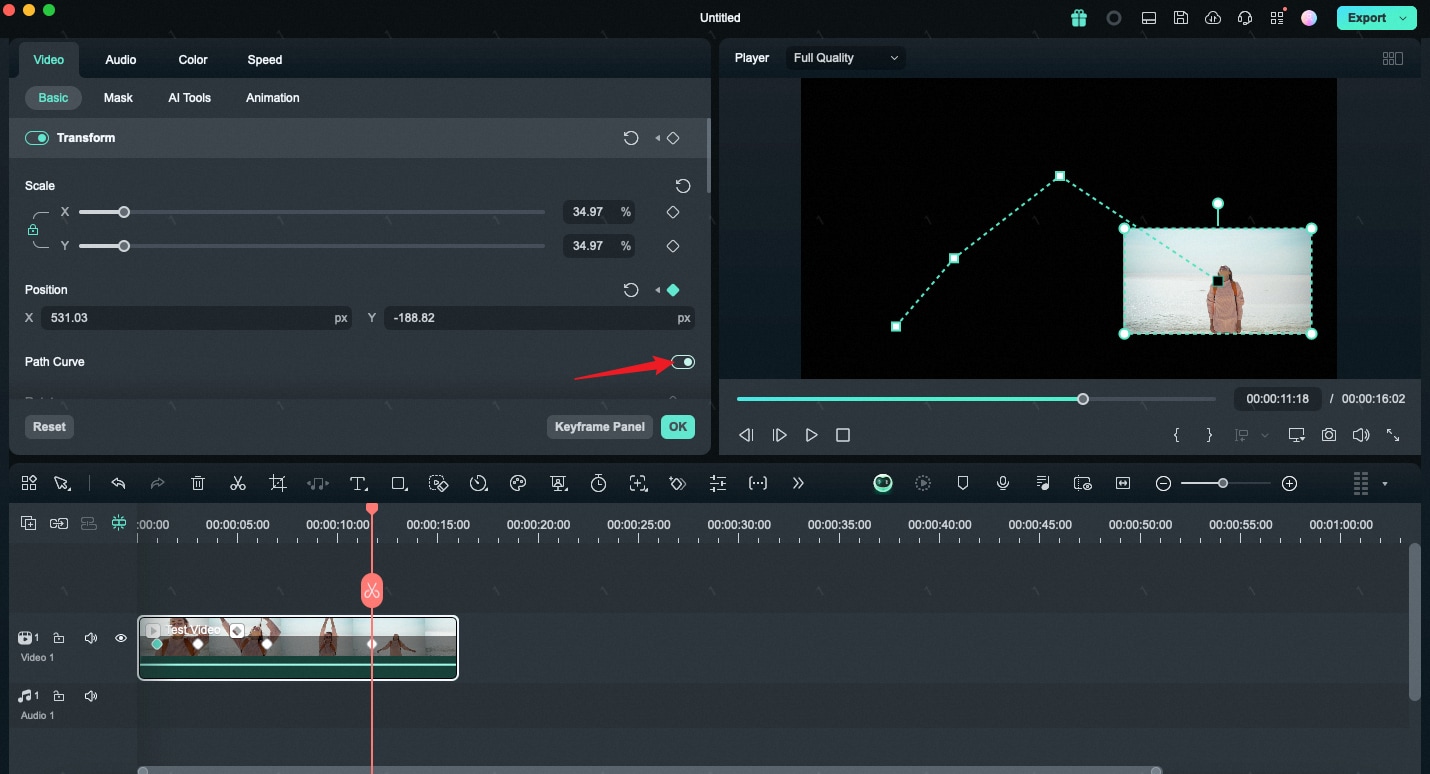
Ajuster la courbe de trajectoire d'image clé
Vous pouvez modifier le type d'image clé pour obtenir une courbe de trajectoire régulière.
1. Placez la souris sur l'image clé et faites un clic droit dessus > Sélectionnez le type d'image clé > Sélectionnez Linéaire, Courbe, Courbe continue, Figer, Accélération ou Ralentissement pour modifier la forme d'une courbe.
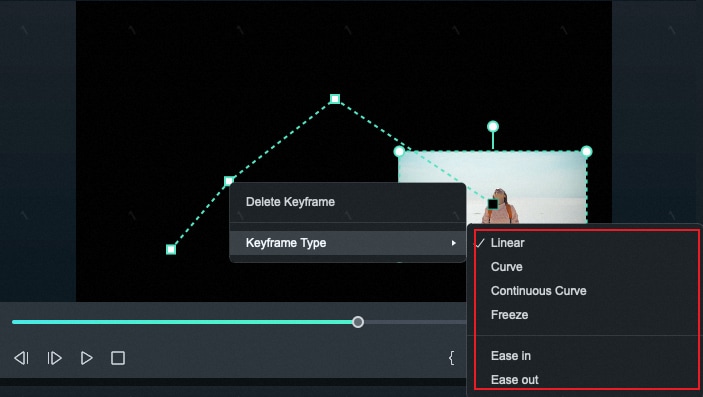
2. Choisissez Supprimer l'image clé pour supprimer une image clé.