Timeline Magnétique sur Mac(Beta)
La Timeline Magnétique de Wondershare Filmora change la donne en matière d'édition vidéo, en offrant un moyen rationalisé de s'assurer que vos clips s'alignent parfaitement. Lorsque vous faites glisser et déposez des clips sur la timeline, ils s'accrochent automatiquement aux clips adjacents, ce qui permet de conserver un projet homogène et organisé.
Ce guide vous explique comment tirer le meilleur parti de la fonction Timeline magnétique sur votre Mac, afin d'améliorer l'efficacité et la précision de vos montages.
Téléverser vos vidéos
- Importez les clips vidéo que vous souhaitez éditer et faites-les glisser sur la timeline.
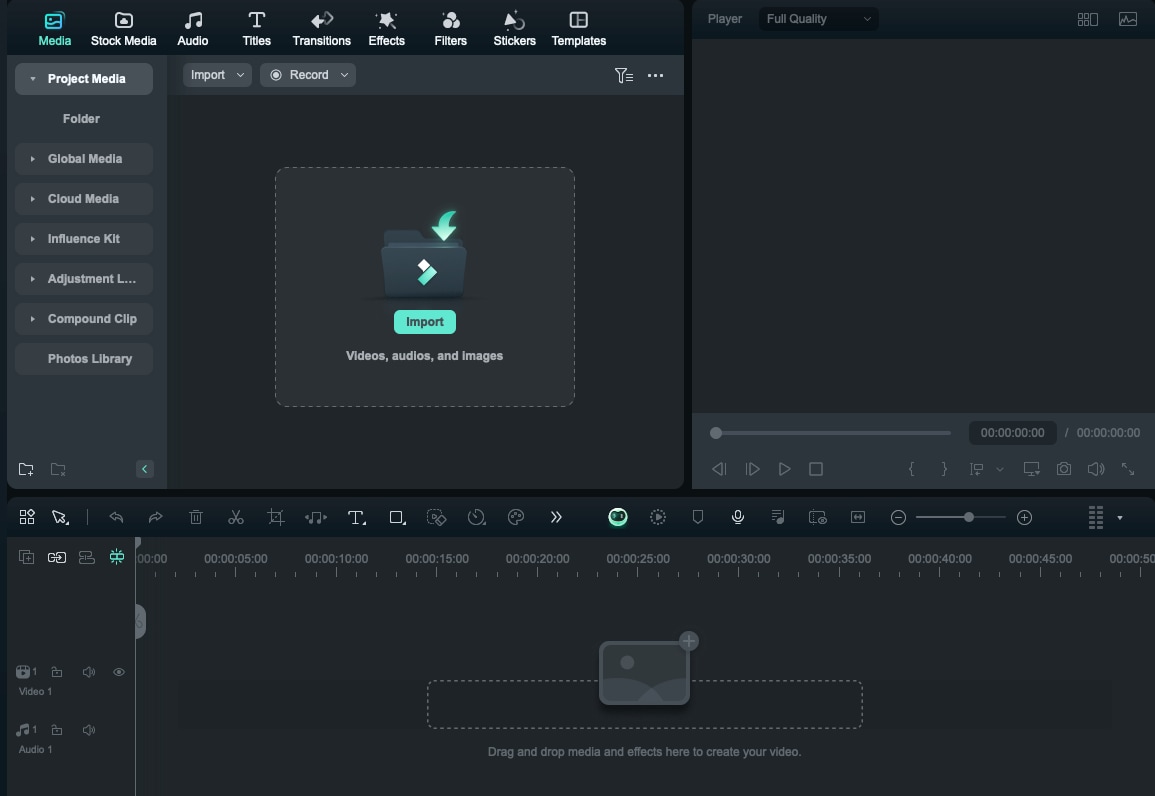
- Cliquez sur l'icône correspondante pour ouvrir la Timeline magnétique.
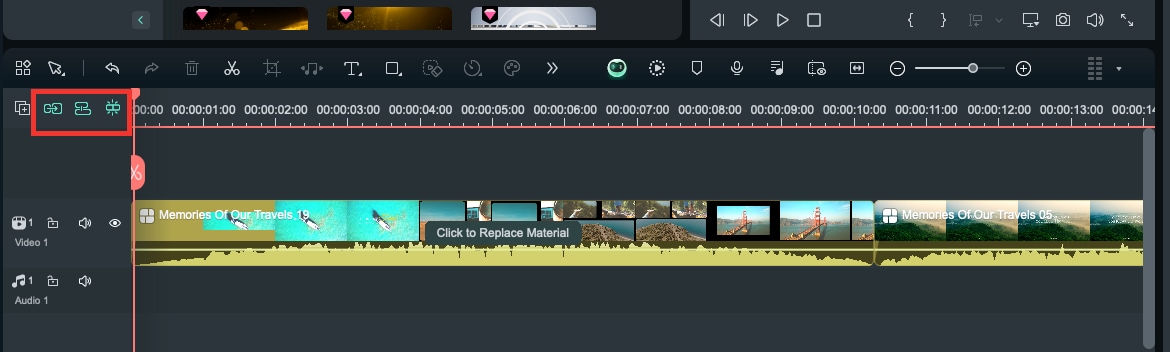
Remarque:Que faire s'il y a déjà des clips vidéo sur la timeline ?
Si vous souhaitez toujours ajouter des clips vidéo, la piste se déplacera automatiquement lorsque vous insérerez la vidéo à un autre endroit.
Sur l'illustration suivante, lorsque vous insérez des clips vidéo avant des clips existants, les clips vidéo actuels et les clips suivants sont déplacés vers l'arrière.
Glisser entre différentes pistes
Vous pouvez faire glisser et déposer des vidéos de votre piste principale vers d'autres pistes comme vous le souhaitez, et les vidéos de la piste principale seront automatiquement attachées au bon endroit sans aucun décalage.
Remarque : Pendant le processus d'édition proprement dit, des lignes auxiliaires seront présentes pour vous aider à mieux percevoir et gérer vos éditions.
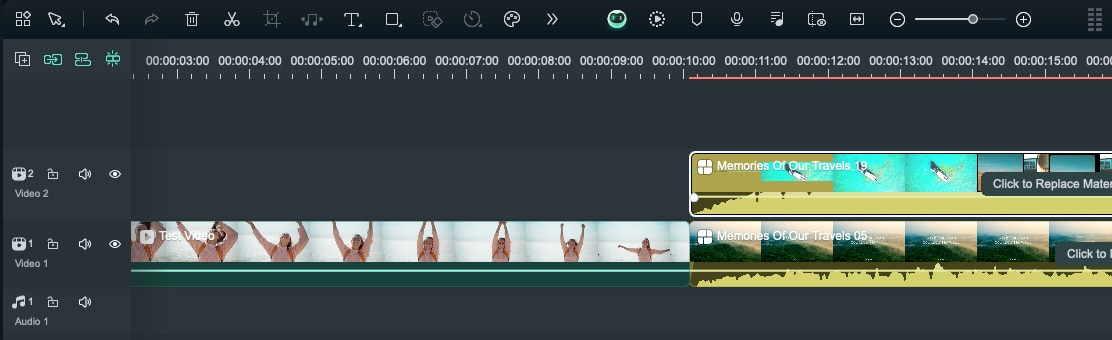
Introduction aux fonctions
- Découper
- Copier/Coller
- Supprimer
- Vitesse
Vous avez la possibilité de sélectionner une seule piste vidéo pour l'éditer ou de sélectionner plusieurs pistes pour l'éditer en même temps. La synchronisation de ces dernières augmentera ou diminuera en fonction de l'importance du découpage.
1. Si le clip vidéo à copier provient de la piste principale, les clips suivants (le cas échéant) sont déplacés vers l'arrière à une vitesse égale pour coller le nouveau clip vidéo.
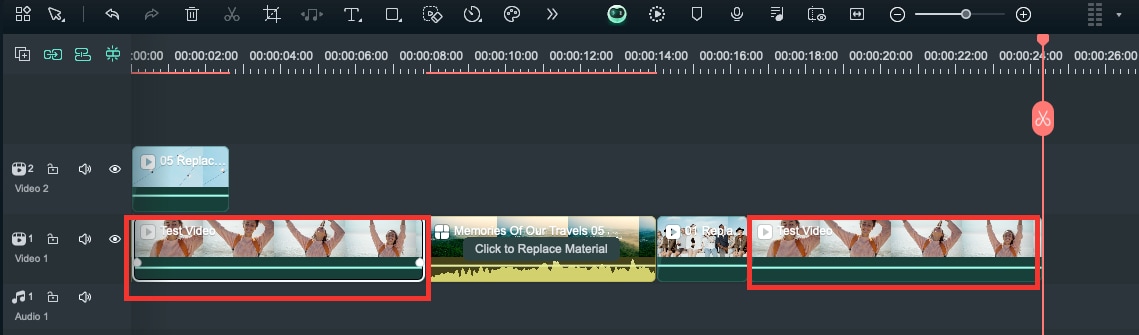
2. Si le clip vidéo à copier ne fait pas partie de la piste principale, le nouveau clip est collé au-dessus du clip sélectionné.
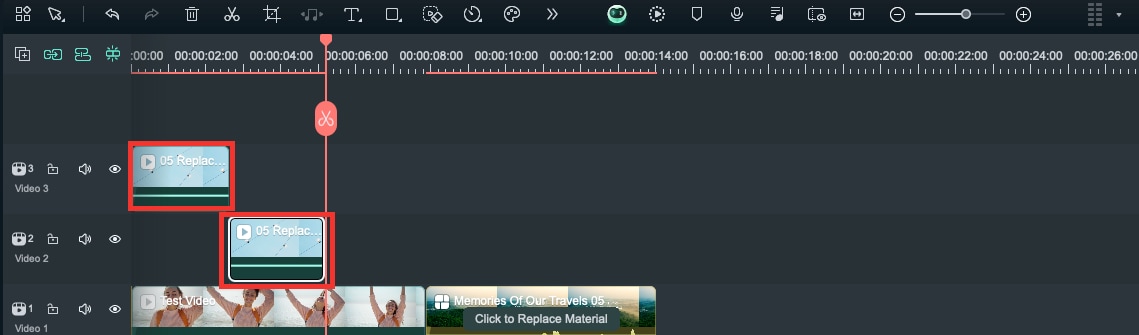
Au moment de la suppression, il convient de garder à l'esprit que les vidéos jointes à d'autres clips vidéo seront supprimées en même temps que ces derniers.
Au-delà de ce qui précède, la Timeline magnétique peut améliorer l'efficacité de votre montage vidéo de bien d'autres manières : ajout de transitions, application de timelines, placement de SRT, etc.
Conclusion
La Timeline magnétique de Filmora est destinée aux monteurs débutants et est conçue pour améliorer l'efficacité des fonctions de montage à haute fréquence grâce à l'attachement automatique des clips de piste et à l'enchaînement des clips de sous-piste.
