Pour un meilleur export, utilisez la dernière version.
-
Préparation sur Mac
-
Compte sur Mac
-
Démarrage & paramètres de base sur Mac
- Disposition des panneaux sur Mac
- Liste de toutes les versions sur Mac
- Dernières versions et fonctionnalités sur Mac
- Barre tactile sur Mac
- Médias à utiliser sur Mac
- Démarrer sur Mac – Guide complet
- Paramètres de projet sur Mac
- Rendu des fichiers d'aperçu sur Mac
- Gérer la timeline sur Mac
- Modifier la qualité de lecture sur Mac
- Barre d'outils personnalisée pour Mac
- Logo Reveal pour Mac
- Favoris marqués pour Mac
- Notes de version pour Mac
- Raccourcis clavier sur Mac
- Télécharger/enregistrer/désinstaller sur Mac
- Dernières versions et fonctionnalités pour Mac : Filmora V14
-
Compatibilité & spécifications techniques sur Mac
-
Paramètres de performance sur Mac
-
-
Créer un projet sur Mac
-
Importer et Enregistrer sur Mac
-
Importer sur Mac
-
Enregistrer sur Mac
-
-
Éditer une vidéo sur Mac
-
Éditer une vidéo de base sur Mac
- Sélectionner tous les clips sur la Timeline pour Mac
- Outils de dessin pour Mac
- Diviser & couper des vidéos sur Mac
- Ombres portées sur Mac
- Recadrer
- Modifier la vitesse sur Mac
- Instantané vidéo sur Mac
- Modifier des photos en direct sur Mac
- Lire une vidéo en sens inverse sur Mac
- Arrêt sur image sous Mac
- Recadrer et zoomer sur Mac
- Bordures sur Mac
- Transformer sur Mac
- Composition sur Mac
- Niveau de zoom de lecture pour Mac
- Marquer des entrées et des sorties pour Mac
- Activer/désactiver Clip pour Mac
- Auto Ripple pour Mac
- Grouper des clips sur Mac
- Marquer un clip sur Mac
- Règle de montage vidéo - Mac
- Raccourcis de la vitesse de lecture pour Mac
- Uniformisation de la vitesse sur Mac
- Marqueurs pour Mac
- Rampe de vitesse sur Mac
- Arrière-plans personnalisés pour les vidéos et les images dans Mac
- PIP (image dans l'image) sur Mac
- Ajouter, modifier et personnaliser des textes sur Mac
- Améliorations vidéo
- Calque de réglage pour Mac
-
Éditer une vidéo avancée sur Mac
-
Éditer une vidéo assistée par IA sur Mac
- Correction des lentilles sur Mac
- AI Stylizer sur Mac
- Recadrage automatique sur Mac
- Image vers Vidéo pour Mac
- Amélioration automatique sur Mac
- Détection de scènes sur Mac
- Suivi du mouvement sur Mac
- Créer avec le mode instantané sur Mac
- Stabiliser une vidéo sur Mac
- Écran vert sur Mac
- Détection intelligente par IA pour Mac
- Stylisateur d'images IA pour Mac
- Texte en vidéo par IA pour Mac
- Vidéo créative AI pour Mac
- Stabiliser la vidéo sur Mac
- Édition par AI Mate pour Mac
- Super Slow Motion avec Flux Optique pour Mac
- L'édition de texte AI sous Mac
- AI Skin Tone Protection pour Mac
- Masquage intelligent AI pour Mac
- ChatGPT Plugin - AI Copywriting sur Mac
- Détourage intelligent par IA pour mac
- Découpe de portrait IA sur Mac
- Suppresseur d'objets IA Vidéo/Photo pour Mac
-
-
Éditer un audio sur Mac
-
Éditer un audio de base sur Mac
-
Éditer un audio avancé sur Mac
-
Éditer un audio assistée par IA sur Mac
- Montage automatique en rythme sur Mac
- Détection du silence sur Mac
- Comment effectuer un clonage de voix AI dans Wondershare Filmora ?
- Audio vers vidéo pour Mac
- Débruitage automatique sur Mac
- Modificateur de voix pour Mac
- Génération Intelligente de BGM pour Mac
- Débruitage audio par IA | Wondershare Filmora pour Mac
- Synchronisation automatique pour Mac
- Extension audio IA pour Mac
- Générateur de musique IA pour Mac
- Extracteur de voix IA pour Mac
-
-
Éditer du sous-titre sur Mac
-
Éditer un texte de base sur Mac
-
Éditer un texte avancé sur Mac
-
Éditer un texte assisté par IA sur Mac
-
-
Personnaliser sur Mac
-
Animations sur Mac
-
Autocollants sur Mac
-
Édition des couleurs sur Mac
- Ton sur Mac
- Ajuster la LUT 3D sur Mac
- Comment utiliser la courbe RVB sur Mac avec Filmora
- Palette de couleurs IA pour Mac (Correspondance des couleurs)
- Effet de vignette pour Mac
- Affinage pour Mac
- Réglages de lumière pour Mac
- HSL pour Mac
- Histogramme pour Mac
- Vue de comparaison des couleurs pour Mac
- Ajuster les tons pour Mac
- Scopes vidéo professionnels pour Mac
- Balance des blancs sur Mac
- Amélioration des couleurs sur Mac
-
Effets vidéos sur Mac
- Effets de compte à rebours Filmora sur Mac
- Face off sur Mac
- Mosaïque sur Mac
- Autocollants de RA sur Mac
- Différents types d'effets vidéo pour Mac
- Effets Boris FX pour Mac
- Ajouter et modifier les effets NewBlue FX sur Mac
- Ajouter et personnaliser des superpositions sur Mac
- Ressources de Filmstock sur Mac
- Graphiques animés pour Mac
- Ajouter un masque d'effets pour Mac
- Collection d'effets pour Mac
-
Effets audios sur Mac
-
Transitions sur Mac
-
Filtres sur Mac
-
Modèles sur Mac
-
Asset Center sur Mac
-
-
Exporter & Partager sur Mac
- Workflow pour l'exportation sur mac
- Procédure pour l'exportation sur Mac
- Exporter sur Mac
- Exportation de vidéos vers différents appareils sur Mac
- Transférer une vidéo vers YouTube sur Mac
- Exporter une vidéo vers Vimeo sur Mac
- Graver un DVD sur Mac
- Exporter les paramètres pour Mac
- Exportation de plages de clips pour Mac
- Créateur de vignettes AI pour Mac
- Exporter les extraits sélectionnés sur Mac
-
Sauvegarder dans le cloud sur Mac
- Meilleures pratiques : sauvegarde en cloud sur Mac
- Wondershare Drive pour Mac
- Obtenez gratuitement 1 Go de stockage en cloud sur Mac
- Utiliser Wondershare Drive sur Mac
- Trouver des fichiers dans Wondershare Drive sur Mac
- Gérer Wondershare Drive sur Mac
- Partager des fichiers à l'aide de Wondershare Drive sur Mac
- Espace de travail Filmora pour Mac
Gérer la timeline sur Mac
La timeline est l’endroit où l’essentiel du montage vidéo se déroule. Dans ce guide, nous allons voir comment ajouter, ajuster, verrouiller et masquer les pistes vidéo et audio dans le panneau timeline de Filmora.
Utiliser la timeline
Le curseur de lecture indique votre position actuelle sur la timeline et permet de naviguer parmi les médias placés. L’image où se trouve le curseur s’affiche dans la fenêtre Aperçu.
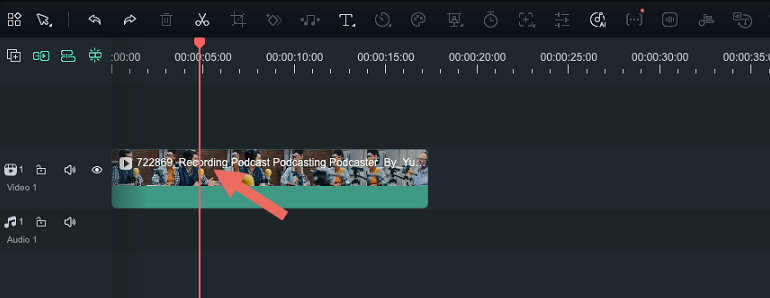
Ajuster l’affichage de la timeline
Lorsque vous survolez la zone de la timeline indiquant le temps, votre souris se transforme en double flèche. Faites glisser vers la gauche ou la droite en maintenant le clic gauche pour zoomer ou dézoomer sur la timeline.
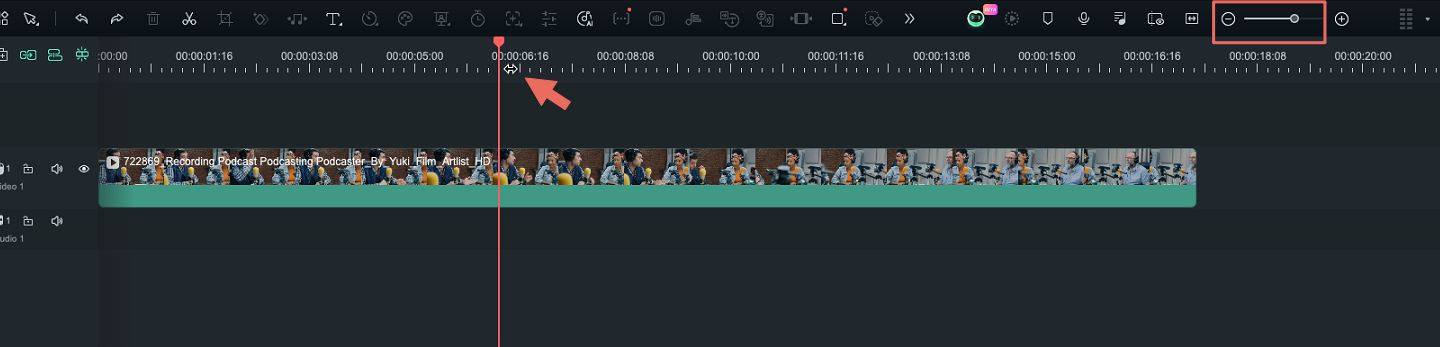
Le Zoom pour adapter la timeline se trouve dans le coin supérieur droit de la timeline. Cliquez dessus pour afficher tous vos médias ajoutés sur un seul écran. Vous pouvez aussi utiliser le curseur de zoom pour régler manuellement le niveau de zoom.
Gérer les pistes
Une piste est la partie de la timeline où sont placés tous les médias. Sur Filmora, chaque piste accueille soit de la vidéo, soit de l’audio : gardez en tête qu’on ne peut jamais mélanger les deux sur la même piste.
Ajouter une piste à la fois
Pour créer et ajouter une nouvelle piste, il suffit de glisser-déposer votre fichier audio ou vidéo à l’emplacement souhaité. Filmora crée automatiquement une piste s’il en faut pour cet élément déplacé dans la timeline.
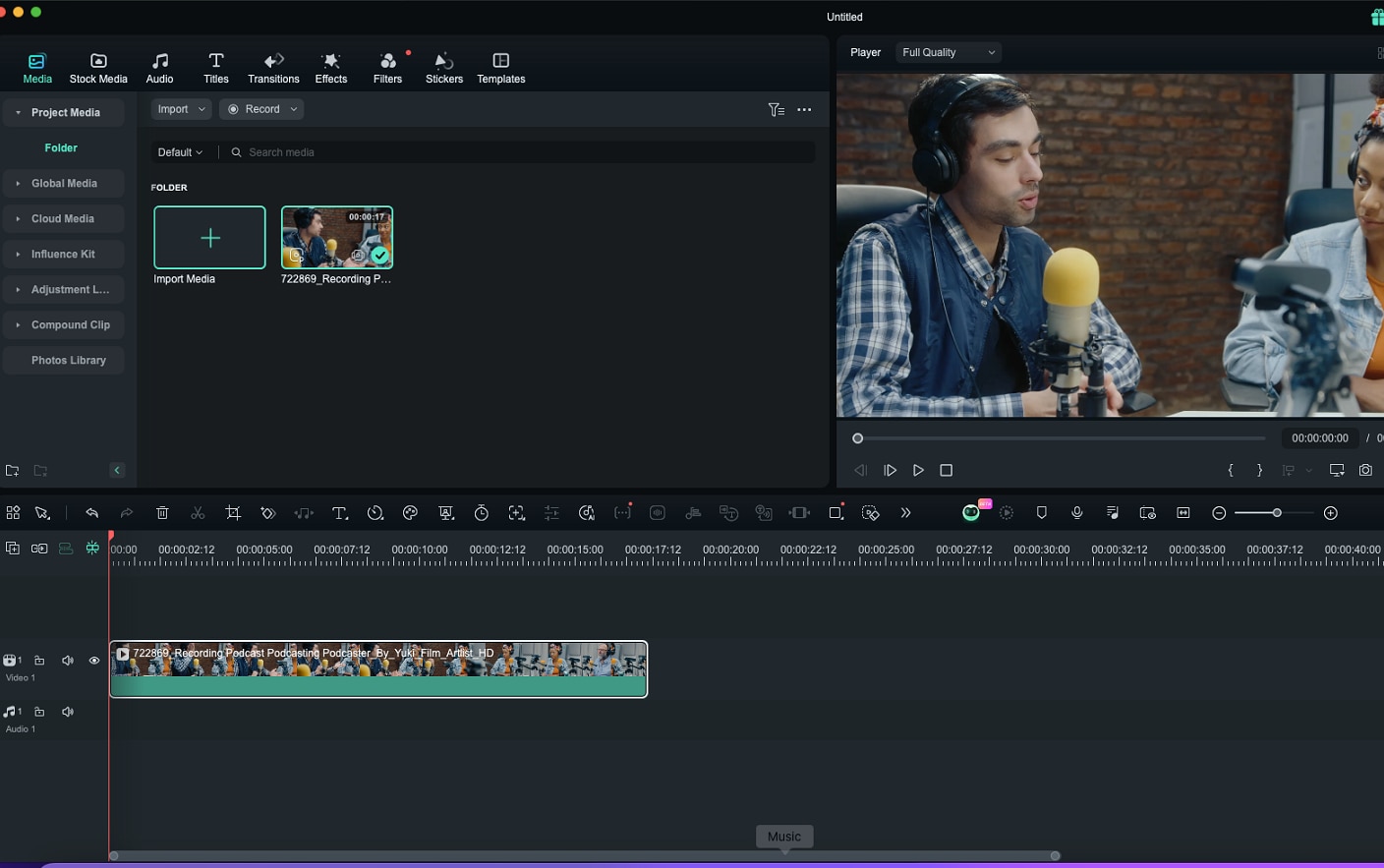
Ajouter plusieurs pistes simultanément
Cliquez sur l’icône Gérer les pistes en haut à gauche du panneau. Un menu déroulant s’ouvre pour permettre l’ajout de nouvelles pistes audio et vidéo, ou la suppression d’une piste existante.
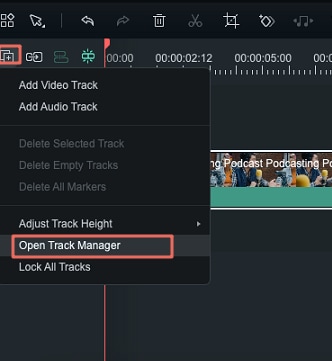
Cliquez sur Ouvrir le gestionnaire de pistes et vous pourrez ajouter jusqu’à 99 pistes vidéo et audio au projet depuis la fenêtre du Gestionnaire de pistes. Le menu Placement propose aussi d’organiser les pistes comme vous voulez.
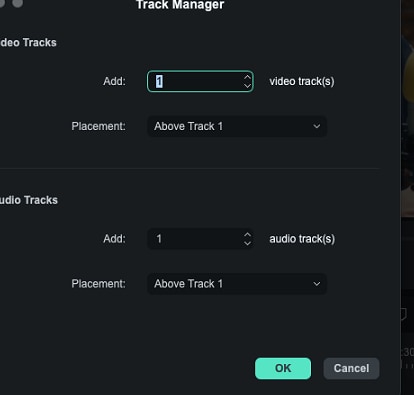
Un clic droit sous l’icône Gérer les pistes (où s’affichent les infos des pistes) permet d’accéder à toutes ces options via le menu déroulant.
Depuis le menu Gérer les pistes vous pouvez agrandir ou réduire la hauteur des pistes via le sous-menu Ajuster la hauteur des pistes .
Masquer & verrouiller la timeline
Vous pouvez cliquer sur l’icône Basculer la sortie de la piste qui ressemble à un œil sur une piste pour rendre le média invisible. Sur les pistes audio, Basculer la sortie de la piste est affichée comme l’icône audio et permet de couper tout le contenu de la piste.
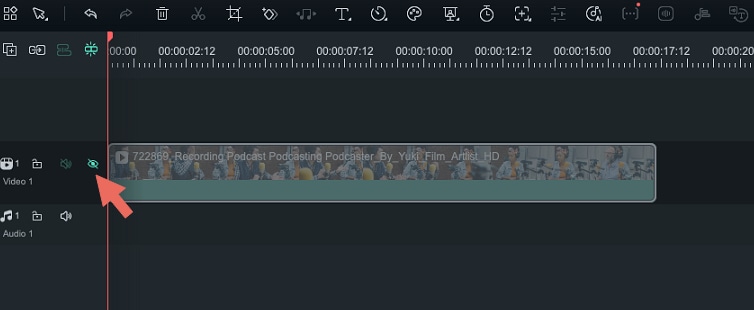
L’icône de verrouillage vous permet de bloquer tous les médias sur une piste. Une fois la piste verrouillée, vous ne pourrez plus modifier, déplacer ou changer les fichiers ajoutés.
Organiser la timeline avec des marqueurs
Le Ajouter un marqueur se trouve en haut à droite de la timeline : un clic ajoute un nouveau marqueur à la position du curseur.
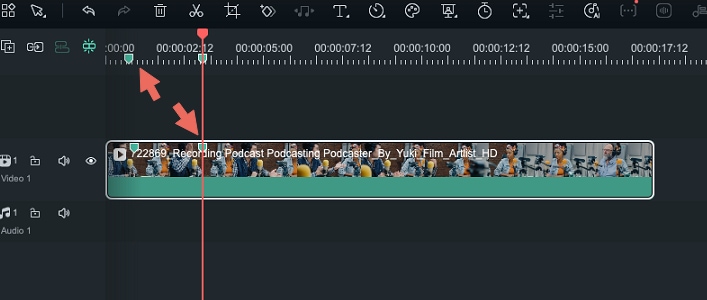
Double-cliquez sur le marqueur créé pour ouvrir l’éditeur de marqueur, où vous pouvez modifier son nom, sa couleur ou ajouter un commentaire.
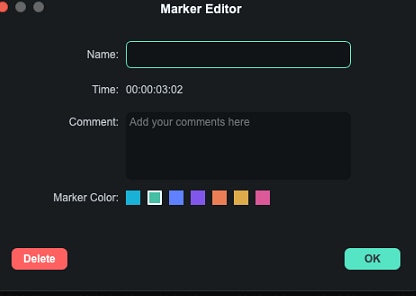
Pour ajouter un marqueur sur une vidéo il suffit de sélectionner le clip, puis de cliquer sur l’icône Ajouter un marqueur . Prendre des notes est très utile sur les gros projets pour aligner différents types de médias.
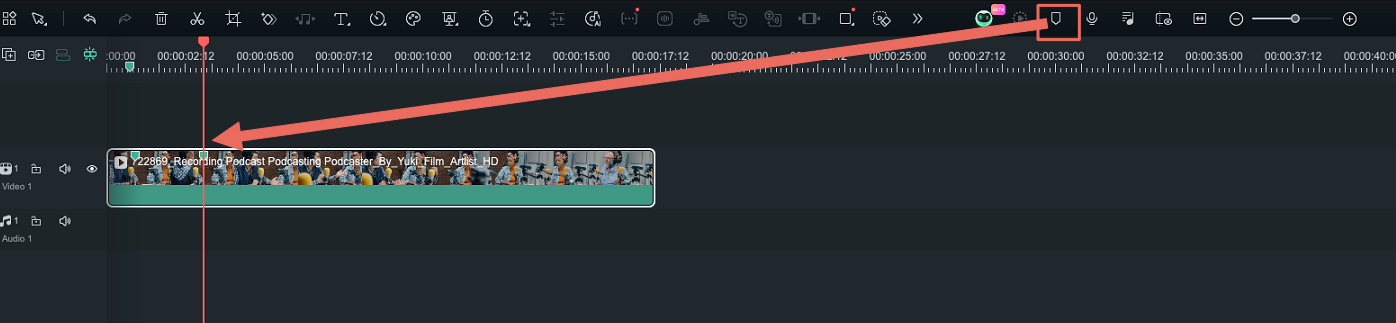
Maîtriser le montage à double timeline avec les clips compositesNOUVEAU
Boostez votre workflow avec la fonction avancée double timeline de Filmora. Pensée pour les projets complexes, cette fonctionnalité permet de gérer plusieurs séquences en même temps : parfaite pour fluidifier votre montage et améliorer votre efficacité. Les clips composites, utilisés comme timelines imbriquées, offrent une flexibilité et un contrôle incomparables.
❶ Comprendre les clips composites et les onglets de timeline
Chaque Clip Composite créé devient une timeline indépendante, accessible via un système d’onglets juste au-dessus de la timeline principale. Vous pouvez ainsi organiser vos séquences, effets ou sections de projet dans des clips distincts et éditables.
- Créer des onglets: Lors de la création d’un clip composite, il apparaît dans vos médias du projet. Un double-clic dans la médiathèque ouvre le clip composite dans un nouvel onglet de la zone timeline.
- Changer de timeline: Il suffit de cliquer sur un onglet (ex : "Timeline principale", "Clip composite 1") pour passer de votre projet principal à une séquence imbriquée et la modifier séparément.
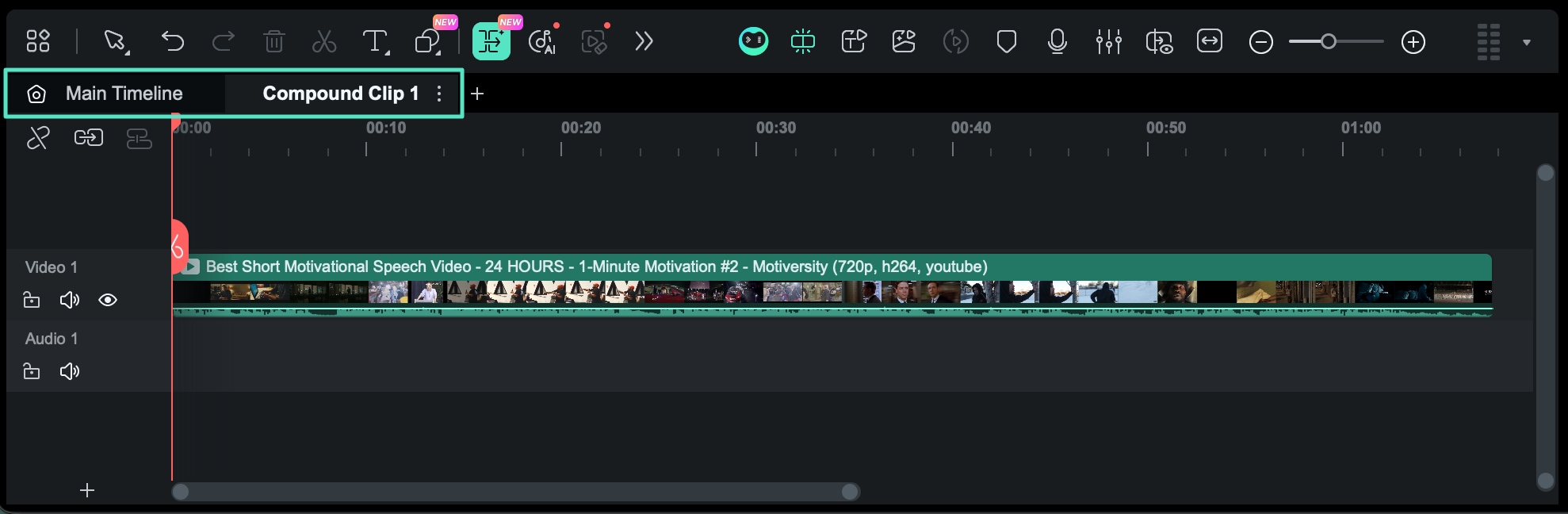
Gérez plusieurs clips composites via des onglets au-dessus de la timeline.
❷ Activer la vue double timeline
Profitez du montage multi-timeline en ouvrant deux timelines côte à côte. Cette interface est idéale pour déplacer facilement des contenus entre les séquences ou comparer des montages différents.
- Comment activer: Cliquez-maintenez un onglet de Clip Composite, puis glissez-le dans le panneau timeline. Une nouvelle zone s’affichera, avec l’espace principal (en bas) et l’espace secondaire (en haut).
- Limite: Vous pouvez ouvrir au maximum deux timelines en même temps.
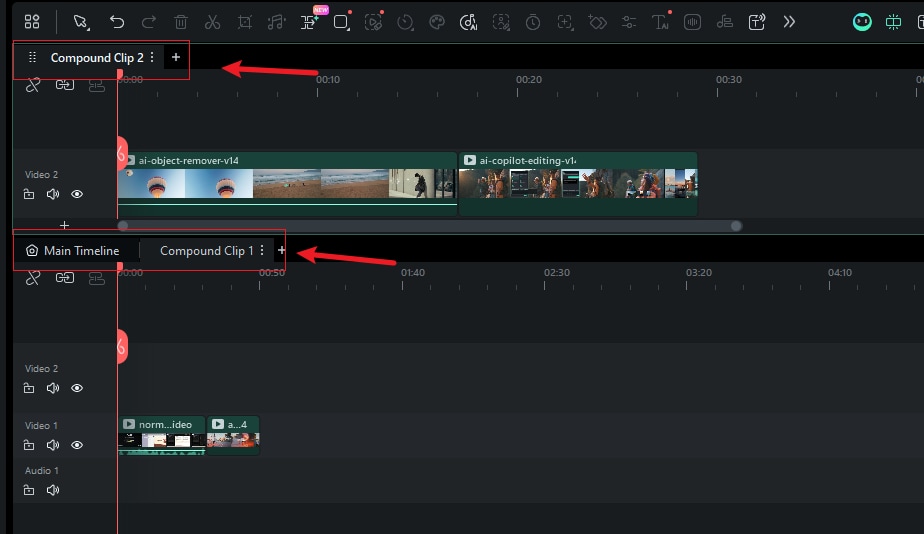
Glissez un onglet pour créer une timeline secondaire et activer la double vue.
❸ Interagir avec deux timelines
Une fois la double timeline affichée, le montage devient plus fluide et intuitif.
- Glisser-déposer des clips: Faites simplement glisser fichiers vidéo ou audio de la timeline principale vers la secondaire, et inversement. La réutilisation et le réarrangement de ressources entre les zones du projet se fait en un clin d’œil.
- Indicateur de focus: La timeline active (celle qui reçoit les commandes clavier et lecture) est encadrée en surbrillance. La fenêtre d’aperçu montre toujours le contenu de la timeline sélectionnée.
❹ Exporter une timeline précise
Nul besoin de réimporter un clip composite dans la timeline principale pour l’exporter. Exportez chaque séquence directement depuis son onglet.
- Comment exporter: Faites un clic droit sur l’onglet de la timeline à exporter, ou cliquez sur l’icône trois points verticaux à côté du nom de l’onglet.
- Dans le menu déroulant, choisissez « Exporter la timeline actuelle ». La boîte d’exportation s’ouvre, vous permettant de choisir le format, la résolution et les réglages pour cette séquence précise.
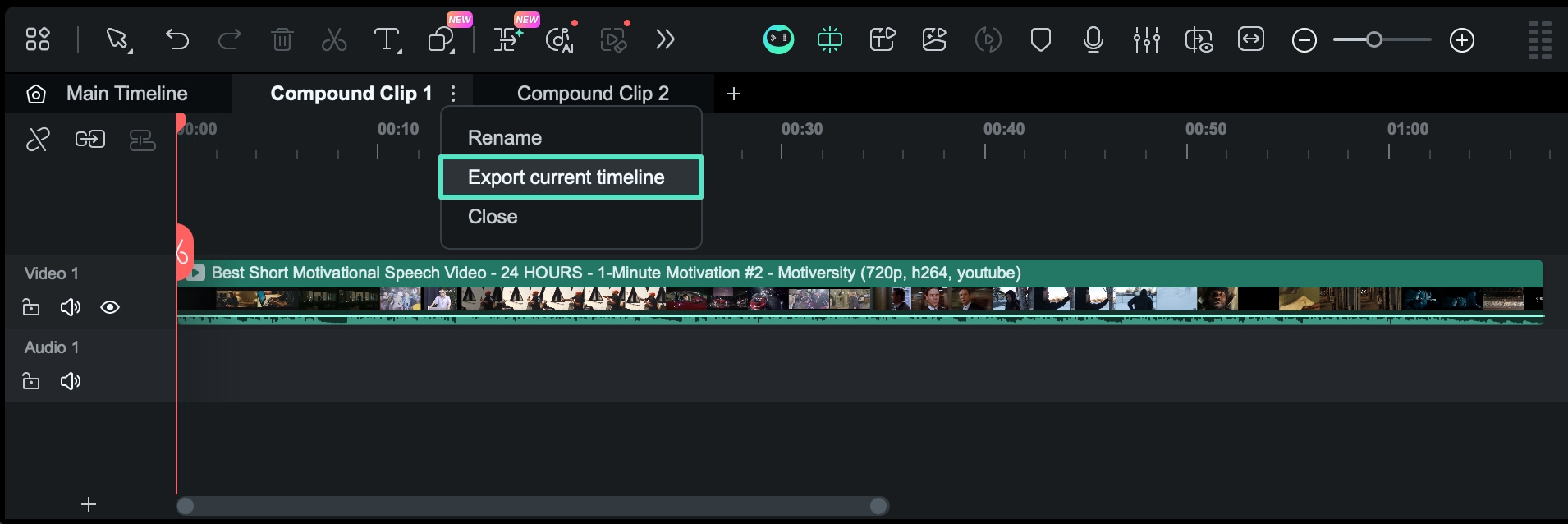
Un clic droit sur un onglet permet d’exporter uniquement la timeline sélectionnée.
❺ Personnaliser votre workflow dans les préférences
Adaptez la gestion multi-timelines selon vos besoins pros. Rendez-vous dans Fichier > Préférences > Montage pour retrouver l’option suivante :
- « Charger automatiquement l’onglet dans la timeline après création d’un clip composite »: Par défaut, cette option est activée pour accéder instantanément à vos nouvelles séquences. À chaque création de Clip Composite, un nouvel onglet s’ouvre dans la timeline. Si vous préférez un espace de travail épuré, désactivez-la : ainsi, le clip n’est ajouté qu’à la médiathèque du projet, à ouvrir en double-cliquant lorsque vous le souhaitez.
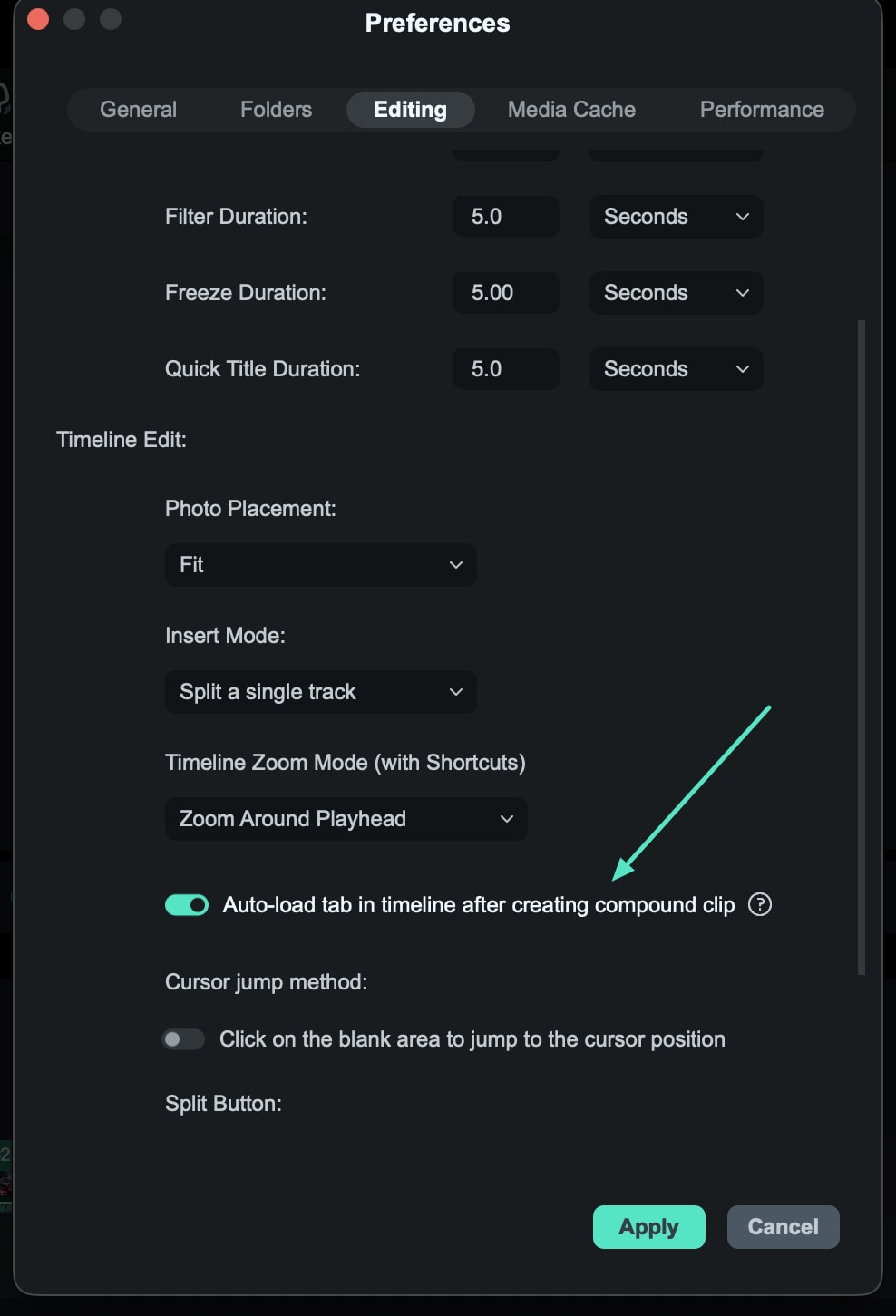
Personnalisez l’ouverture automatique des onglets clips composites dans les Préférences.
Articles Similaires
Articles en vedette
Explorez les différents styles de parentalité à travers la vidéo
Regardez des vidéos parentales qui mettent en valeur un style doux, amusant et autoritaire. Regardez de plus près et voyez comment les différentes approches parentales fonctionnent dans la vie réelle.
Un guide étape par étape : Comment faire de la diffusion en direct multicam pour les créateurs de contenu
Apprenez à configurer et à exécuter un flux en direct à plusieurs caméras grâce à ce guide étape par étape. Améliorez votre production avec des angles multiples et des montages fluides. Parfait pour les créateurs de contenu !
4 méthodes faciles et rapides pour supprimer les miniatures des vidéos
Si vous avez du mal à supprimer une miniature, nous avons ce qu'il vous faut ! Apprenez à supprimer les miniatures des vidéos sur différentes plateformes en quelques étapes simples.
Guide d'utilisation recommandé
Rendu des fichiers d'aperçu sur Mac
Cette leçon de notre tutoriel Filmora a pour objectif de présenter le Bouton de Rendu qui assurera une lecture fluide des fichiers vidéo et des effets visuels que vous ajoutez à la timeline.
Raccourcis clavier sur Mac
Découvrez la liste des raccourcis clavier de Filmora pour Mac.
Logo Reveal pour Mac
Vous souhaitez animer le logo de votre marque pour lui donner un aspect professionnel ? Découvrez comment Wondershare Filmora vous aide à créer l'animation parfaite pour révéler votre logo.
