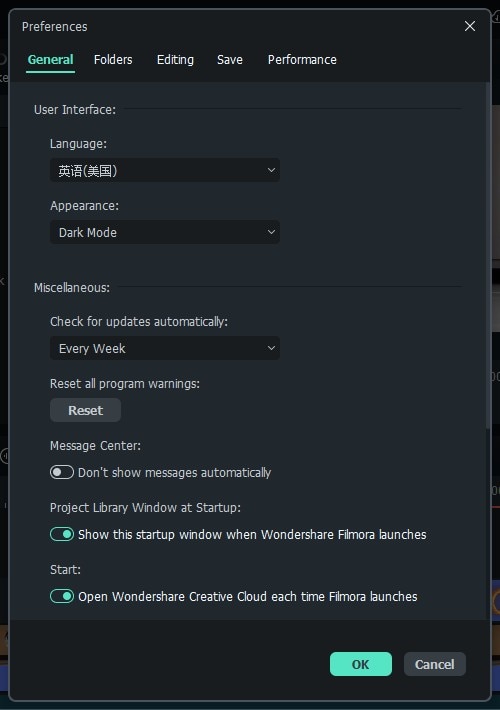Disposition du panneau Windows
Wondershare Filmora propose désormais quatre types de disposition de panneau et encore plus de modèles de disposition pour libérer votre créativité. Pour en savoir plus sur les nouveautés et les changements apportés à la dernière version de Filmora pour Windows, consultez la suite.
Index
1. Nouveautés
Filmora 12/13/14 intègre désormais un nouvel ajout à sa présentation : le Panneau des propriétés.
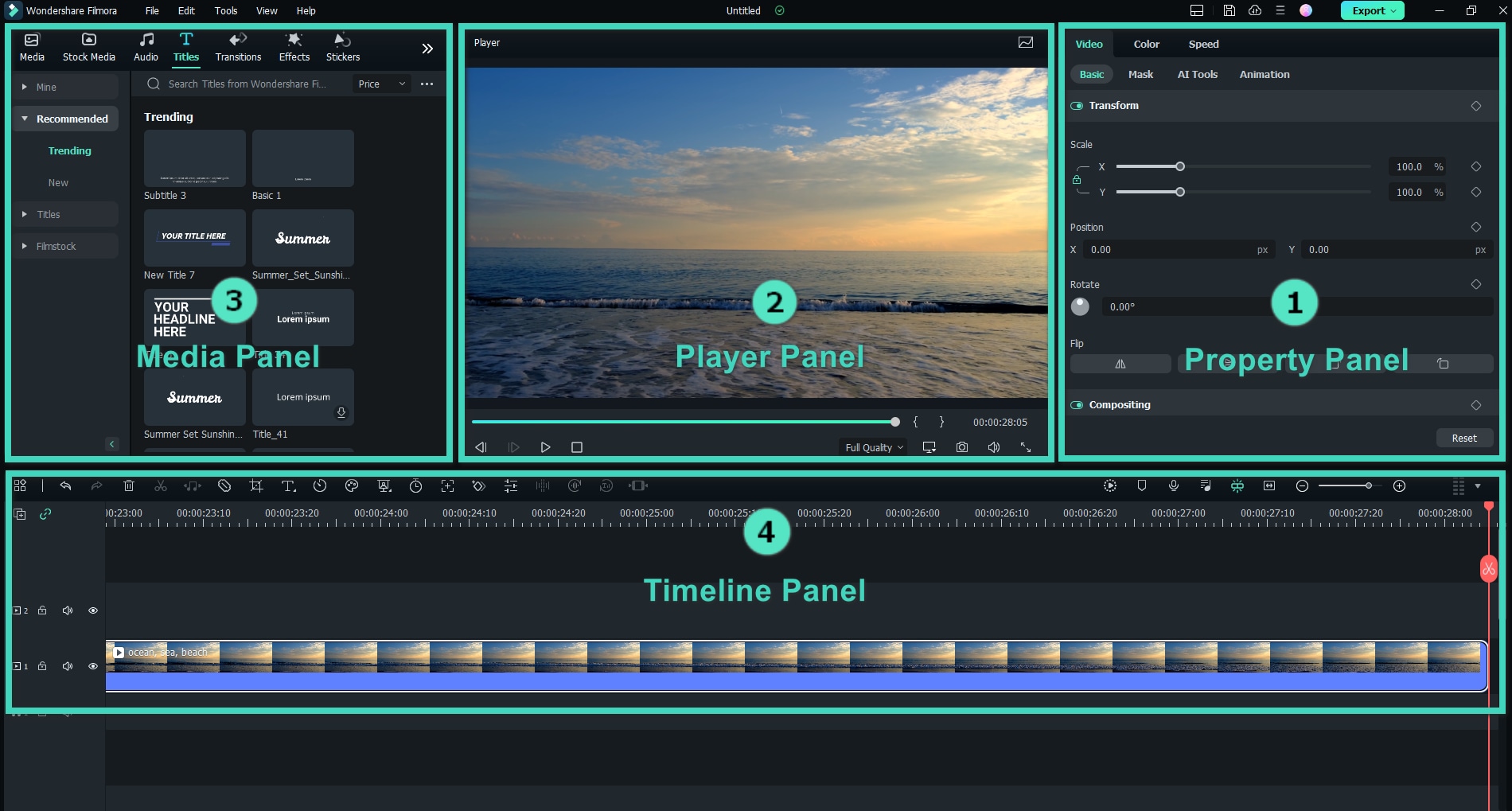
2. Property Panel
Le panneau de propriétés affiche toutes les informations pertinentes sur votre projet pour afficher les propriétés vidéo, audio, couleur et vitesse de votre clip dans le panneau Chronologie ou la fenêtre d'aperçu. Cela rend toutes les informations facilement accessibles et vous permet d'effectuer des ajustements instantanés lors de l'édition.
3. Player Panel/Preview Window
Le panneau du lecteur (fenêtre d'aperçu) vous montre comment la vidéo est lue dans la chronologie. C'est ici que vous pouvez ajuster différents paramètres, tels que :
• Qualité de lecture et paramètres d'affichage
• Capture d'un instantané de la vidéo
• Marquer l'entrée et la sortie
Le panneau du lecteur peut également être utilisé comme panneau indépendant ou remplacé par sa position par défaut en le faisant simplement glisser.
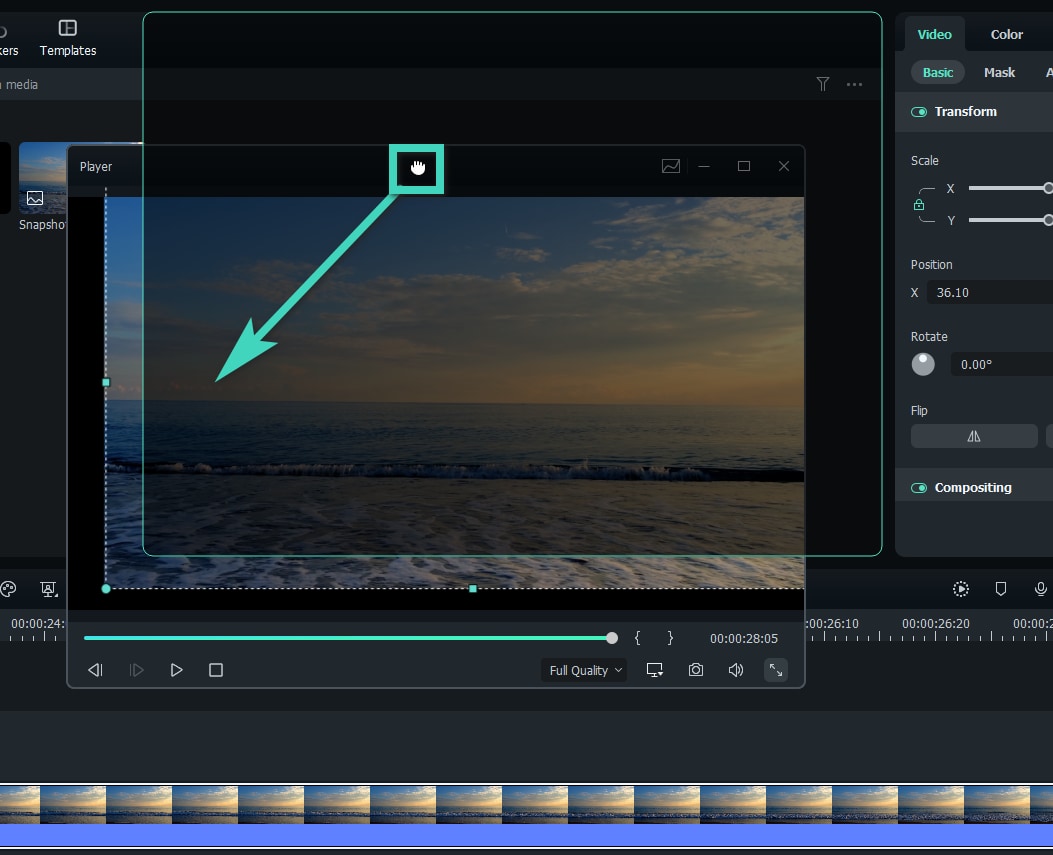
Remarque :
Le bouton Instantané se trouve sous le timecode. Snapshot vous permet de prendre une image fixe en pleine résolution et de l'enregistrer automatiquement dans votre bibliothèque multimédia sous forme d'image.
4. Media Panel
Également appelé « Bibliothèque Média », le Panneau Média affiche tous vos fichiers sources importés lors de la création d'un projet.
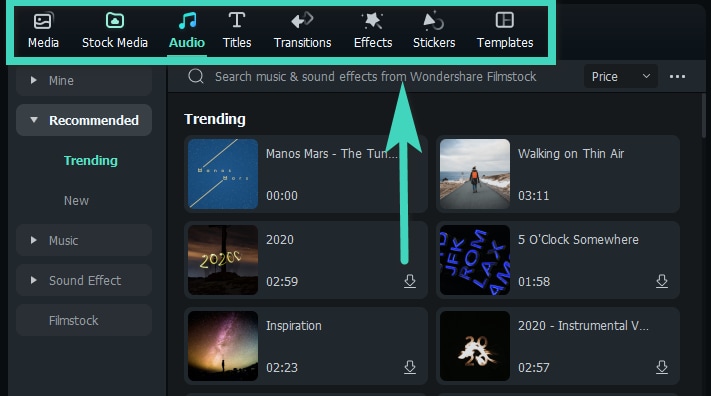
Voici une brève présentation des fonctionnalités :
• Média : Où sont importés vos fichiers multimédias.
• Stock Média : Choisissez des médias libres de droits sur GIPHY/Pixabay/Unsplash.
• Audio : Explorez la bibliothèque audio de Filmora Fichiers.
• Titres : Choisissez parmi les titres prédéfinis disponibles pour votre vidéo.
• Transitions : Rendez votre projet accrocheur en utilisant différentes transitions.
• Effets : Choisissez des effets saisissants pour votre vidéo.
• Autocollants : Ajoutez des éléments à vos projets, comme des autocollants.
• Modèles : Permet de diviser l'écran de vos vidéos grâce à des modèles prédéfinis.
5. Timeline Panel
Le panneau Chronologie vous permet de laisser libre cours à votre créativité en assemblant vos fichiers multimédias et en ajoutant des effets à votre projet vidéo. C'est ici que vous pouvez effectuer diverses actions, telles que :
• Supprimer des clips vidéo, de l'audio, des transitions, des éléments, etc.
• Diviser vos clips vidéo ou fichiers audio.
• Modifier les paramètres de votre fichier multimédia.
• Effectuer le rendu de votre vidéo pour un aperçu.
• Ajouter un marqueur.
• Enregistrer une voix off.
• Mixer l'audio et plus encore.
6. Modes de mise en page
Vous avez le choix entre six modèles de mise en page pour éditer vos projets. Vous pouvez choisir entre :
• Par défaut : Cela vous permettra de revenir au panneau de disposition d’origine.
• Organiser : Dans ce mode, le panneau multimédia s’étend jusqu’à la ligne du bas.
• Modifier : Dans ce mode, le panneau des propriétés s’étend jusqu’à la ligne du bas.
• Vidéo courte : Idéal pour les créateurs souhaitant mettre en ligne une vidéo verticale courte.
• Classique : Pour ceux qui apprécient le rendu de la version originale de Filmora.
• Double : Ce mode est idéal pour les personnes habituées à utiliser plusieurs écrans.
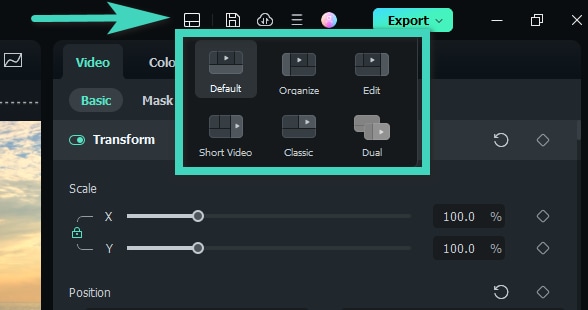
7. Resizing Panel Groups
Pour redimensionner l'un des panneaux, faites glisser l'icône de redimensionnement située entre chaque panneau pour l'ajuster à votre convenance.
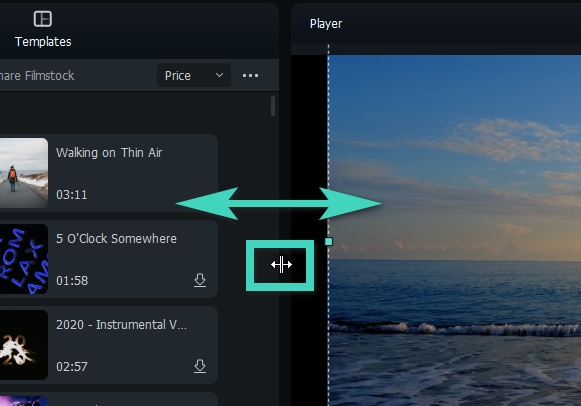
Méthode 1 : Pour redimensionner les panneaux horizontalement, positionnez le pointeur sur les côtés jusqu'à ce qu'il se transforme en flèche gauche-droite.
Méthode 2 : Pour redimensionner les panneaux verticalement, positionnez le pointeur sous les panneaux, puis il se transforme en flèche haut-bas. flèche.
8. Action Cam Editing
Filmora propose également plusieurs fonctionnalités adaptées aux séquences GoPro et Action Cam, ainsi qu'un outil de découpage instantané pour rogner le clip sans perte de qualité. Pour en savoir plus, consultez le guide Correction d'objectif.
9. Dark & Light Mode
Pour basculer entre les modes clair et sombre, accédez à Fichier > Préférences > Général et choisissez Mode clair ou Mode sombre sous Apparence. Cliquez sur OK pour enregistrer la modification.
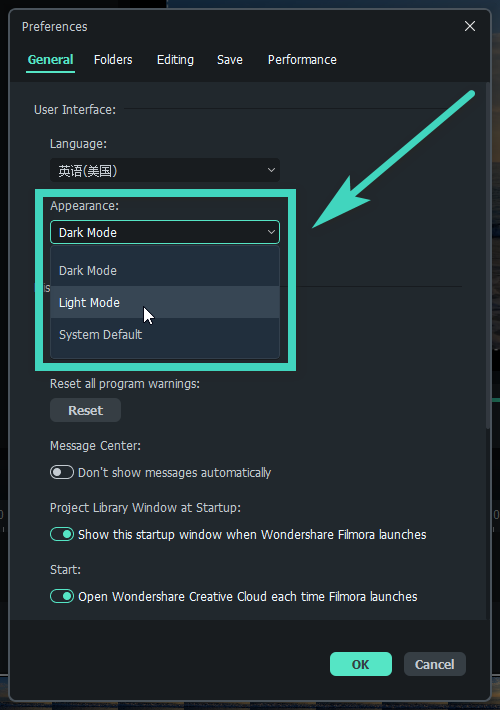
Voici à quoi ressemble le mode clair :
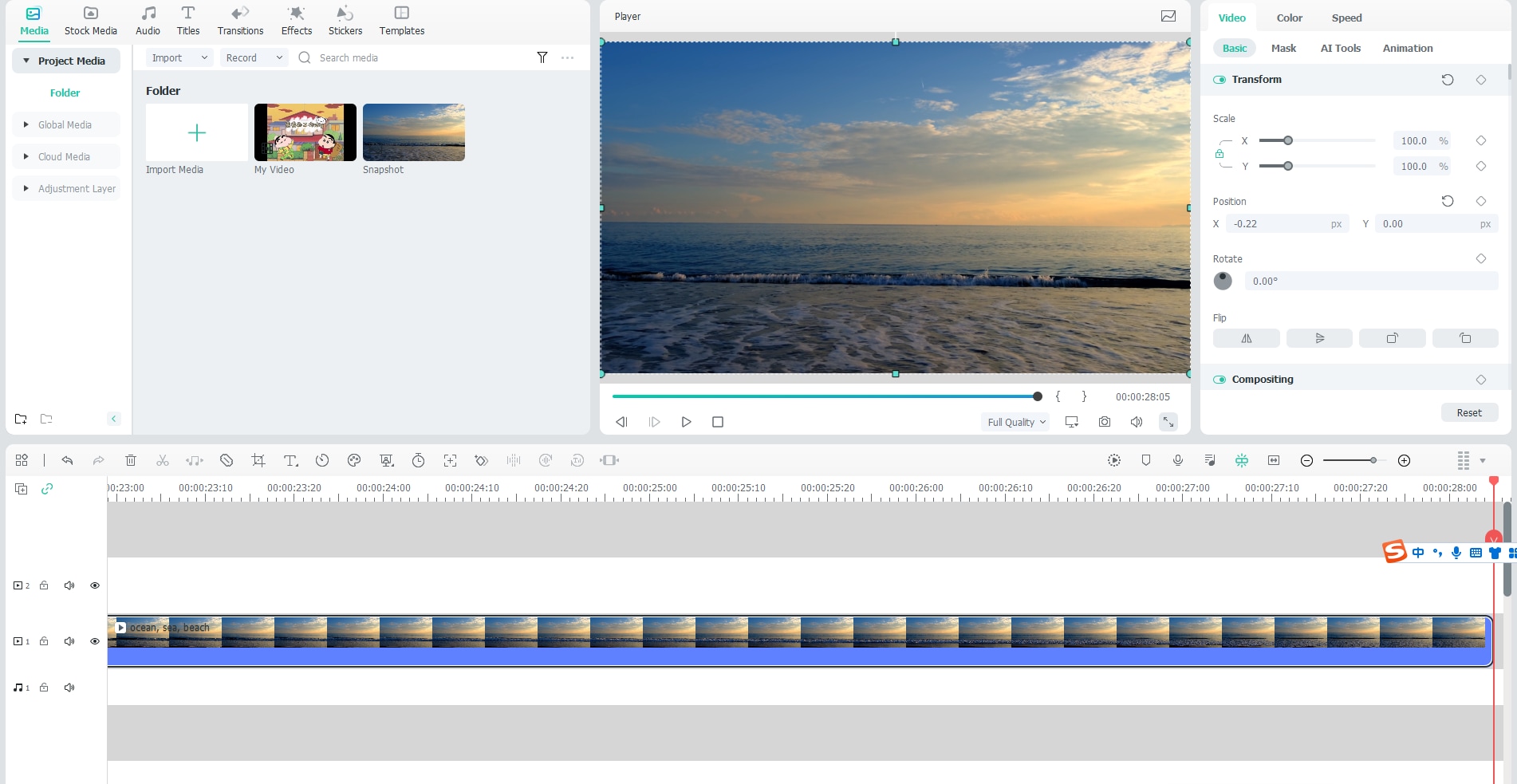
Remarque :
10. Custom Toolbar
L'interface de montage de Filmora est accessible. Grâce à sa barre d'outils personnalisée située en haut de l'écran, les utilisateurs peuvent accéder à toutes les fonctionnalités principales telles que « Effets », « Autocollants », « Transitions », « Titres » et bien plus encore dans la fenêtre principale. Ce guide explique comment accéder à la barre d'outils personnalisée de Filmora :
Étape 1 : Créer un nouveau projet
Tout d'abord, téléchargez Wondershare Filmora et lancez-le sur votre appareil. Une fois l'écran principal ouvert, cliquez sur l'onglet « Nouveau projet ».
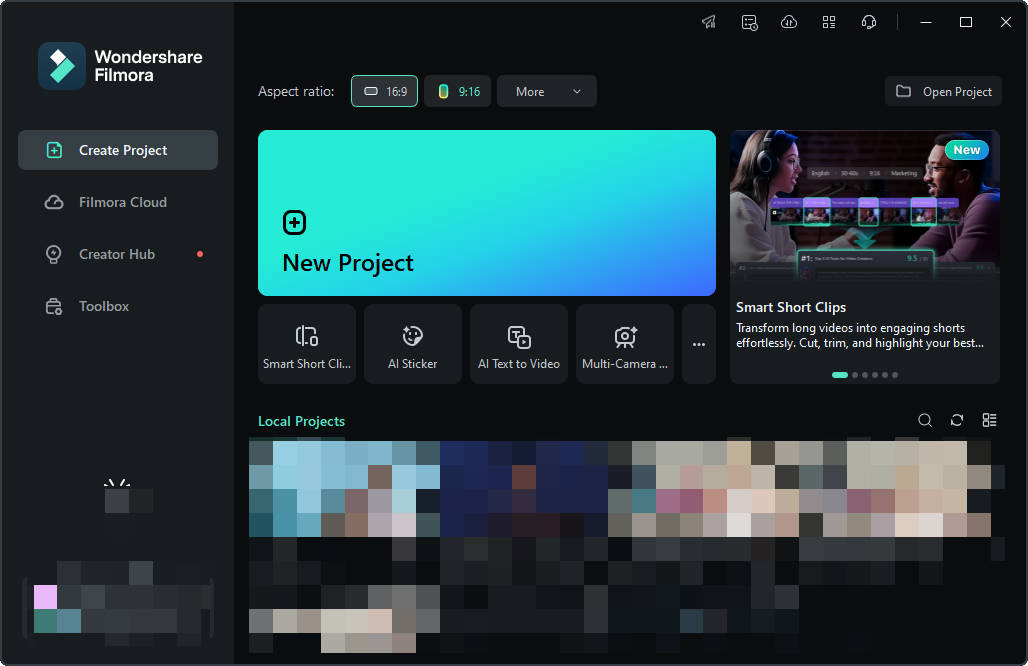
Étape 2 : Accéder à la barre d'outils personnalisée
Une fois dans la fenêtre d'édition principale de Filmora, naviguez vers le haut et repérez une barre contenant les onglets « Médias », « Stock de médias », « Effets », etc. Il s'agit de la barre d'outils personnalisée de Filmora, et chaque onglet possède des fonctionnalités uniques.
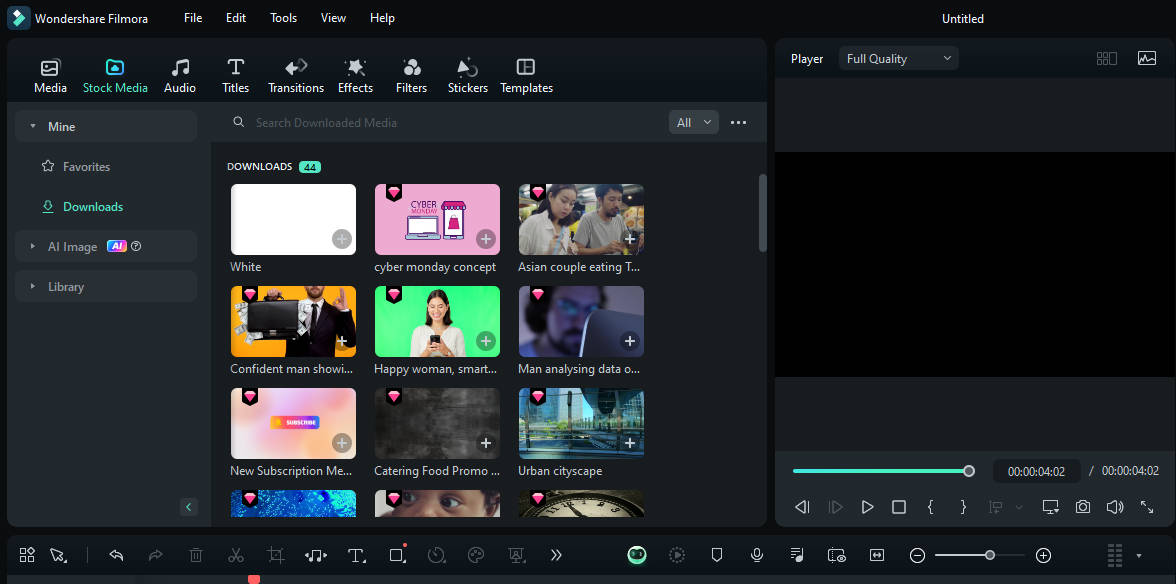
11. Paramètres du projet
Si vous souhaitez ajuster les paramètres de base avant de monter des vidéos. Vous pouvez accéder à la section Fichier > Paramètres du projet.
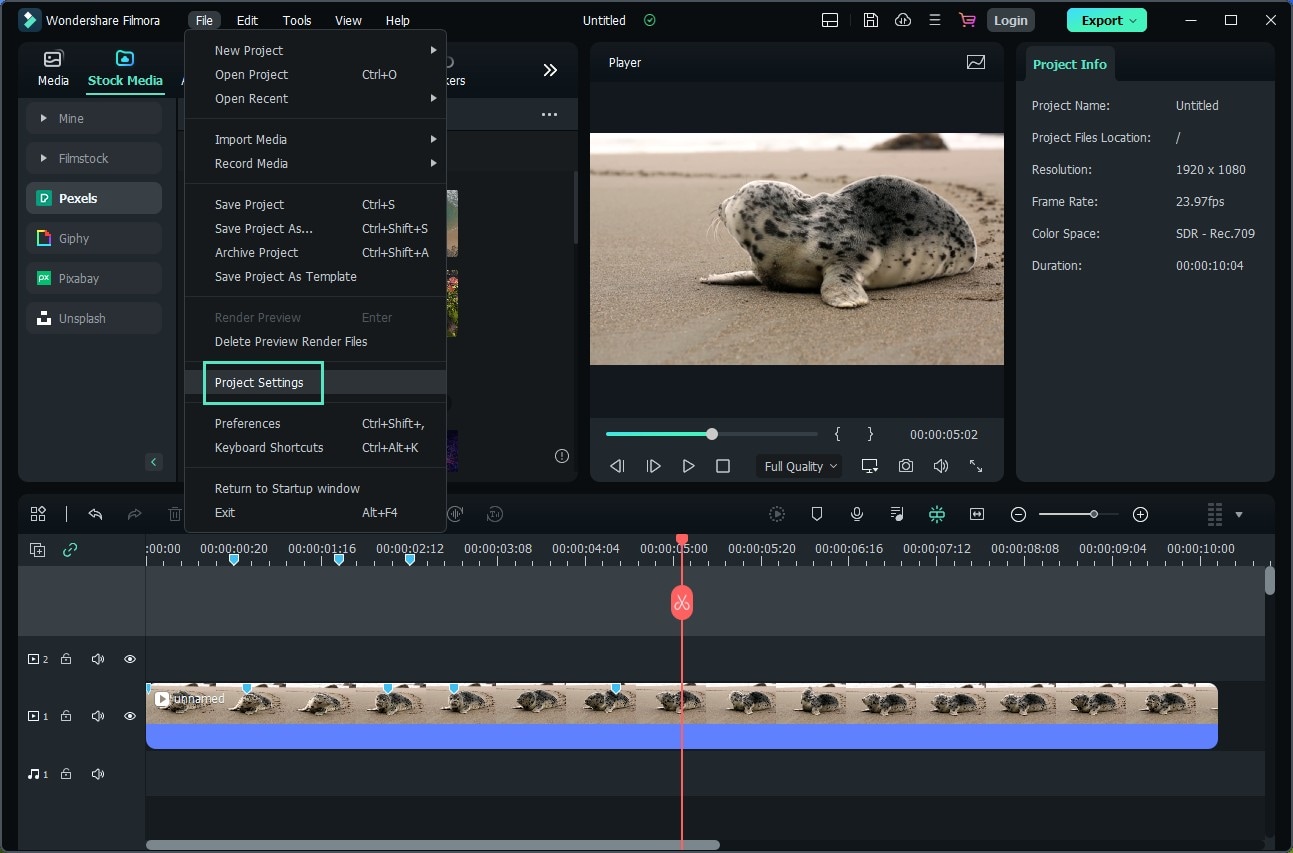
Les paramètres du projet incluent le format d'image, la résolution et la fréquence d'images. Vous pouvez ajuster les paramètres souhaités.
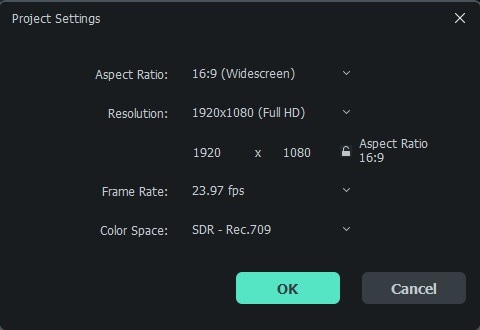
12. Set Preference
Découvrez comment tirer le meilleur parti de Filmora en configurant les paramètres de préférences pour plusieurs éléments, de l'apparence aux dossiers, en passant par le montage, et bien plus encore.
- Vous pouvez personnaliser l'apparence et le comportement de Filmora, de la définition de la durée par défaut des transitions au réglage de la luminosité de l'interface utilisateur.
- La plupart de ces préférences restent en vigueur jusqu'à ce que vous les modifiiez. Les préférences que vous définissez pour les disques de travail sont toutefois enregistrées avec vos projets.
- À chaque ouverture d'un projet, les disques de travail sélectionnés lors de sa configuration sont automatiquement utilisés par défaut.
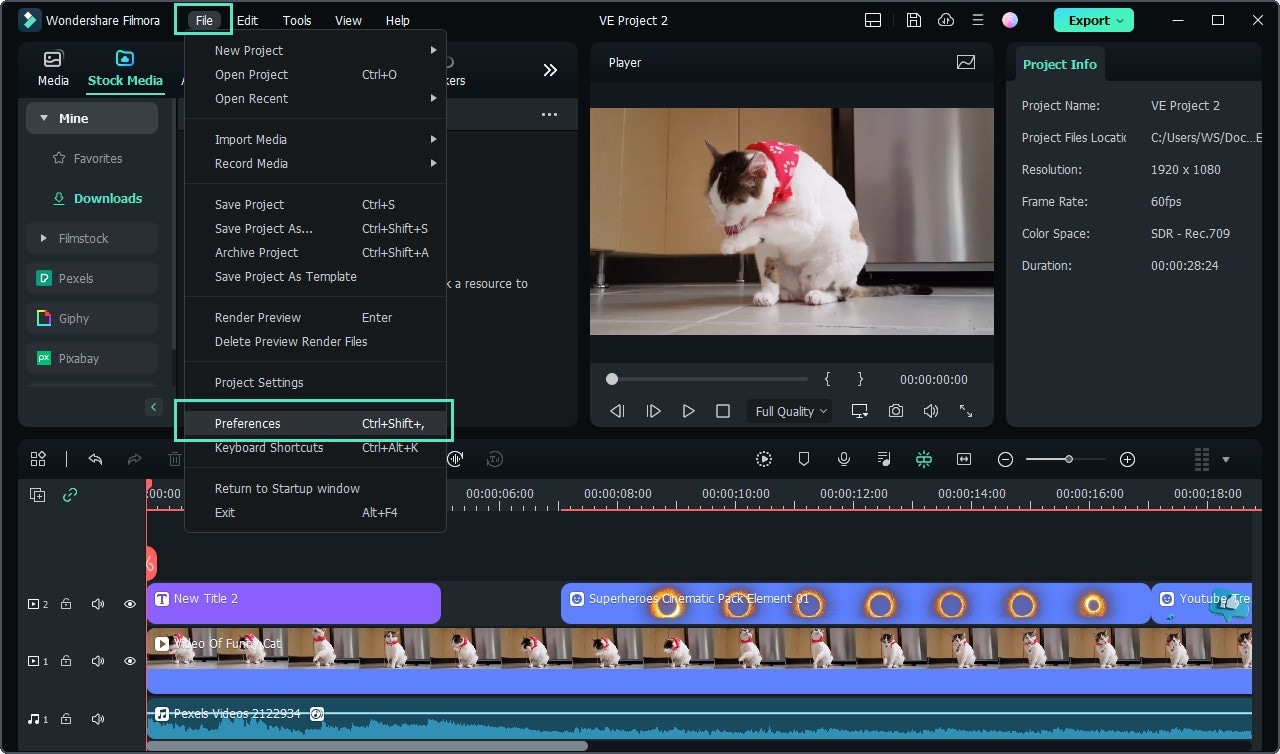
- Vous pouvez configurer les options Général, Dossiers, Édition, Enregistrement et Performances comme vous le souhaitez. Une fois les paramètres définis, cliquez sur OK pour appliquer.