Disposition du panneau Filmora pour Mac
Wondershare Filmora est un logiciel de montage vidéo tout-en-un qui vous permet de créer des vidéos uniques et soignées en quelques minutes. Dans cet article, nous vous expliquerons comment en savoir plus sur les différentes configurations de panneau de Filmora pour Mac.
Index
1. Nouveautés
Filmora pour Mac intègre désormais un nouveau panneau de propriétés.
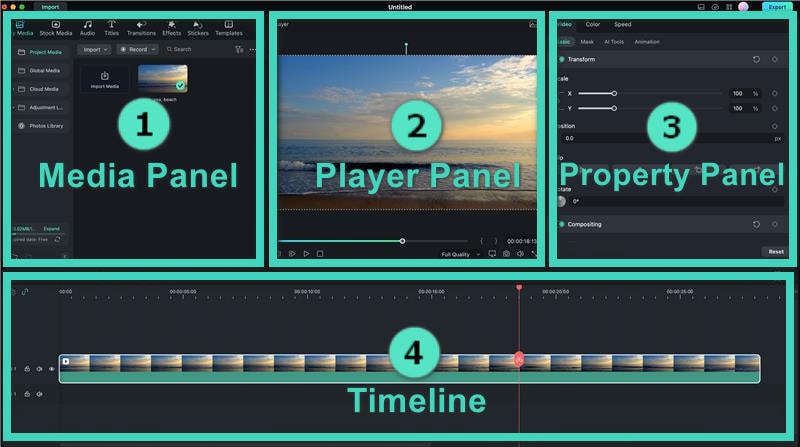
- Panneau Média
Accédez à vos fichiers multimédias ainsi qu'à d'autres ressources : audio, transitions, effets, autocollants, modèles, etc.
- Panneau Lecteur
Prévisualisez vos vidéos et prenez des photos avec Instantané.
- Panneau Chronologie
Organisez, divisez et montez vos séquences de clips et autres Fichiers multimédias.
2. Panneau Propriétés
Le nouveau Panneau Propriétés pour Mac rend toutes les informations facilement accessibles, vous permettant ainsi d'effectuer des ajustements instantanés lors du montage.
Toutes les informations pertinentes sur vos projets, telles que les propriétés vidéo, audio, couleur et vitesse de votre clip dans le panneau Chronologie ou la fenêtre d'aperçu, sont regroupées dans le nouveau Panneau Propriétés, vous permettant ainsi de peaufiner vos clips à la volée.
3. Panneau Lecteur/Fenêtre d'aperçu
Le Panneau Lecteur (Fenêtre d'aperçu) vous permet de prévisualiser vos clips pendant le montage. Voici où vous pouvez (voir la zone en bas à droite de l'image suivante) :
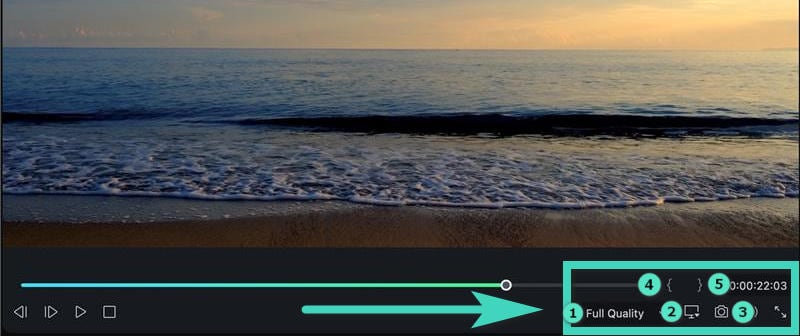
- Définir la qualité de lecture
- Modifier les paramètres d'affichage
- Prendre un instantané de la vidéo
- Marquer l'entrée
- Marquer la sortie
Si vous souhaitez utiliser le panneau lecteur comme panneau indépendant ou le remplacer par sa position par défaut, vous pouvez cliquer sur l'onglet Suppression croisée ou simplement faire glisser le panneau.
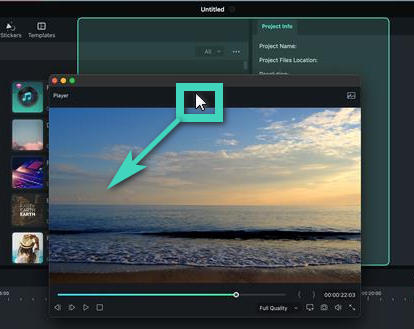
Remarque :
Vous pouvez prendre une image pleine résolution de l'image fixe dans votre panneau de lecture grâce au bouton Instantané. Ce bouton enregistre automatiquement l'image dans votre bibliothèque multimédia pour une visualisation ultérieure.
Remarque :
La tête de lecture se trouve dans le coin inférieur droit et est dotée d'un timecode pratique pour le suivi. Vous pouvez accéder directement à un point précis de la vidéo si vous souhaitez saisir un nouveau timecode.
4. Panneau Média
Le panneau Média affiche tous vos fichiers sources importés lors de la création d'un projet. Avec l'ajout des Stickers et des Modèles, Filmora 12 offre désormais plus de ressources que jamais pour créer des vidéos tendance sur votre Mac, telles que :
- Média : Importez vos fichiers multimédias.
- Stocks multimédias : Accédez à des stocks multimédias libres de droits dans GIPHY/Pixabay/Unsplash
- Audio : Recherchez les fichiers audio de Filmora.
- Titres : Sélectionnez les titres prédéfinis disponibles et appliquez-les à votre vidéo.
- Transitions : Créez plusieurs transitions pour rendre votre vidéo plus attrayante.
- Effets : Sélectionnez des effets percutants pour votre projet.
- Filtres : Sélectionnez plusieurs filtres. pour personnaliser votre vidéo.
- Autocollants : ajoutez différents autocollants à vos vidéos.
- Modèles : pour diviser l'écran de vos vidéos avec des modèles prédéfinis.
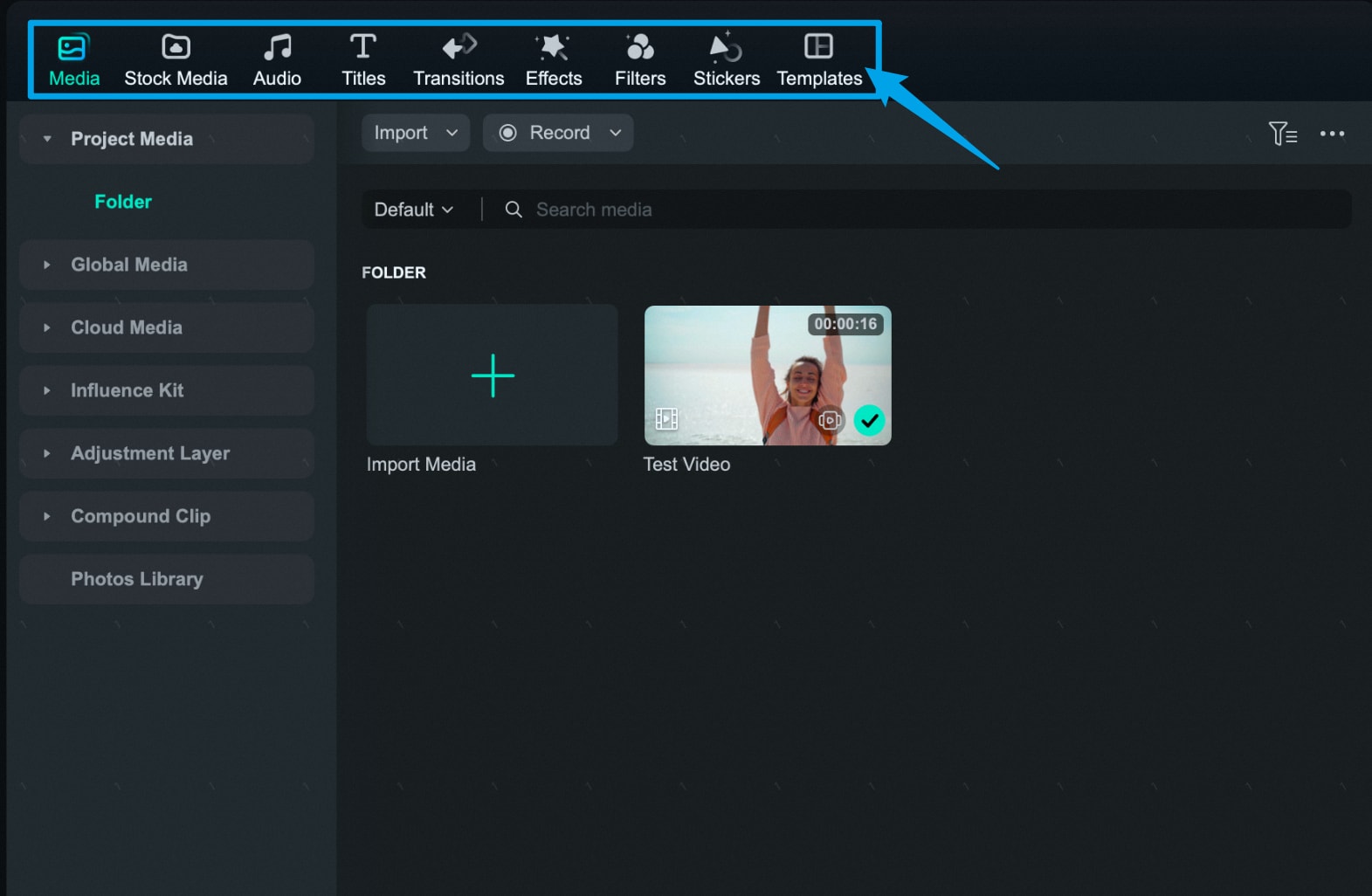
5. Panneau Chronologie
Le panneau Chronologie vous permet d'assembler vos clips et effets pour vos projets. C'est ici que vous pouvez effectuer diverses actions sur vos fichiers multimédias, telles que :
- Supprimer des éléments tels que des clips vidéo, de l'audio, des transitions, etc.
- Diviser vos clips vidéo ou fichiers audio en plusieurs parties.
- Ajuster les paramètres des fichiers multimédias.
- Produire le rendu de votre vidéo pour un aperçu.
- Ajouter un marqueur pendant la phase de post-production.
- Enregistrer une voix off.
- Mixer les fichiers audio.
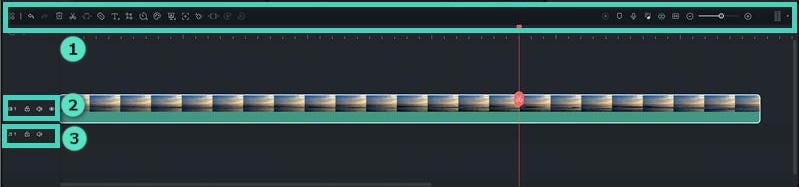
Remarques :
Reportez-vous à la capture d'écran ci-dessus pour exécuter diverses fonctions, telles que comme :
- Montage basique et avancé
- Piste vidéo
- Piste audio
6. Modes de mise en page
Avec Filmora 12 pour Mac, vous avez le choix entre six modèles de mise en page pour le montage de vos projets : Par défaut, Organiser, Éditer, Vidéo courte, Classique et Double.
Si vous êtes habitué à Filmora 11, vous pouvez choisir le mode Classique pour revenir à la mise en page d'origine. La disposition double est idéale pour les utilisateurs de plusieurs écrans.
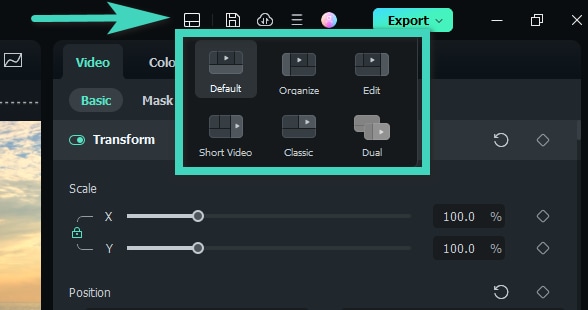
7. Redimensionnement des groupes de panneaux
Si vous souhaitez redimensionner l'un des panneaux entre-temps, faites simplement glisser l'icône de redimensionnement qui apparaît entre chaque panneau pour l'ajuster à votre convenance.
Méthode 1 : Placez le pointeur sur les côtés ; il se transforme alors en flèche gauche et droite. Vous pouvez également redimensionner les panneaux horizontalement.
Méthode 2 : Pour redimensionner les panneaux verticalement, placez le pointeur sous les panneaux jusqu'à ce qu'il se transforme en flèche.
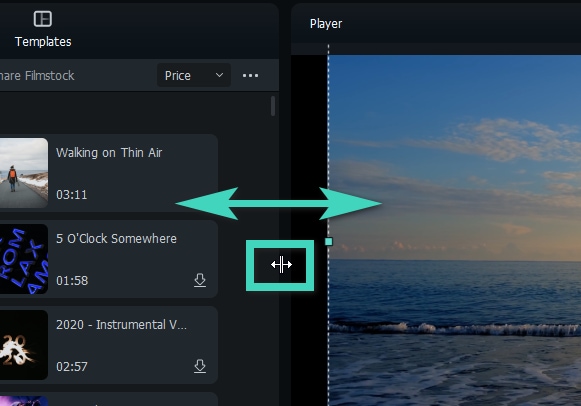
8. Barre d'outils personnalisée pour Mac
Contrairement à tous les logiciels de montage vidéo professionnels, Filmora offre une interface de montage conviviale avec sa barre d'outils personnalisée sophistiquée et accessible. Elle offre un accès rapide à des fonctionnalités telles que « Effets », « Autocollants », « Transitions », « Titres », etc. Dans ce guide, nous vous montrerons comment accéder à la barre d'outils personnalisée de Filmora :
Comment accéder à la barre d'outils personnalisée de Filmora ?
Bien que l'interface de montage de Filmora ne soit pas complexe, nous avons décrit une procédure étape par étape pour vous aider à l'explorer efficacement :
Étape 1 : Lancez Wondershare Filmora et commencez le montage
Tout d'abord, téléchargez la dernière version de Filmora sur votre appareil, démarrez-la et créez un nouveau projet en cliquant sur le bouton « Nouveau projet ». Cette action vous redirigera vers l'interface d'édition principale de Filmora.
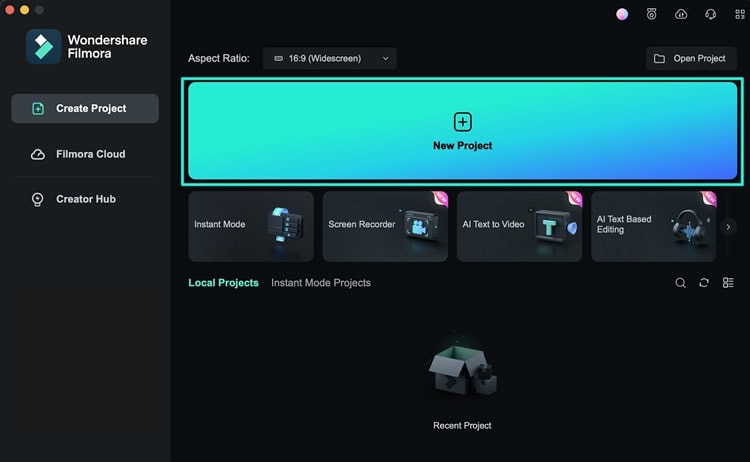
Étape 2 : Accéder à la barre d'outils personnalisée
Une fois dans la fenêtre d'édition principale de Filmora, remontez jusqu'à la barre contenant des onglets tels que « Médias », « Stock de médias », « Effets », etc. Cette barre est connue sous le nom de barre d'outils personnalisée de Filmora, où vous pouvez accéder à ses « Effets », « Autocollants » et « Transitions ».
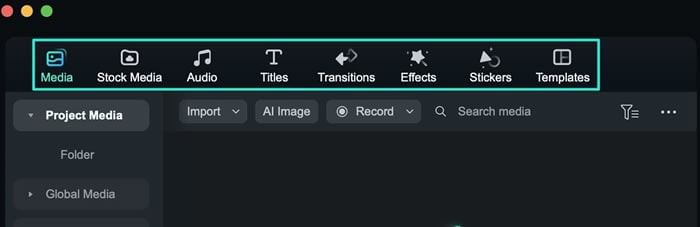
9. Paramètres du projet
Lorsque vous cliquez sur le bouton « Nouveau projet » sur l'écran d'accueil, vous accédez à cet écran, qui est l'interface par défaut de Filmora.
Si vous avez oublié de définir le format d'image sur l'écran d'accueil ou si vous souhaitez utiliser un format différent de celui par défaut. Pour ce faire, sélectionnez « Paramètres du projet » dans le menu Fichier.
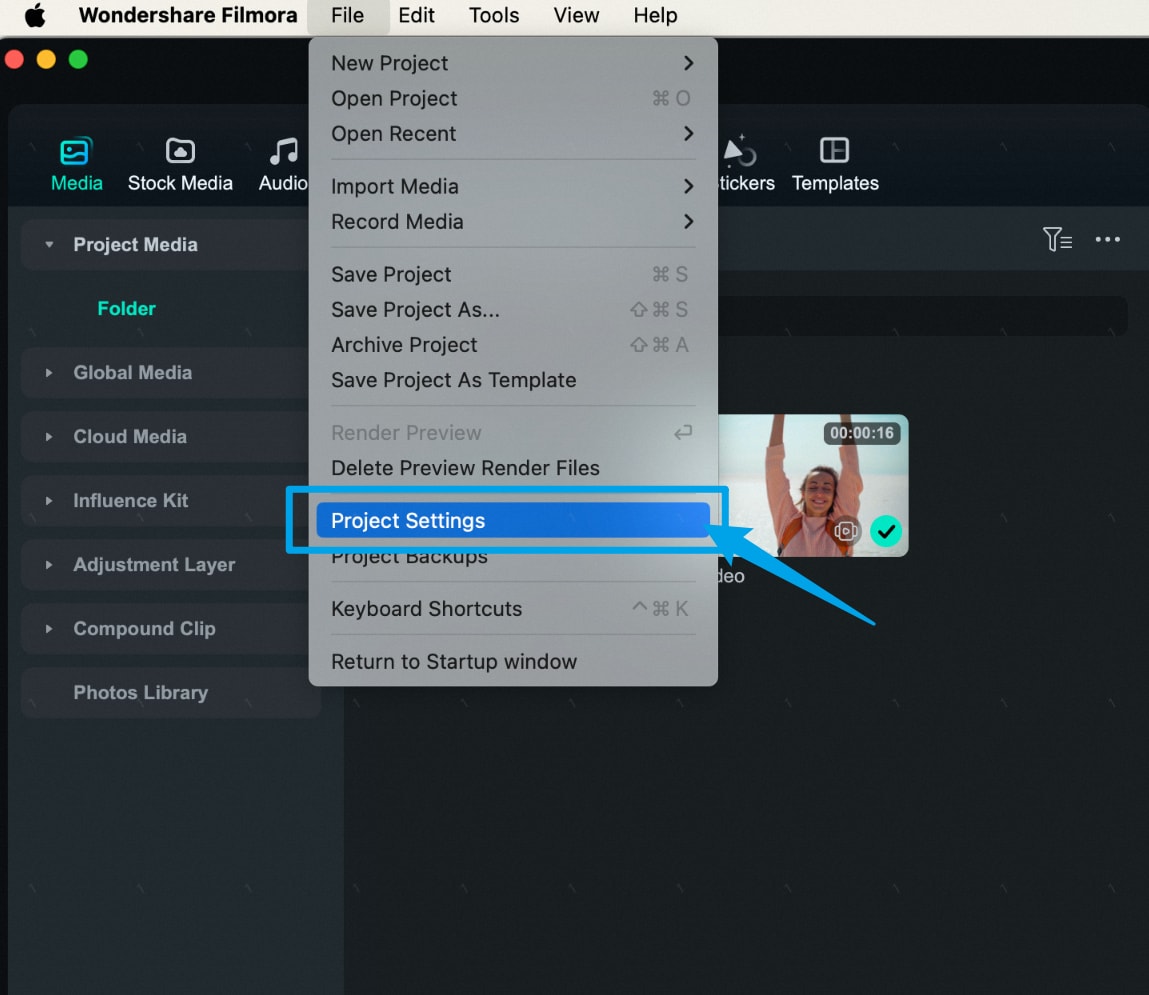
Vous pouvez désormais choisir le format d'image, la résolution et la fréquence d'images appropriés dans la fenêtre Paramètres du projet. Pour utiliser un format d'image personnalisé, il vous suffit de modifier la résolution.
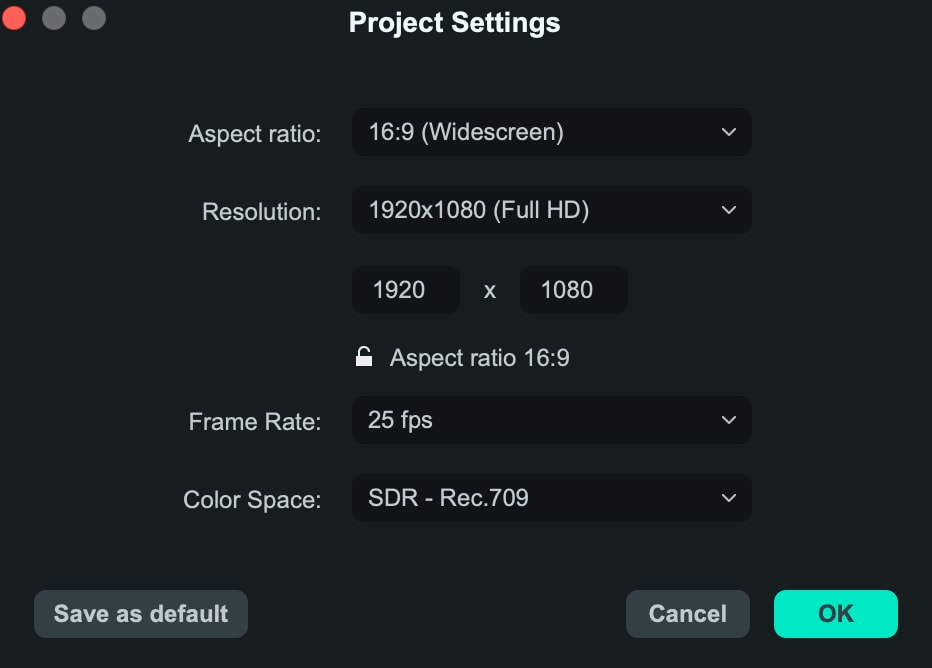
Par exemple, si vous créez une vidéo Instagram, réglez la résolution sur 1080 x 1350 et Filmora définira automatiquement le format d'image. Vous pouvez verrouiller le format d'image en cliquant sur l'icône de verrouillage.
Le format d'image d'une vidéo correspond au rapport largeur/hauteur. Ce rapport indique la largeur de votre vidéo.
Par exemple, une vidéo au format 16:9 ne mesurerait pas 16 px de large et 9 px de haut. Vous ne pourriez pas voir une vidéo aussi petite. Une résolution au format 16:9 correspond à 1920 px par 1080 px.
La résolution de notre projet est mesurée en pixels de largeur et de hauteur. Par défaut, les projets Filmora démarrent avec une résolution de 1920 pixels de largeur par 1080 pixels de hauteur. Comme il s'agit de l'échelle standard pour la vidéo Full HD, nous pouvons modifier la résolution librement en modifiant le nombre indiqué sur chaque case.
La fréquence d'images correspond au nombre d'images qu'une vidéo affiche par seconde. De nombreuses caméras vidéo numériques filment à 23,976 et 29,97 images par seconde. Ce sont les normes des pays utilisant le système NTSC.
Les 25 et 50 images par seconde sont utilisées par les caméras des pays utilisant le système PAL. La plupart des films fonctionnent à 24 images par seconde.
Certaines émissions de télévision et caméras domestiques fonctionnent à 30 images par seconde, ce qui reproduit un mouvement réaliste, similaire à celui que nous avons l'habitude de voir dans la vie réelle.
Toute fréquence supérieure à 30 images par seconde est principalement utilisée pour créer des ralentis. Cependant, certains utilisateurs, notamment les joueurs, ont tendance à utiliser des fréquences d'images plus élevées, comme 60 images par seconde.
Si vous réalisez des vidéos destinées à être publiées sur les réseaux sociaux comme YouTube, la plupart des fréquences d'images devraient fonctionner correctement. L'idéal est toutefois de reproduire les paramètres de la séquence filmée par votre caméra. Par défaut, Filmora vous demandera si vous souhaitez reproduire les paramètres de votre séquence lorsque vous glisserez le premier clip dans l'éditeur depuis le panneau Média.
