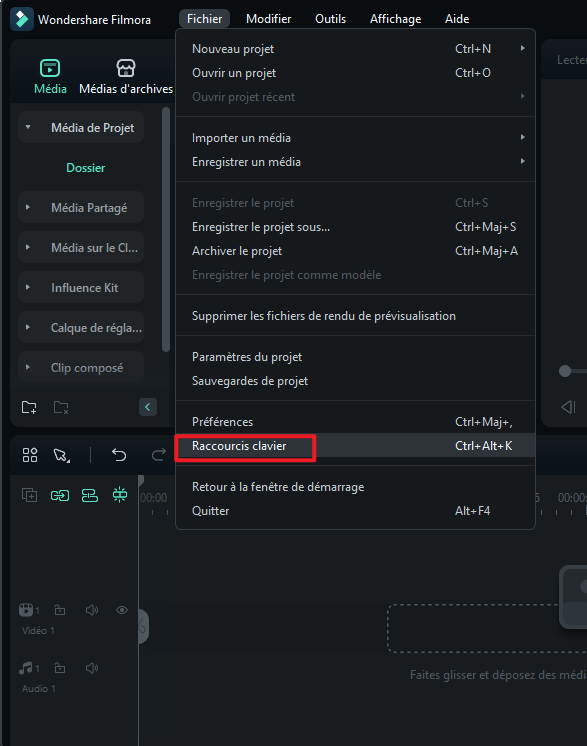Liste des raccourcis clavier
La liste des raccourcis clavier (Windows)
Voici une liste des raccourcis clavier par défaut pris en charge par Filmora. Vous pouvez les configurer via la rubrique Fichier et Raccourcis clavier . Apprendre quelques-uns de ces raccourcis peut vous faire gagner beaucoup de temps!
Fichier
| Action |
Raccourci Windows |
| Nouveau projet |
Ctrl+N |
| Ouvrir le projet |
Ctrl+O |
| Enregistrer le projet |
Ctrl+S |
| Enregistrer le projet sous |
Ctrl+Shift+S |
| Projet d'archives |
Ctrl+Shift+A |
| Importer des fichiers multimédias |
Ctrl+I |
| Enregistrer la voix off |
Alt+R |
| Préférences |
Ctrl+Shift+, |
| Sortie |
Alt+F4 |
| Ajouter un nouveau dossier |
Ctrl+Alt+N |
Montage
| Action |
Raccourci Windows |
| Annuler |
Ctrl+Z |
| Rétablir |
Ctrl+Y |
| Couper |
Ctrl+X |
| Copier |
Ctrl+C |
| Coller |
Ctrl+V |
| Supprimer |
Suppr ou Del |
| Supprimer les ondulations |
Shift+Supr(Del) |
| Fermer la brèche |
Alt+Supr (Del) |
| Sélectionner tout |
Ctrl+A |
| Copier les effets |
Ctrl+Alt+C |
| Coller les effets |
Ctrl+Alt+V |
Outils
| Action |
Raccourci Windows |
| Modifier les propriétés |
Alt+E |
| Splitter |
Ctrl+B |
| Ajuster le départ à la tête de lecture |
Alt+[ |
| Ajuster la fin à la tête de lecture |
Alt+] |
| Recadrer et zoomer |
Alt+C |
| Rotation de 90° CW |
Ctrl+Alt+ Clic Droit |
| Rotation de 90° CW |
Ctrl+Alt+Clic Gauche |
| Grouper |
Ctrl+G |
| Dégrouper |
Ctrl+Alt+G |
| Vitesse homogène |
Ctrl+R |
| Ajouter un arrêt sur image |
Alt+F |
| Détacher l'audio |
Ctrl+Alt+D |
| Sourdine |
Ctrl+Shift+M |
| Stabilisation |
Alt+S |
| Corriger les couleurs |
Ctrl+Shift+C |
| Touche Chroma |
Ctrl+Shift+G |
| Marqueur Rouge |
Alt+1 |
| Marqueur Orange |
Alt+2 |
| Marqueur Jaune |
Alt+3 |
| Marqueur Vert |
Alt+4 |
| Marqueur Cyan |
Alt+5 |
| Marqueur Bleu |
Alt+6 |
| Marqueur violet |
Alt+7 |
| Marqueur gris |
Alt+8 |
| Sélectionner tous les clips avec la même marque de couleur |
Alt+Shift+` |
| Aperçu du rendu |
Entrée |
| Ajouter une image clé |
Alt+Clic gauche |
| Image clé précédente |
[ |
| Image clé suivante |
] |
| Suivi du mouvement |
Alt +X |
| Correspondance des couleurs |
Alt +M |
| Raccourcis clavier |
Ctrl+ Alt +K |
| Insérer |
Shift+I |
| Écraser |
Shift+O |
| Remplacer |
Alt+faire glisser la souris |
| Renommer |
F2 |
| Révéler dans le navigateur |
Ctrl+Shift+R |
| Appliquer |
Alt +A |
| Ajouter aux favoris |
Shift+F |
| Encadrement des clés |
Alt+K |
Afficher
| Action |
Raccourci Windows |
| Jouer/Pause |
Touche Espace |
| Arrêt |
Ctrl+/ |
| Plein écran/Restaurer |
Alt+Entrée |
| Cadre précédent |
Touche gauche |
| Snapshot |
Ctrl+Alt+S |
| Cadre précédent/Déplacer vers la gauche |
Gauche |
| Trame suivante /Déplacer vers la droite |
Droit |
| Point d'édition précédent/Déplacer vers le haut |
Haut |
| Point d'édition suivant/Déplacer vers le bas |
Bas |
| Aller à la seconde précédente |
Shift+Gauche |
| Aller à la seconde suivante |
Shift+Droit |
| Aller au marqueur précédent |
Shft+Haut |
| Aller au marqueur suivant |
Shift+Bas |
| Aller au début du projet |
Accueil |
| Aller à la fin du projet |
Fin |
| Aller au début du clip sélectionné |
Shift+Accueil |
| Aller à la fin du clip sélectionné |
Shift+Fin |
| Zoom avant |
Ctr+= |
| Zoom arrière |
Ctrl+- |
| Zoom pour ajuster la timeline |
Shift+Z |
| Restaurer |
Esc |
Auteur
| Action |
Raccourci Windows |
| Marque l’entrée |
I |
| Marquer la sortie |
O |
| Effacer les entrées et les sorties |
Ctrl+Shft+X |
| Ajouter un marqueur |
M |
| Modifier le marqueur |
Shift+M |
Divers
| Action |
Raccourci Windows |
| Aide |
F1 |
| Exporter |
Ctrl+E |
Comment configurer les raccourcis?
De nombreuses commandes ont des équivalents sous forme de raccourcis clavier, ce qui permet d'effectuer des tâches avec une utilisation minimale de la souris. Il est également possible de créer ou de modifier des raccourcis clavier.
- Aller à Fichier et raccourcis clavier pour voir la liste des raccourcis disponibles.
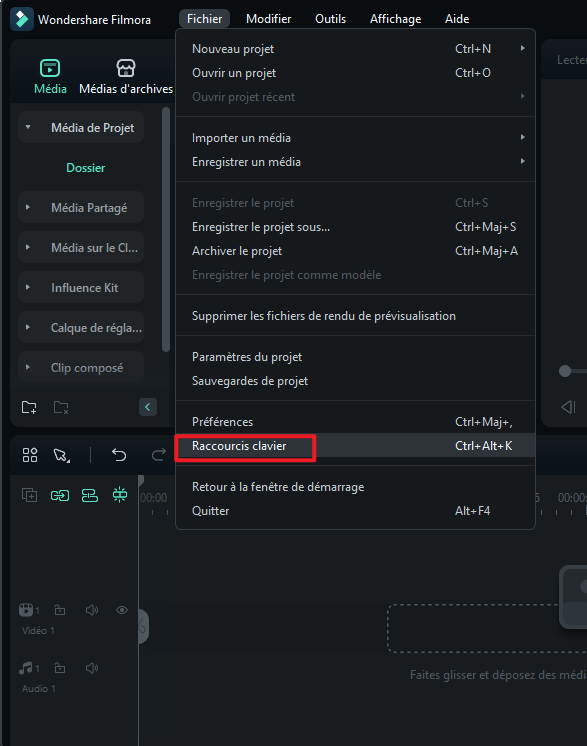
Configurer les raccourcis
Remarque:
Cliquez sur un raccourci pour le modifier cependant noter que vous ne pourrez pas changer un raccourci déjà utilisé. Cliquez sur OK pour enregistrer vos modifications. Vous pouvez restaurer les raccourcis par défaut à tout moment en cliquant sur Restaurer les valeurs par défaut.