Listes de raccourcis clavier
Les raccourcis clavier vous permettent de monter des vidéos plus rapidement. Familiarisez-vous avec les listes de raccourcis clavier.
Index
Comment consulter la liste des raccourcis clavier ?
Accéder à Wondershare Filmora > Raccourcis clavier pour afficher la liste de tous les raccourcis. Vous pouvez effectuer une recherche rapide dans cette liste grâce à la barre de recherche en haut de la fenêtre.
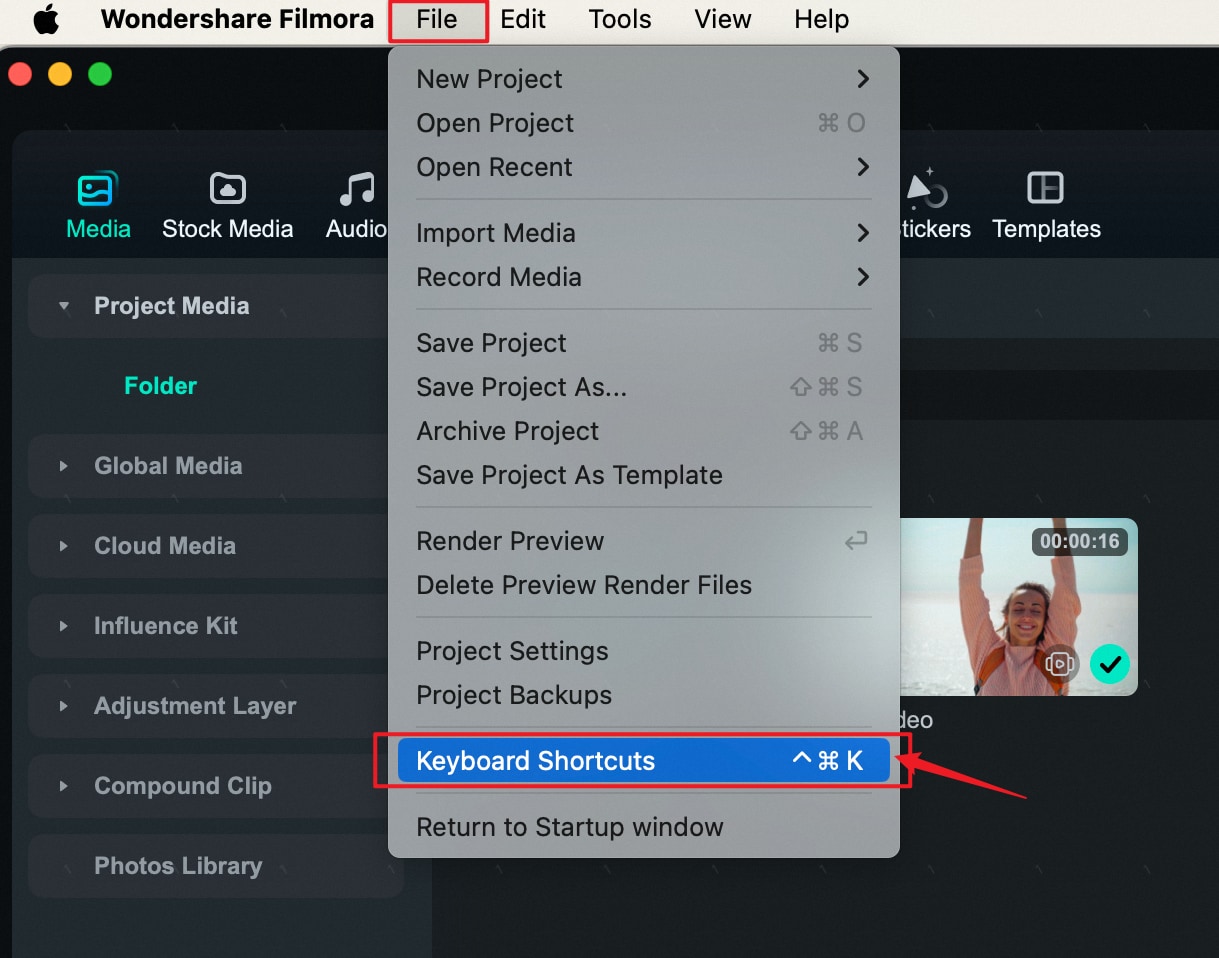
Comment modifier les raccourcis clavier ?
Cliquez sur un raccourci pour le modifier. Vous ne pourrez pas le remplacer par un raccourci déjà utilisé. Cliquez sur OK lorsque vous avez terminé pour enregistrer vos modifications. Vous pouvez restaurer les raccourcis clavier par défaut à tout moment en cliquant sur « Restaurer les paramètres par défaut ».
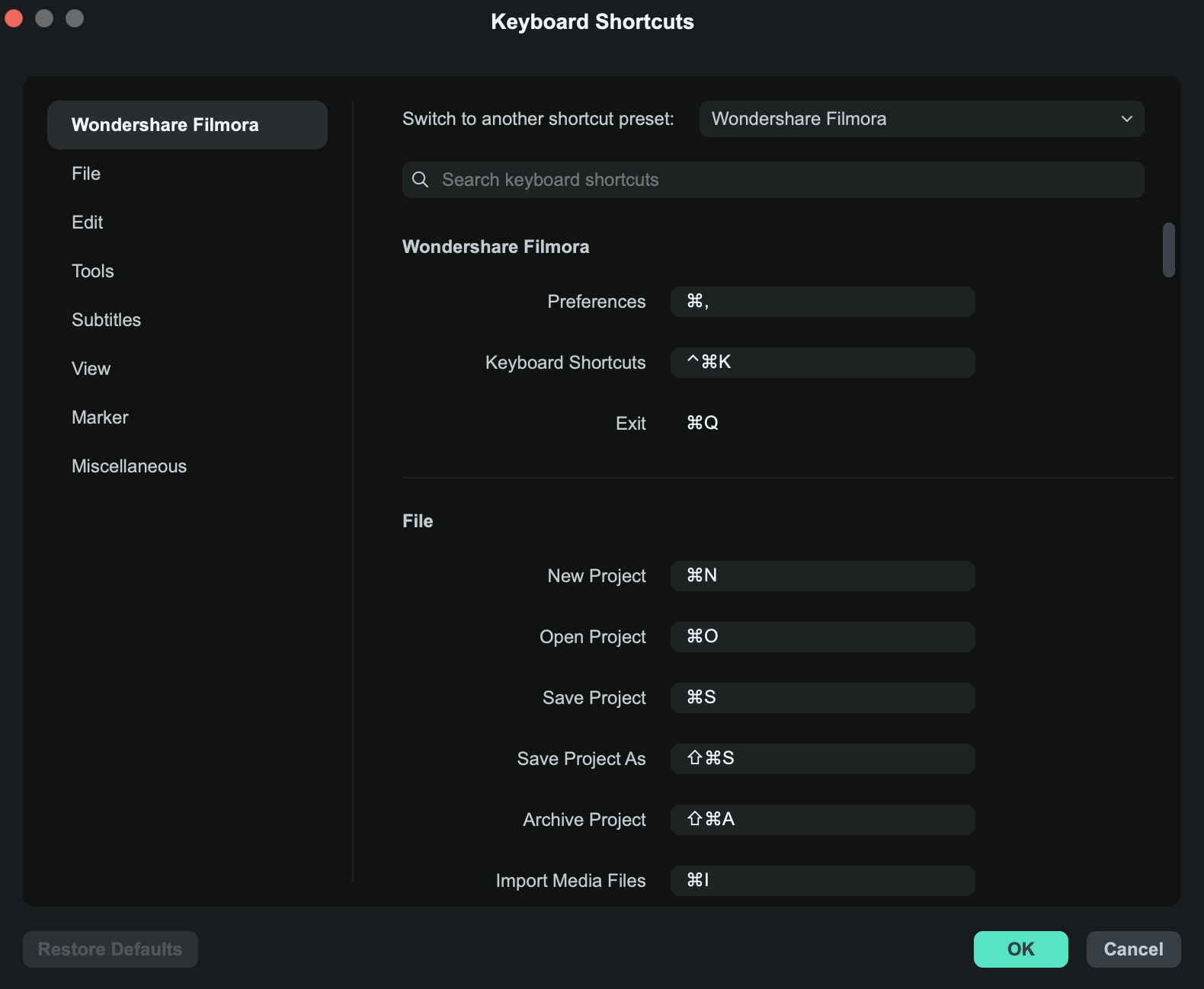
Filmora prend en charge les raccourcis clavier sur Shuttle Xpress et Nintendo Joy-Con.
Liste complète des raccourcis clavier
|
Module |
Commande |
Raccourcis Mac |
|
Wondershare Filmora |
Préférences |
Commande+, |
|
Raccourcis clavier |
Ctrl+Commande+K |
|
|
Masquer Wondershare Filmora |
Commande+H |
|
|
Masquer Autres |
Option+Commande+H |
|
|
Passer en plein écran |
Ctrl+Commande+F |
|
|
Réduire |
Commande+M |
|
|
Quitter Wondershare Filmora |
Commande+Q |
|
|
Fichier |
Nouveau projet |
Commande+N |
|
Ouvrir un projet |
Commande+O |
|
|
Fermer le projet |
Commande+W |
|
|
Enregistrer le projet |
Commande+S |
|
|
Enregistrer le projet sous |
Maj+Commande+S |
|
|
Archiver le projet |
Maj+Commande+A |
|
|
Importer des fichiers multimédias |
Commande+I |
|
|
Enregistrer une voix off |
Commande+R |
|
|
Ajouter un nouveau dossier |
Maj+Commande+N |
|
|
Modifier |
Annuler |
Commande+Z |
|
Rétablir |
Maj+Commande+Z |
|
|
Couper |
Commande+X |
|
|
Copier |
Commande+C |
|
|
Coller |
Commande+V |
|
|
Dupliquer |
Commande+D |
|
|
Supprimer la sélection |
Retour arrière |
|
|
Suppression par ondulation |
Maj+Suppr |
|
|
Fermer l'espace |
Option+D |
|
|
Sélectionner tout |
Commande+A |
|
|
Copier les effets |
Option+Commande+C |
|
|
Coller les effets |
Option+Commande+V |
|
|
Exporter la plage sélectionnée |
X |
|
|
Annuler la plage sélectionnée |
Ctrl+X |
|
|
Déplacer vers la gauche |
Option+Gauche |
|
|
Déplacer vers la droite |
Option+Droite |
|
|
Déplacer vers le haut |
Option+Haut |
|
|
Déplacer vers le bas |
Option+Bas |
|
|
Outils |
Modifier les propriétés |
Option+E |
|
Diviser |
Commande+B |
|
|
Découper le début jusqu'à la tête de lecture |
Option+[ |
|
|
Couper la fin jusqu'à la tête de lecture |
Option+] |
|
|
Recadrer pour ajuster |
Commande+F |
|
|
Recadrer et zoomer |
Option+C |
|
|
Rotation de 90° dans le sens horaire |
Commande + Option + Flèche droite |
|
|
Rotation de 90° dans le sens antihoraire |
Commande + Option + Flèche gauche |
|
|
Conserver le groupe |
Commande + G |
|
|
Dissocier |
Option+Commande+G |
|
|
Afficher le contrôle de vitesse |
Option+R |
|
|
Vitesse et durée |
Ctrl+R |
|
|
Ajouter un arrêt sur image |
Option+F |
|
|
Détacher l'audio |
Ctrl+Option+D |
|
|
Muet |
Maj+Commande+M |
|
|
Stabilisation |
Option+S |
|
|
Correction des couleurs |
Maj+Commande+C |
|
|
Écran vert/Chroma Touche |
Maj+Commande+G |
|
|
Marque rouge |
Commande + 1 |
|
|
Marque orange |
Commande + 2 |
|
|
Marque jaune |
Commande + 3 |
|
|
Marque verte |
Commande + 4 |
|
|
Marque cyan bleu |
Commande + 5 |
|
|
Marque bleue |
Commande + 6 |
|
|
Marque violette |
Commande + 7 |
|
|
Marque grise |
Commande+8 |
|
|
Sélectionner tous les clips portant la même marque de couleur |
Commande+` |
|
|
Aperçu du rendu |
Retour/Entrée |
|
|
Ajouter une image clé |
Option+Clic gauche |
|
|
Image clé précédente |
[ |
|
|
Image clé suivante |
] |
|
|
Suivi de mouvement |
Option+X |
|
|
Correspondance des couleurs |
Option+M |
|
|
Insérer |
Maj+Commande+I |
|
|
Écraser |
Maj+Commande+O |
|
|
Remplacer |
Option+Glisser la souris |
|
|
Afficher dans le Finder |
Maj+Commande+R |
|
|
Appliquer |
Option+A |
|
|
Mode Partage rapide |
C |
|
|
Sélectionner le mode |
V |
|
|
Affichage |
Lecture/Pause |
Espace |
|
Arrêter |
Ctrl+/ |
|
|
Lire en plein écran |
Option+Entrée |
|
|
Instantané |
Ctrl+Option+S |
|
|
Image précédente/Déplacer vers la gauche |
Gauche |
|
|
Image suivante/ Déplacer vers la droite |
Droite |
|
|
Point d'édition précédent / Déplacer vers le haut |
Haut |
|
|
Point d'édition suivant / Déplacer vers le bas |
Bas |
|
|
Précédent 2e |
Maj+Gauche |
|
|
Seconde suivante |
Maj+Droite |
|
|
Marqueur précédent |
Maj+Haut |
|
|
Marqueur suivant |
Maj+Bas |
|
|
Début du projet |
Accueil |
|
|
Fin du projet |
Fin |
|
|
Début du clip sélectionné |
Maj+I |
|
|
Fin du clip sélectionné |
Maj+O |
|
|
Zoom avant Chronologie |
Commande+= |
|
|
Zoom arrière sur la chronologie |
Commande+- |
|
|
Zoom pour ajuster la chronologie |
Maj+Z |
|
|
Sélectionner Précédent |
Commande+Gauche |
|
|
Sélectionner Suivant |
Commande + Droite |
|
|
Affichage à gauche |
Option + Défilement vers le haut |
|
|
Affichage à droite |
Option + Défilement vers le bas |
|
|
Affichage vers le haut |
||
|
Affichage vers le bas |
Défiler vers le bas |
|
|
Zoom avant sur la chronologie |
Commande+= |
|
|
Zoom arrière sur la chronologie |
Commande+- |
|
|
Zoom pour ajuster la chronologie |
Maj+Z |
|
|
Zoom avant |
Commande+Défiler vers le haut |
|
|
Zoom arrière |
Commande+Défiler vers le bas |
|
|
Passer en plein écran |
Ctrl+Commande+F |
|
|
Créateur |
Marqueur d'entrée |
I |
|
Marqueur de sortie |
O |
|
|
Effacer le point d'entrée et de sortie |
Maj+Commande+X |
|
|
Supprimer le point d'entrée |
Option+I |
|
|
Supprimer le point de sortie |
Option+O |
|
|
Ajouter un marqueur |
M |
|
|
Modifier le marqueur |
Maj+M |
|
|
Divers |
Exporter |
Commande+E |
