Aperçus de rendu des fichiers
Cette leçon de notre tutoriel Filmora est consacrée au bouton Rendu, qui garantit une lecture fluide des fichiers vidéo et des effets visuels que vous ajoutez à la timeline.
Aperçus de rendu depuis la timeline de Filmora
La lecture de fichiers vidéo haute résolution peut parfois être lente si l'ordinateur utilisé pour le montage n'a pas une puissance de traitement suffisante. Des ralentissements peuvent survenir quel que soit le logiciel de montage vidéo utilisé, mais Filmora propose une solution rapide pour résoudre ce problème.
Le processus de rendu peut être décrit comme un processus au cours duquel un ordinateur traite les informations d'une source de données particulière et crée une image d'aperçu qui s'affiche dans la fenêtre d'aperçu du logiciel.
Après avoir ajouté de nouveaux fichiers multimédias à la timeline de Filmora, une ligne rouge apparaît sur la portion de la timeline occupée par ces fichiers multimédias, indiquant que le rendu n'a pas encore été effectué.
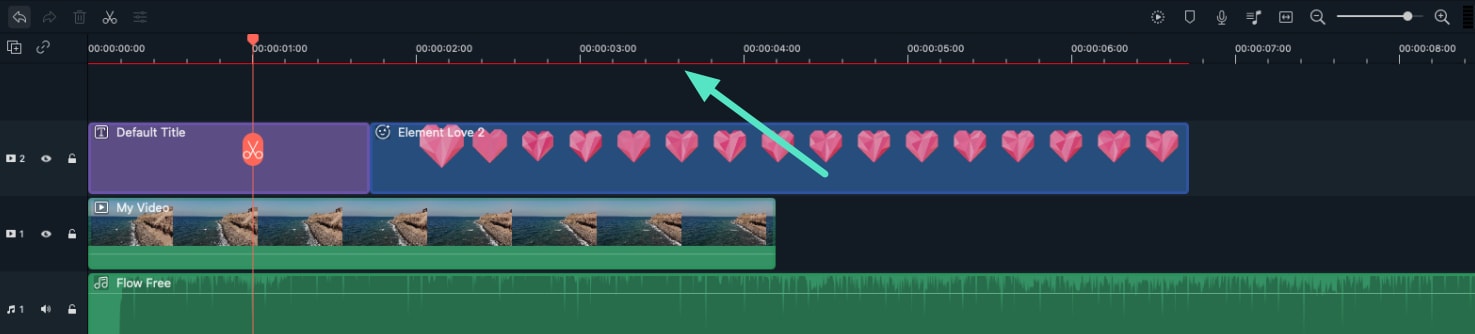
Votre ordinateur génère des versions rendues des fichiers que vous avez placés sur la timeline après avoir cliqué sur le bouton « Aperçu du rendu » situé dans le coin supérieur droit de la timeline de Filmora. Chronologie.
La barre de progression du rendu apparaîtra à l'écran, vous informant du temps restant avant la fin du processus de rendu.
N'oubliez pas que le processus de rendu peut prendre un certain temps si vous travaillez avec de nombreux fichiers haute résolution différents.
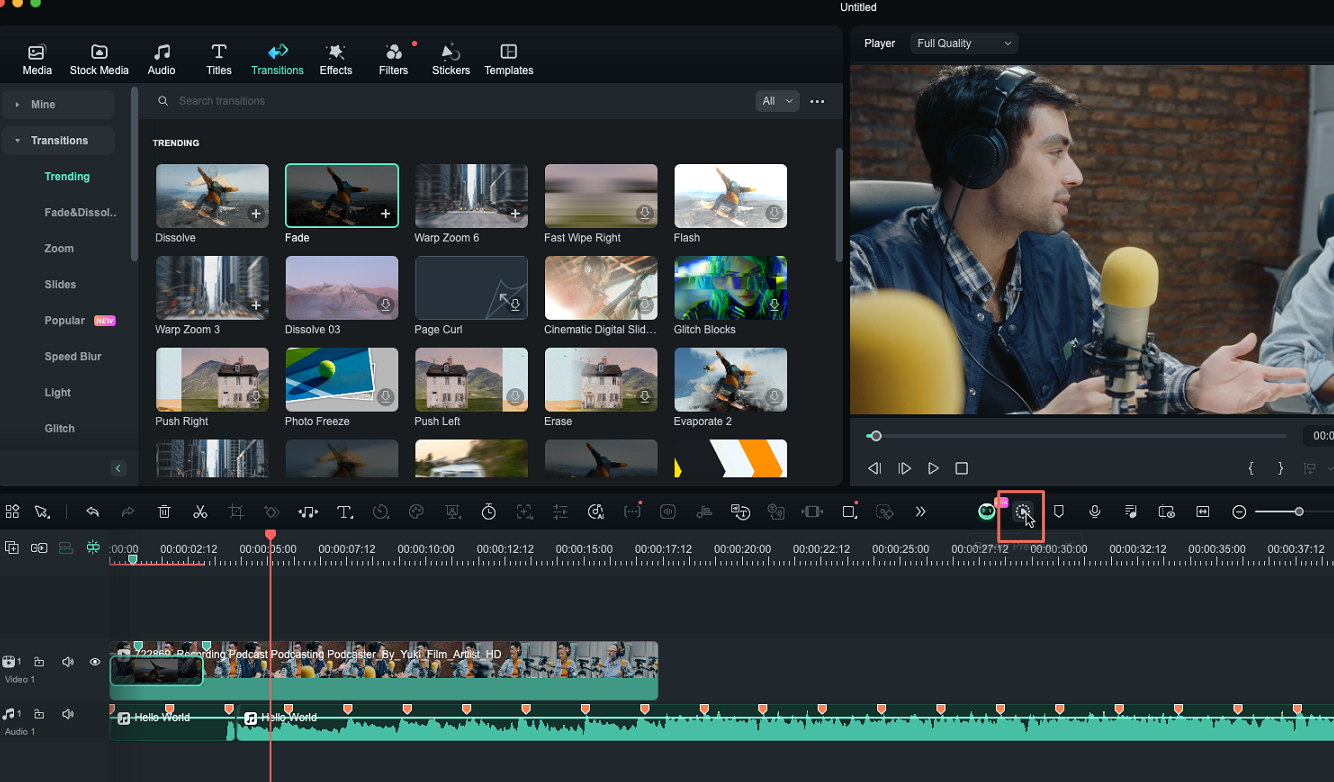
Le processus de rendu éliminera l'effet de décalage qui se produit généralement lorsque plusieurs effets visuels sont appliqués à la séquence. Une fois le rendu terminé, la ligne rouge affichée au-dessus des fichiers multimédias devient verte.
Par défaut, Filmora ne rend pas automatiquement tous les fichiers ajoutés à la timeline. Par conséquent, tous les clips vidéo ou effets visuels ajoutés à la timeline après le rendu doivent être rendus séparément. La ligne rouge s'affiche alors sur tous les fichiers multimédias non rendus de la timeline.
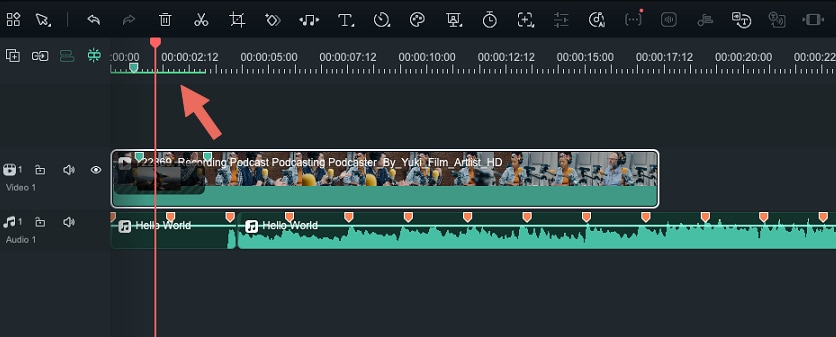
Outre le bouton « Aperçu du rendu », vous pouvez également appuyer sur la touche Entrée de votre clavier pour démarrer une nouvelle session de rendu. Le rendu de tous les fichiers multimédias ajoutés à la timeline fluidifie et accélère le flux de travail.
Réglage des paramètres d'aperçu du rendu
Vous pouvez définir différents paramètres d'aperçu du rendu pour chaque nouveau projet. Cliquez simplement sur l'option Préférences dans le menu Fichier, puis, une fois la fenêtre des Préférences ouverte, accédez au menu Performances.
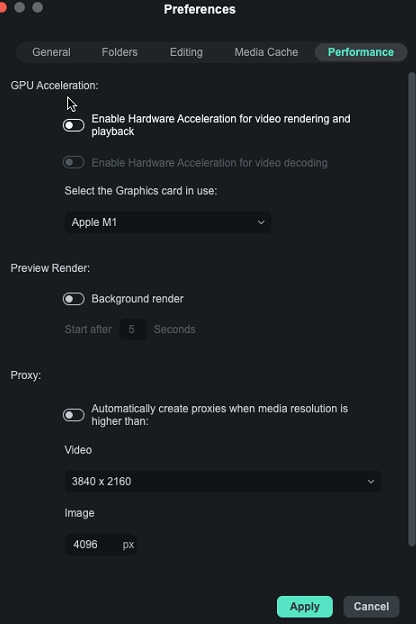
Dans le menu Aperçu du rendu, vous pouvez activer l'option Rendu en arrière-plan qui effectuera le rendu automatiquement après l'ajout d'un nouveau fichier multimédia à la timeline. Vous pouvez définir le délai de démarrage automatique du rendu en arrière-plan. Cependant, l'activation du rendu en arrière-plan peut ralentir le logiciel de montage vidéo Filmora si votre ordinateur est peu puissant.
Par conséquent, si vous montez une vidéo sur un ordinateur aux capacités de traitement limitées, il est conseillé de laisser la case du rendu en arrière-plan décochée. Filmora vous permet de définir le dossier de destination de tous les rendus d'aperçu générés lors de la création d'un projet.
