Prévisualisation des fichiers de rendu
Le rendu de l'aperçu réduit le décalage de l'aperçu qui peut se produire lors de l'édition de projets complexes ou à haute résolution.
Cela permet une lecture plus fluide. Filmora propose deux façons de rendre l'aperçu de votre timeline :
Rendu manuel (aperçu du rendu)
Cliquez sur le bouton Aperçu du rendu pour lancer le rendu de votre timeline dès que cette ligne rouge apparaît (comme lorsque vous ajoutez des médias ou apportez d'autres modifications à votre timeline).
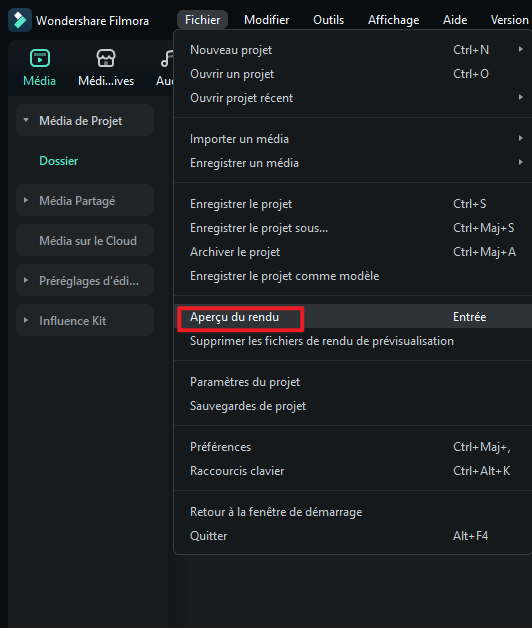
La fenêtre d'aperçu du rendu s'affiche, montrant la progression du rendu et le temps restant estimé.
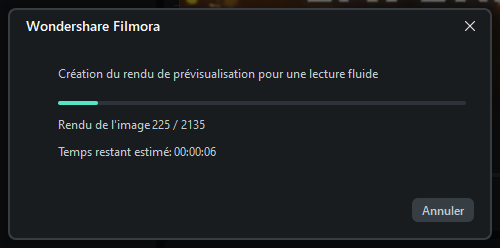
Une fois le rendu terminé, la ligne rouge deviendra verte.
Note :
Vous devrez attendre que le processus de rendu soit terminé pour poursuivre l'édition.Rendu automatique
En plus de cliquer manuellement sur le bouton de rendu, vous pouvez également utiliser une fonction appelée Rendu d'arrière-plan. Si vous l'activez, vos vidéos seront rendues automatiquement lorsque vous les ajouterez à la timeline pour les éditer.
Vous pouvez aller dans Fichier-Préférences-Performance, définir une heure de début et l'activer.
Par défaut, le processus de rendu sera effectué après 5 secondes d'inactivité sur la timeline.

Cliquez sur Appliquer pour enregistrer vos paramètres.
