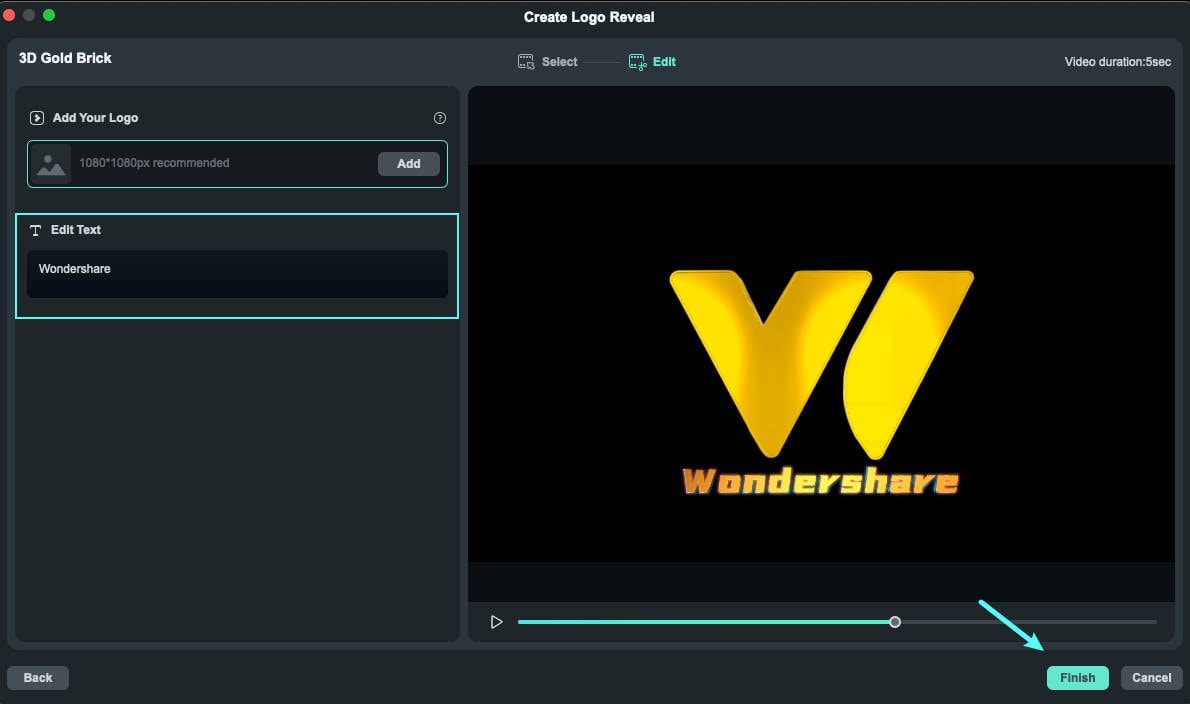Logo Reveal pour Mac
Wondershare Filmora a consacré une grande partie de son attention à aider les créateurs à construire une identité de marque parfaite. Cela a été rendu possible par l'inclusion de différentes fonctionnalités qui influencent l'édition facile et professionnelle. Dans cette optique, Filmora a récemment introduit une fonctionnalité qui transforme votre simple logo en un spectacle animé, ce qui permet de mieux faire connaître votre marque sur le marché.
Comment utiliser la fonction Logo Reveal dans Wondershare Filmora Mac ?
Si vous êtes un utilisateur Mac et que vous cherchez une technique appropriée pour créer une animation de révélation de logo, lisez les étapes pour obtenir une vue d'ensemble claire :
Étape 1. Accéder à la section Kit d'Influence sur Filmora
Vous devez commencer par lancer Wondershare Filmora sur votre Mac et continuer en appuyant sur "Nouveau projet." Une fenêtre d'édition s'ouvre alors et vous pouvez continuer à chercher la section "Kit d'influence" présente dans l'onglet "Média" en haut de la page.
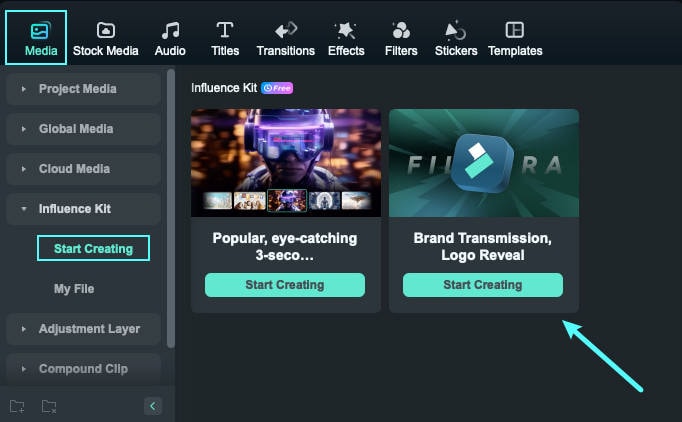
Étape 2. Sélectionner l'option Logo Reveal Animation
Sélectionnez le bouton "Commencer la création" sous l'option "Transmission de la marque, Logo Reveal". Vous accéderez ainsi à une nouvelle fenêtre dans laquelle vous pourrez sélectionner l'effet qui vous convient.
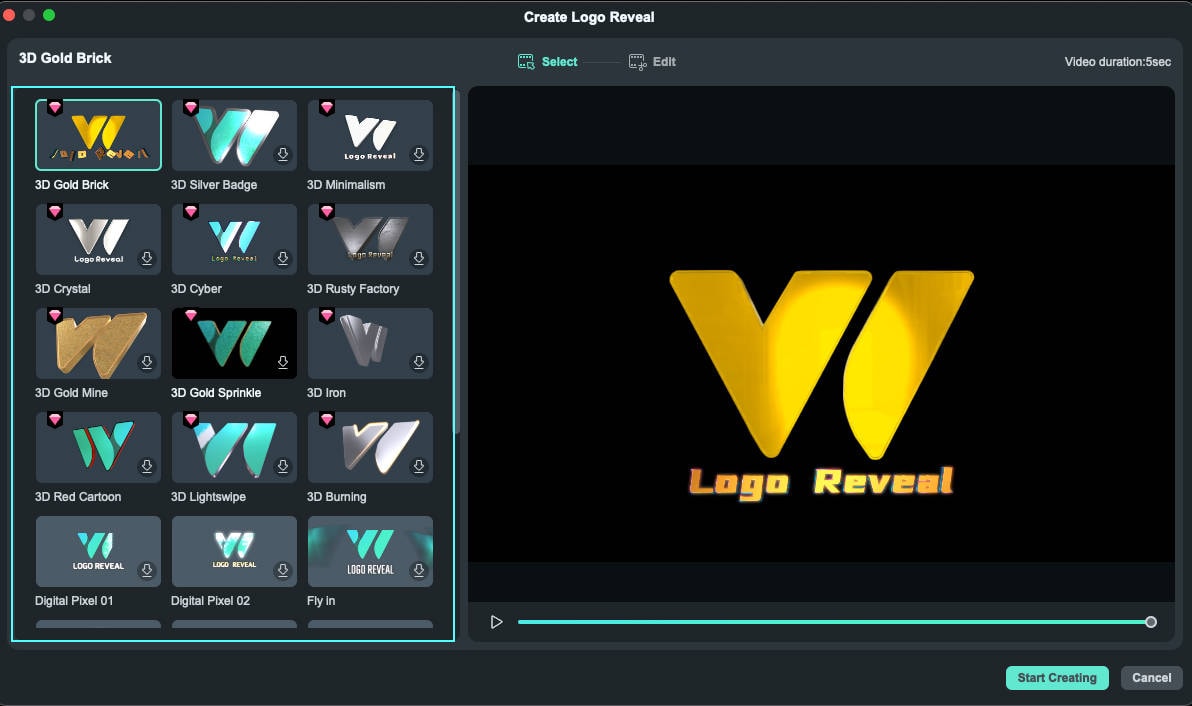
Étape 3. Définir un effet et ajouter un logo pour la création
Une fois l'effet sélectionné, cliquez sur "Commencer la création", ce qui vous amène à la fenêtre suivante. Ajoutez votre logo dans les champs prévus à cet effet et modifiez le texte d'affichage dans la section "Modifier le texte". Une fois que vous avez terminé, cliquez sur "Terminer" pour automatiser le processus de création et l'ajouter à votre timeline en vue d'une modification ultérieure.