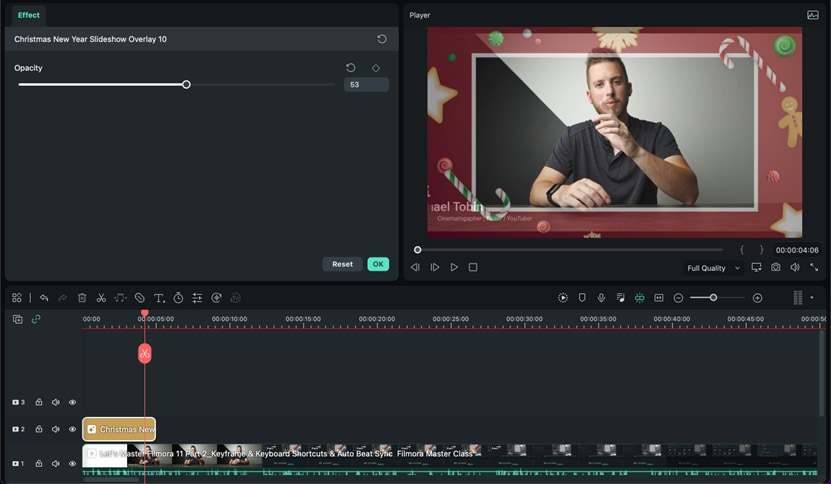Ajouter et personnaliser des superpositions
Ajouter des superpositions
Il existe des centaines de superpositions pour vous aider à créer de superbes vidéos. Il suffit de suivre les étapes ci-dessous pour apprendre à l'utiliser.
1 Cliquez sur les effets et choisissez l'onglet Filmstock. Vous pouvez voir le dossier Overlays. Sélectionnez ensuite la superposition qui vous convient.
2 Faites glisser et déposez la superposition sur la ligne de temps.
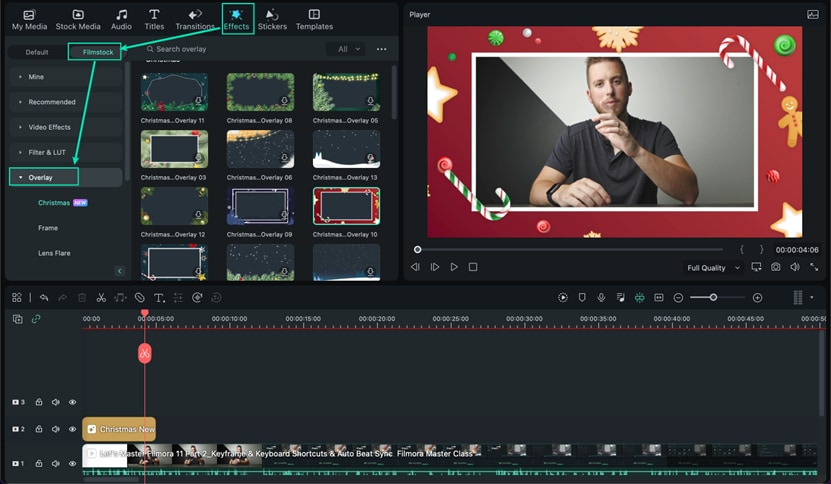
Personnaliser les superpositions
Vous pouvez modifier la durée ou l'opacité des effets de superposition.
1 Modifier la durée :
La durée par défaut est de cinq secondes, mais vous pouvez la modifier en faisant glisser le bord de l'effet de superposition dans votre timeline.
2 Modifiez l'opacité alpha des superpositions :
La propriété d'opacité alpha (transparence) a une valeur de 0 à 100. Plus le chiffre est bas, plus la superposition est transparente. Vous pouvez double-cliquer sur la superposition dans la timeline pour personnaliser son opacité.