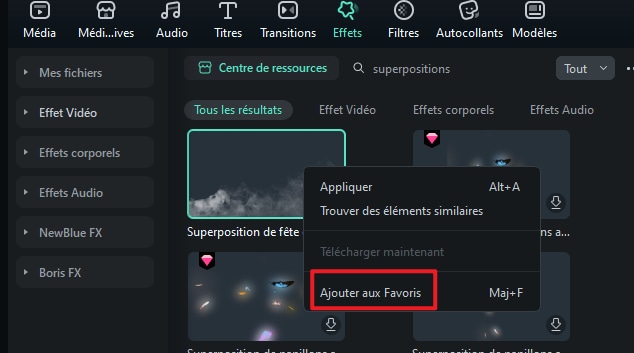Ajouter et personnaliser des superpositions
Apprenez à utiliser les superpositions dans Filmora et obtenez plus de créations pour vos vidéos !
Index
Ajouter des superpositions
Wondershare Filmora vous permet d'ajouter autant de superpositions que vous le souhaitez.
Il existe deux façons d'ajouter des superpositions à une vidéo.
1 Ouvrez votre projet, allez dans l'onglet Effets, puis sélectionnez les effets de superposition que vous voulez et faites-la glisser sur la timeline. Les effets seront appliqués à l'ensemble du clip vidéo de cette manière.
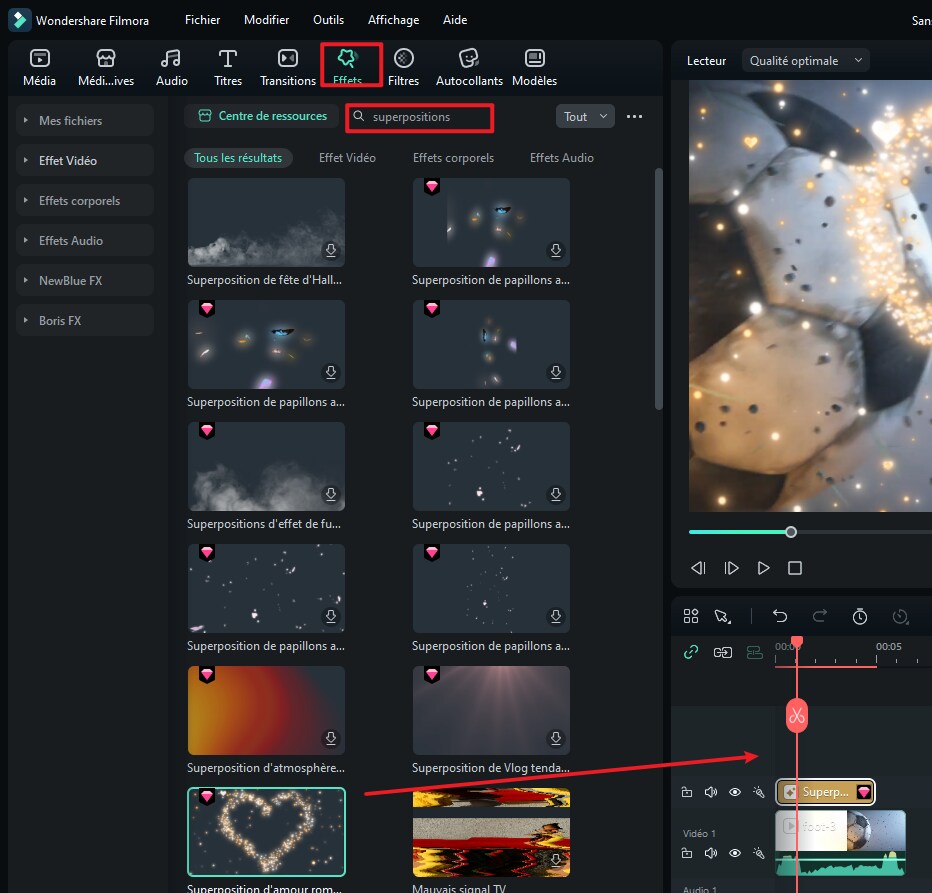
2 Passez votre souris sur l'effet de superposition que vous souhaitez. Lorsque vous téléchargez l'effet voulu, cet effet sera alors ajouté à la timeline après un clic sur l'icône Plus.
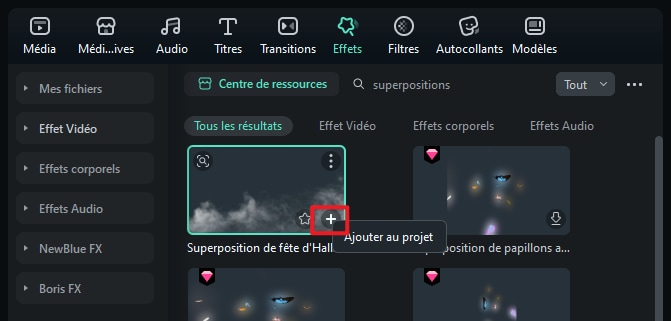
Note :
Si vous éditez un clip "portrait" (9:16) dans une vidéo 16:9, vous pouvez ajouter des filtres de flou d'arrière-plan pour remplacer les barres noires.Personnaliser les superpositions
Wondershare Filmora vous permet de modifier la durée ou l'opacité des effets de superposition.
1 Pour modifier la durée
La durée par défaut est de cinq secondes, mais vous pouvez faire glisser le bord de l'effet de superposition dans votre timeline pour modifier sa durée.
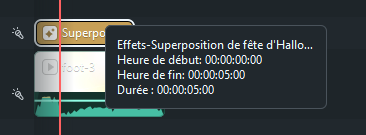
2 Pour modifier l'opacité de la superposition
La propriété opacité (transparence) peut avoir une valeur de 0 à 100. Une valeur plus faible rend le filtre plus transparent.
Double-cliquez sur le filtre dans la timeline pour personnaliser son opacité. Ensuite, vous prévisualisez l'aspect de votre clip avec le filtre appliqué dans la fenêtre d'aperçu.
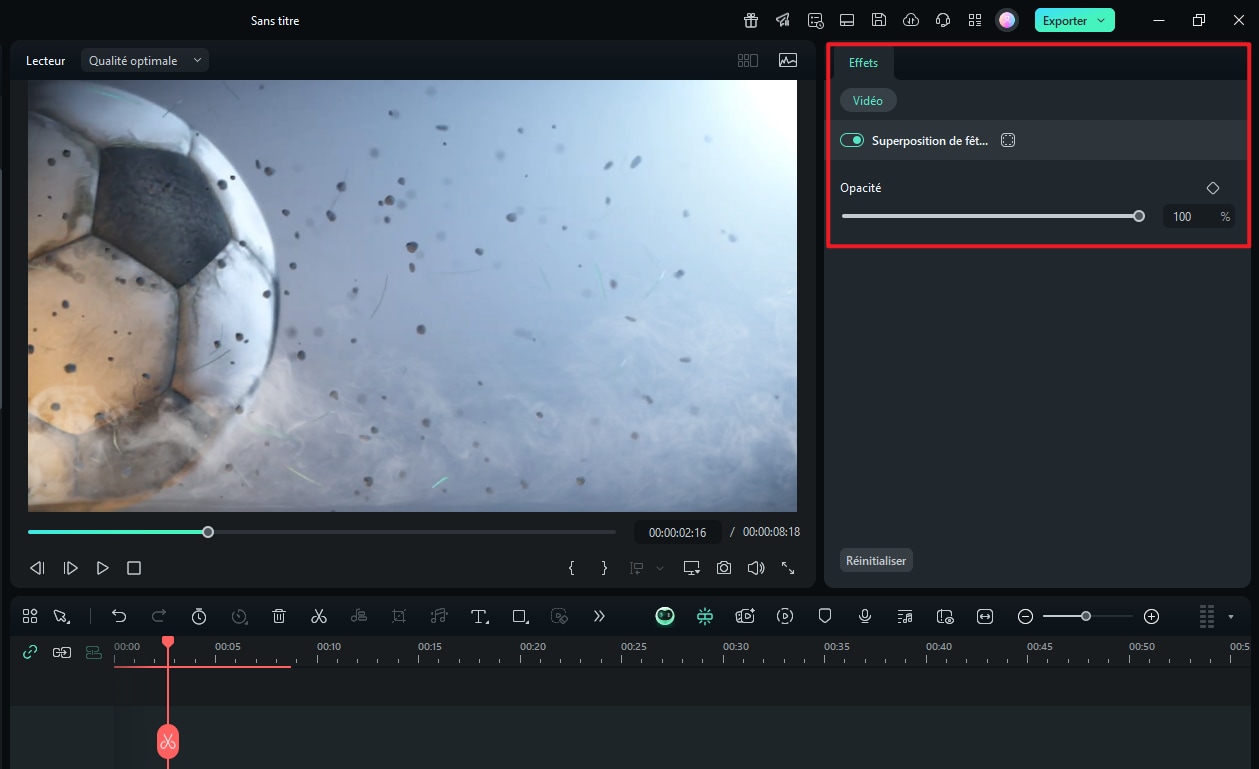
Supprimer les superpositions
Il existe deux façons de supprimer les superpositions de votre projet.
1 Sélectionnez la superposition dans la timeline et appuyez sur la touche Supprimer de votre clavier.
2 Faites un clic droit sur la superposition dans la timeline et sélectionnez Supprimer dans le menu.
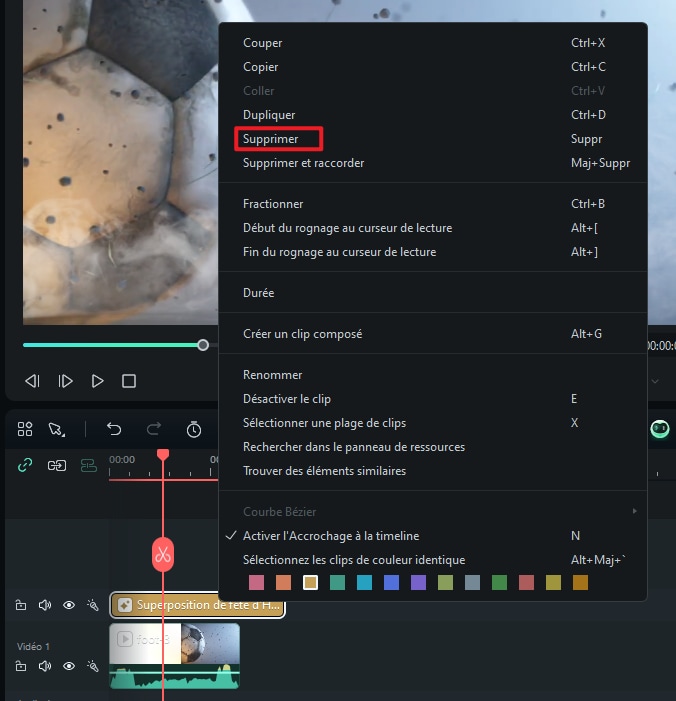
Superpositions préférées
Faites un clic droit sur un effet de filtre dans le menu Effets et sélectionnez Ajouter aux favoris. Vous pouvez également cliquer sur l'icône de l'étoile sur la couverture de l'effet. Ensuite, allez dans la catégorie Favoris sous Mes fichiers d'Effets pour le retrouver rapidement.