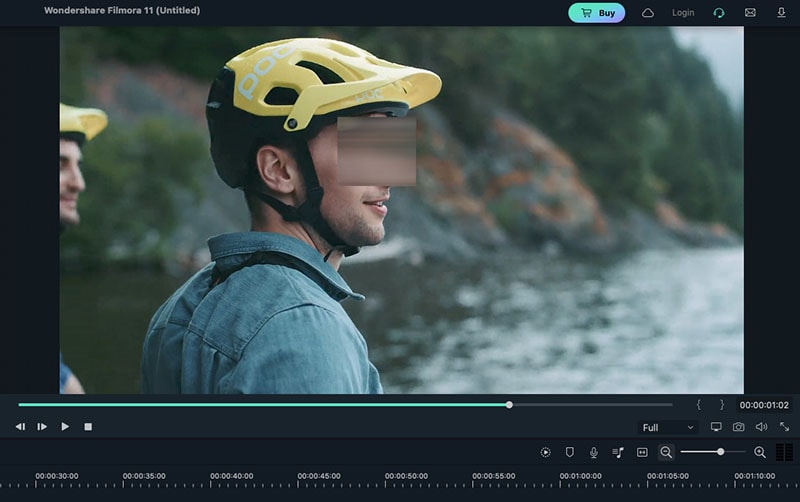Mosaïque
La mosaïque est un effet très utile dans l'édition de vidéos et d'images, car elle permet de flouter le visage, le logo et d'autres parties sensibles. Voici les étapes à suivre pour appliquer l'effet mosaïque dans Filmora sur macOS.
Importez la vidéo dans Filmora et faites-la glisser sur la timeline, puis ouvrez l'effet mosaïque. Vous pouvez trouver la mosaïque de deux façons, l'une est de cliquer sur l'option "Effets" puis de choisir "Utilitaire", vous verrez la "Mosaïque" dans la liste.
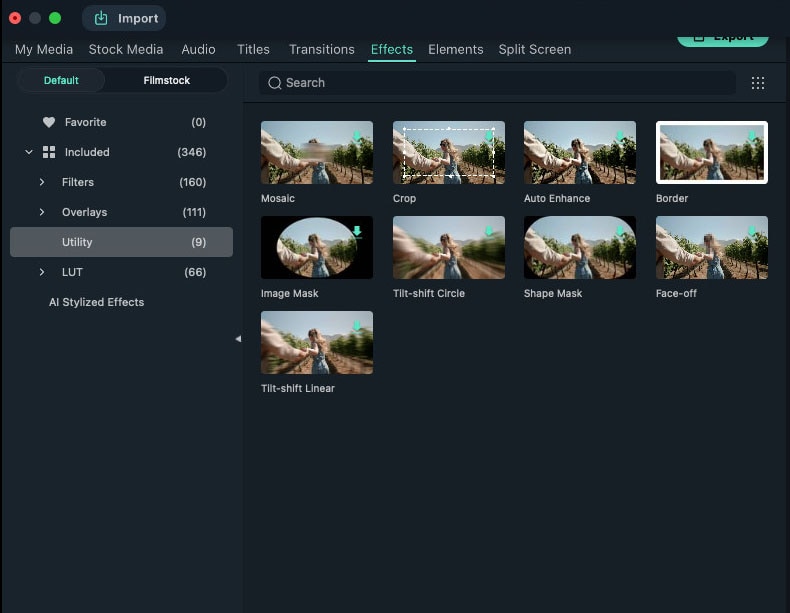
Un autre moyen est plus simple, il suffit de saisir "mosaïque" dans la barre de recherche ; différents types d'effets de mosaïque apparaîtront.
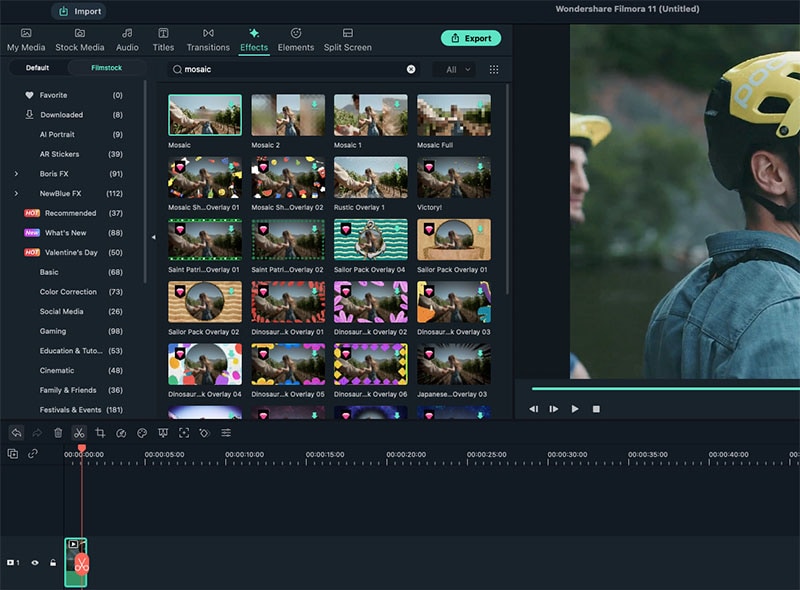
Cliquez sur l'effet mosaïque, et un nouveau panneau de paramètres apparaîtra. Il vous permettra de modifier la position, l'ange, le type, l'intensité et l'opacité de la mosaïque dans la vidéo. Personnalisez la mosaïque comme bon vous semble et cliquez sur "OK".
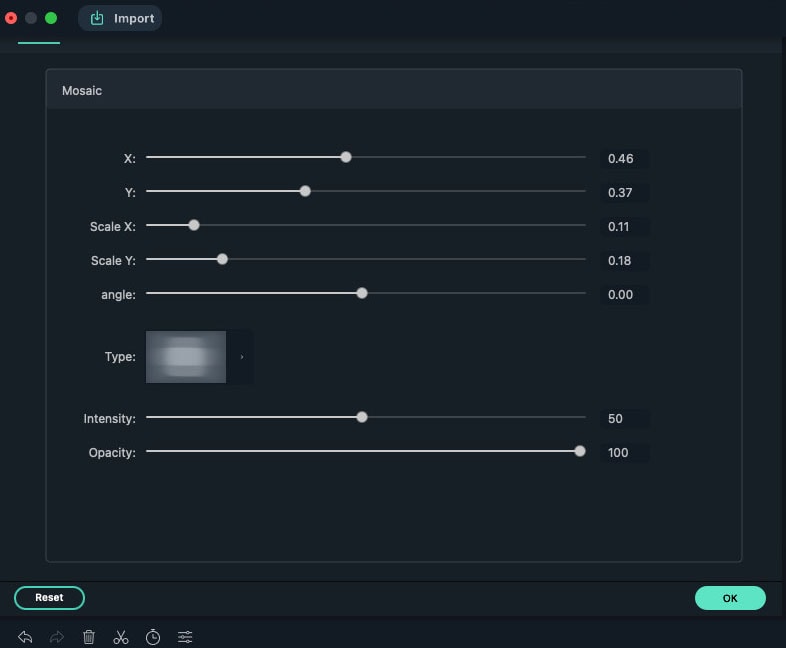
Maintenant, dans la fenêtre d'aperçu, vous verrez le résultat final de la mosaïque.