Utilisation de l'effet flou mosaïque
L'effet mosaïque vous permet de flouter une zone spécifique de la vidéo ou l'ensemble de la vidéo.
Table des matières
Ajout d'un effet de mosaïque pour flouter des objets dans une vidéo
1. Cliquez sur l'onglet Effets en haut, cherchez et cliquez sur Basique. Trouvez et faites glisser l'effet Mosaïque vers la piste au-dessus de la vidéo. Il suffit de le déplacer au moment voulu dans la timeline et de régler sa durée.
2. Dans la fenêtre d'aperçu, faites glisser les poignées de l'effet mosaïque pour ajuster sa taille et sa position afin d'obtenir les résultats que vous souhaitez.
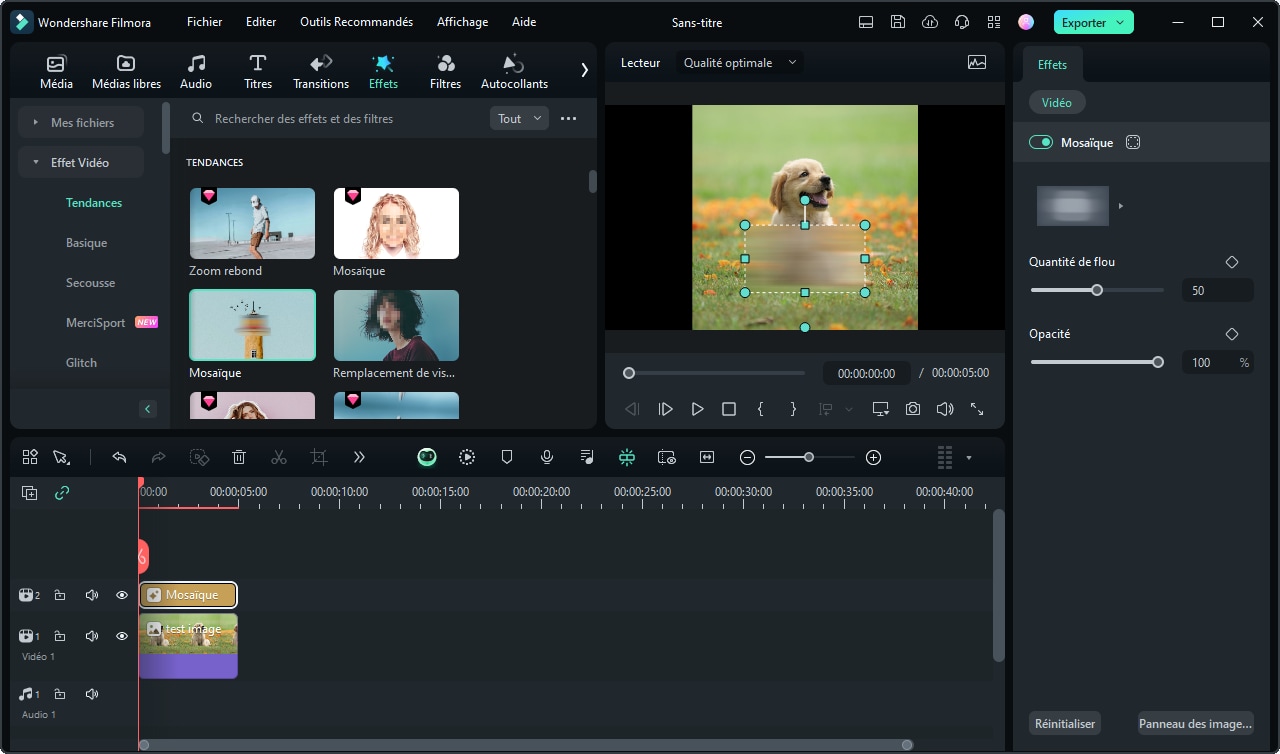
3. Faites un double clic sur l'effet mosaïque dans la timeline pour accéder au panneau de modification Effets. Vous pouvez choisir le type de flou parmi les prédéfinis, faire glisser le curseur pour régler l'opacité du flou et modifier celle de la mosaïque.
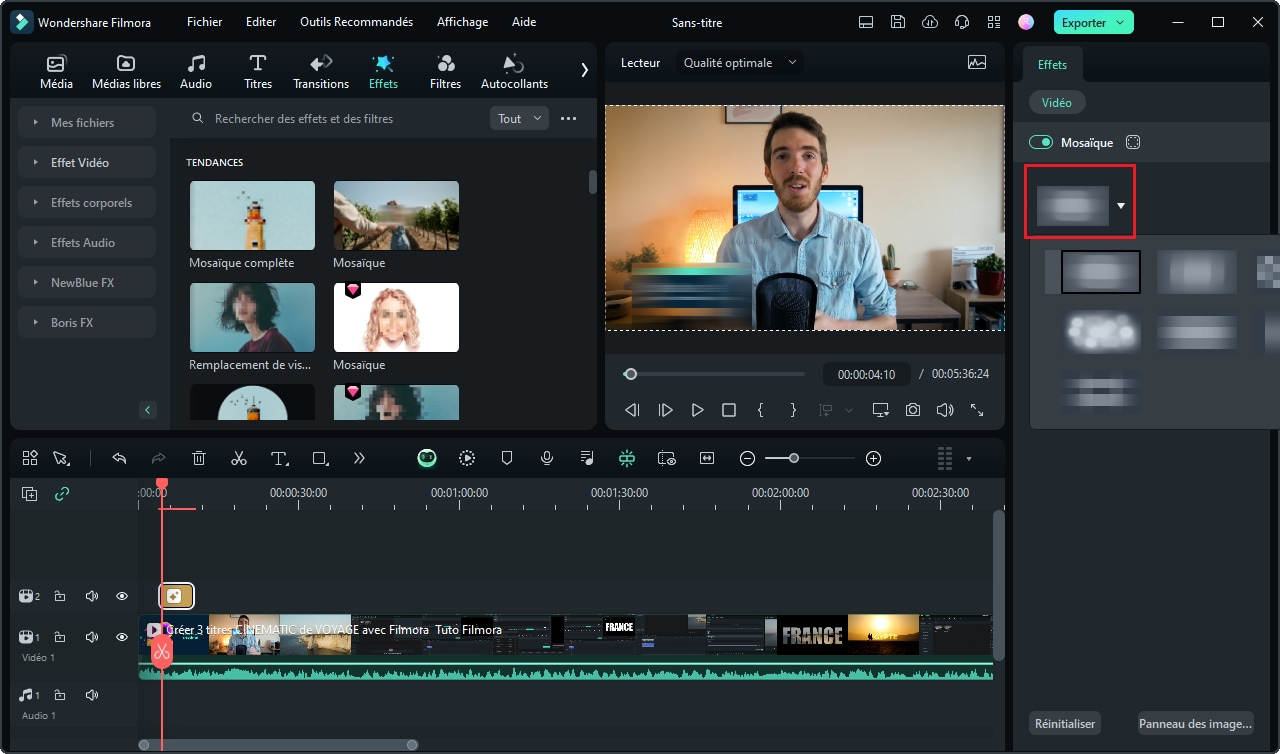
Ajout d'un effet mosaïque à toute la vidéo
1. Dans l'onglet Effet, faites une saisie de pixel dans la barre de recherche.
2. Faites glisser l'un des effets de pixellisation vers la piste située au-dessus de la vidéo.
3. Double-cliquez sur l'effet de pixellisation dans la timeline pour ajuster sa taille et son opacité.
