Utilisation de l'effet Face-Off
Note :
La différence entre l'effet Mosaïque et l'effet Face-off est qu'avec l'effet Mosaïque, vous pourrez flouter une partie stationnaire de votre clip vidéo, alors qu'avec l'effet Face-off vous pourrez couvrir des visages en mouvement.Voici comment.
Trouvez l'utilitaire et choisissez face off
Allez dans Effets dans le menu supérieur et tapez face-off dans la barre de recherche, ou faites défiler les effets jusqu'à ce que vous trouviez Effets vidéo>Utilité. Choisissez ensuite Face-off.
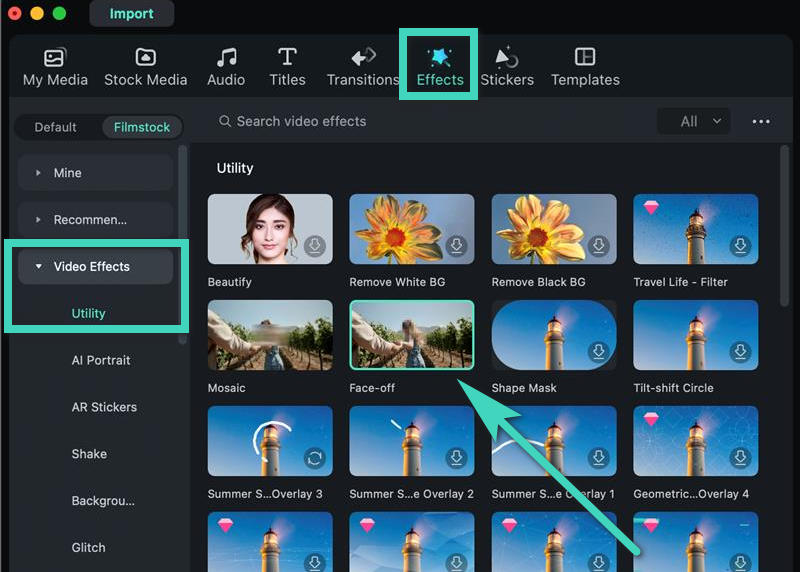
utiliser l'effet face off filmora 12
Prévisualisez votre vidéo
Faites glisser l'effet Face-Off sur le clip auquel vous voulez l'appliquer dans la timeline. Ensuite, choisissez l'effet de flou ou l'une des images de remplacement. Vous pouvez avoir un aperçu de l'aspect de votre vidéo avec l'effet Face-Off en cliquant sur le bouton Lecture dans la fenêtre d'aperçu. Cliquez sur OK lorsque vous avez terminé.
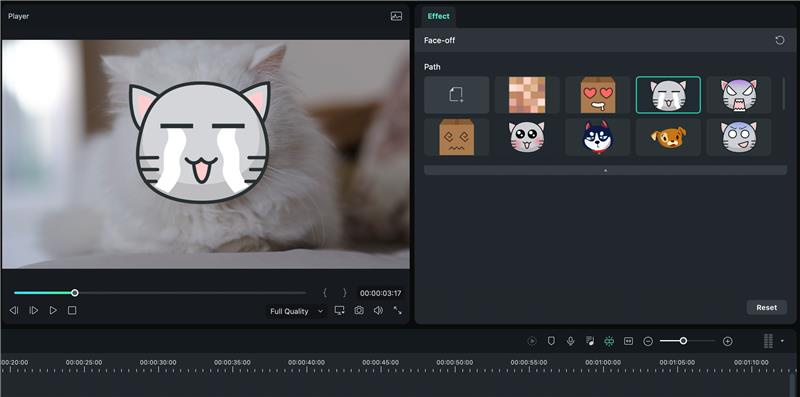
utiliser les préréglages visage filmora mac
