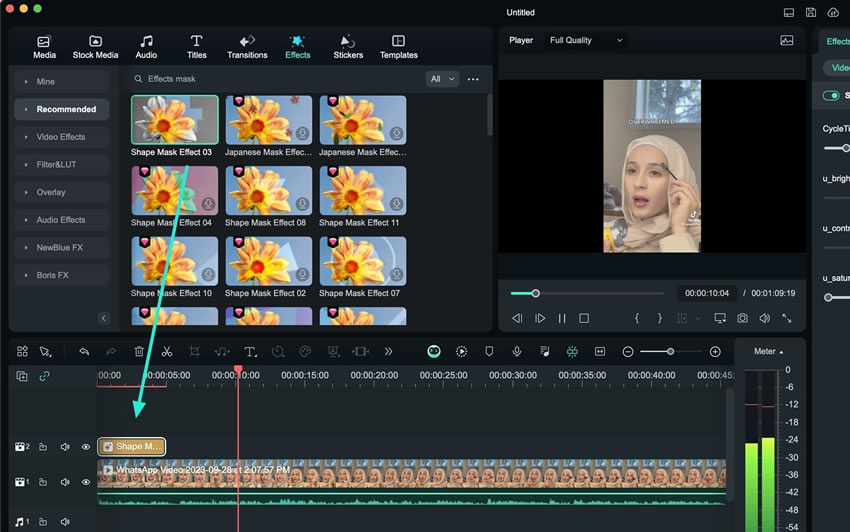Ajouter un masque d'effets pour Mac
Le concept de masquage est très répandu dans les services de montage vidéo professionnels, car il offre un moyen fiable de masquer des éléments spécifiques tout en mettant en valeur d'autres éléments. Wondershare Filmora, un éditeur vidéo professionnel, offre cette fonction de manière indépendante et sous forme d'effets. Ces effets sont conçus pour rehausser l'aspect de votre vidéo sans effort manuel, et voici un guide à cet effet :
Mise en œuvre des effets de masque
Après un examen approfondi de ce guide, les utilisateurs peuvent acquérir une compréhension globale du masque à effets :
Étape 1 : Démarrer un nouveau projet dans Filmora
Pour commencer le voyage créatif dans Filmora, téléchargez et lancez d'abord le logiciel sur votre appareil. Cliquez ensuite sur l'onglet "Nouveau projet" situé dans le menu principal pour accéder à l'interface d'édition.
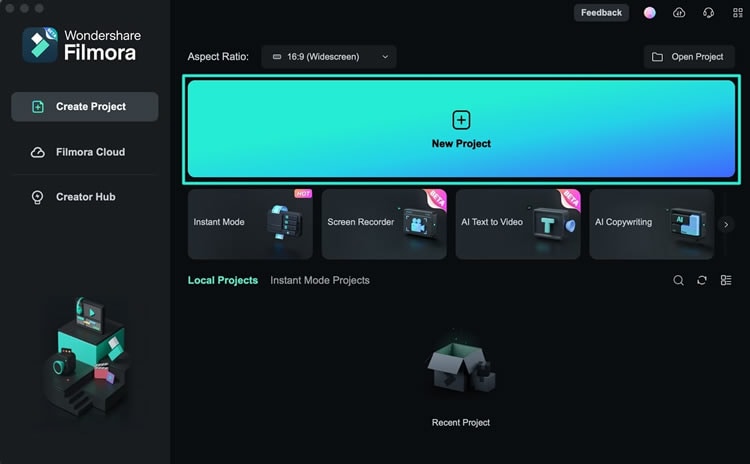
Étape 2 : Intégrer le contenu multimédia dans la timeline
Après avoir créé un nouveau projet, utilisez votre souris pour naviguer vers le bouton "Importer" dans la section Média du projet. Sélectionnez le fichier multimédia que vous souhaitez modifier et amenez-le sur la timeline à l'aide de la technique du glisser-déposer.
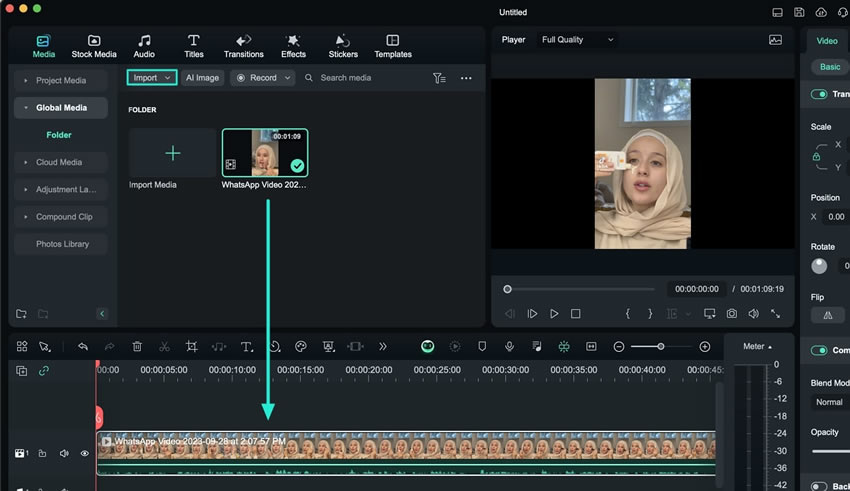
Étape 3 : Recherche de masques d'effets
Sélectionnez maintenant le clip dans la timeline et dirigez-le vers l'onglet "Effets". Recherchez le "masque d'effets" dans l'onglet de recherche, et les résultats pertinents apparaîtront.
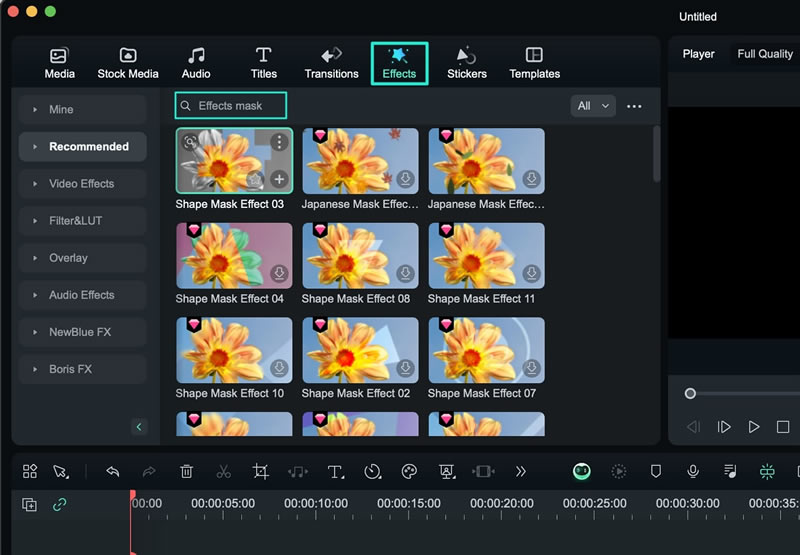
Étape 4 : Appliquer le masque d'effet choisi
Une fois que vous avez trouvé le masque souhaité, intégrez-le dans la vidéo en le plaçant sur la timeline grâce à la fonctionnalité de glisser-déposer. Pour voir le résultat final, cliquez sur le bouton "Lire" dans la fenêtre de prévisualisation.