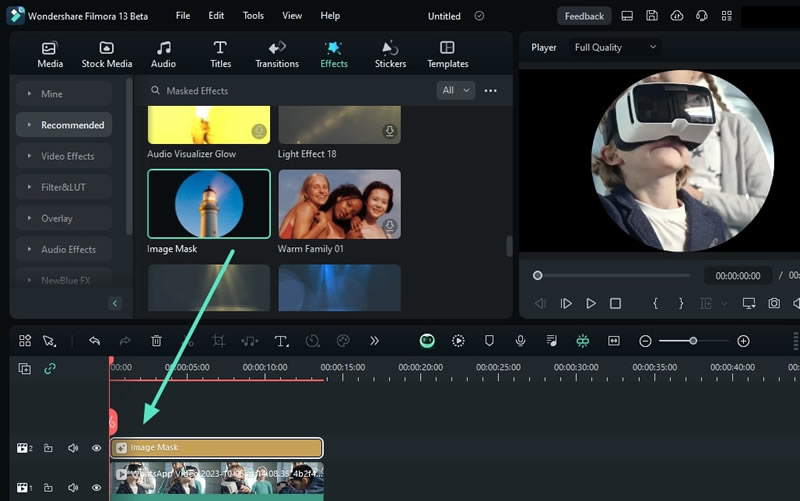Ajouter un effet Masque pour Windows
La fonction de masquage de Filmora est une technique professionnelle et efficace pour cacher un objet tout en éditant l'autre. Les utilisateurs peuvent appliquer différents effets, transitions et bien d'autres choses encore sur un seul objet dans une vidéo. Cependant, vous avez parfois besoin de plus de temps pour effectuer un masquage de précision. C'est pourquoi Filmora vous présente ses effets de masquage pour faciliter le processus dans ce guide :
Localisation et application des effets de masque
En lisant ce guide, les utilisateurs apprendront comment commencer l'action étape par étape d'ajout d'un masque d'effets :
Étape 1 : Créer un nouveau projet dans Filmora
Pour commencer à éditer dans Filmora, lancez le logiciel sur votre appareil après l'avoir installé. Ensuite, cliquez sur l'onglet "Nouveau projet" dans le menu principal pour accéder à l'interface d'édition principale.
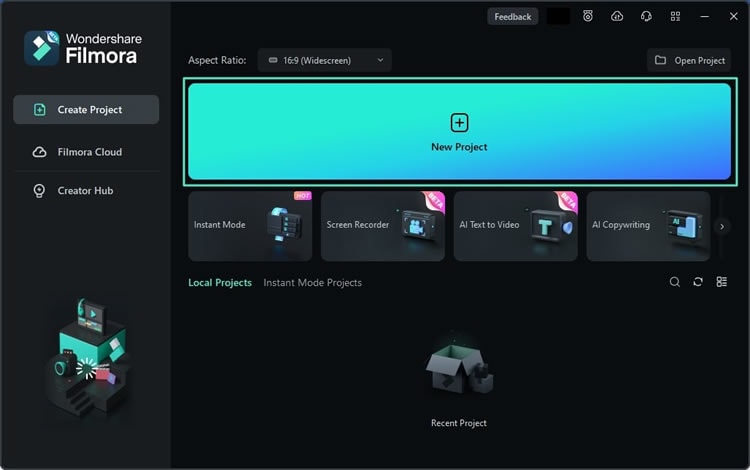
Étape 2 : Importer des médias dans la timeline
Après avoir créé un nouveau projet, cliquez sur le bouton "Importer" dans la catégorie Média du projet et choisissez les fichiers à importer. Amenez ces fichiers dans le panneau de la timeline en utilisant la technique du glisser-déposer.
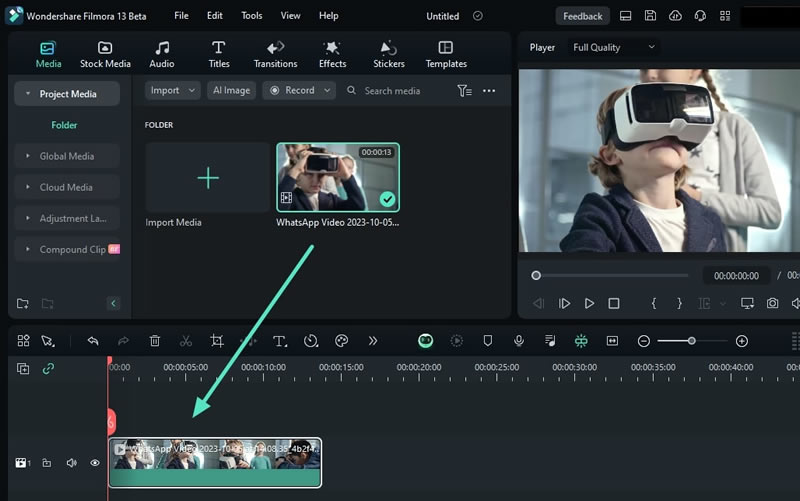
Étape 3 : Accès au masque d'effets
Maintenant, cliquez sur le clip dans la timeline et naviguez vers l'onglet "Effets", et dans la barre de recherche, écrivez "Masque d'effets".
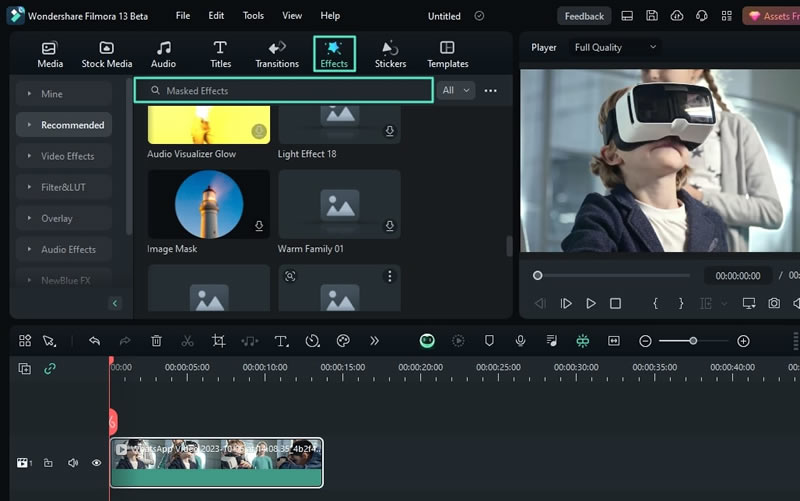
Étape 4 : Glisser-déposer l'effet de masque souhaité
Une fois que vous avez sélectionné le masque souhaité, utilisez la fonctionnalité de glisser-déposer pour amener ce masque sur la piste de la timeline située au-dessus du clip multimédia. En cliquant sur le bouton " Lire " de la fenêtre de prévisualisation, vérifiez les résultats de l'application.