Pour un meilleur export, utilisez la dernière version.
-
Préparation sur Mac
-
Compte sur Mac
-
Démarrage & paramètres de base sur Mac
- Disposition des panneaux sur Mac
- Liste de toutes les versions sur Mac
- Dernières versions et fonctionnalités sur Mac
- Barre tactile sur Mac
- Médias à utiliser sur Mac
- Démarrer sur Mac – Guide complet
- Paramètres de projet sur Mac
- Rendu des fichiers d'aperçu sur Mac
- Modifier la qualité de lecture sur Mac
- Barre d'outils personnalisée pour Mac
- Logo Reveal pour Mac
- Favoris marqués pour Mac
- Notes de version pour Mac
- Raccourcis clavier sur Mac
- Télécharger/enregistrer/désinstaller sur Mac
- Dernières versions et fonctionnalités pour Mac : Filmora V14
- Gérer la timeline pour Mac
-
Compatibilité & spécifications techniques sur Mac
-
Paramètres de performance sur Mac
-
-
Créer un projet sur Mac
-
Importer et Enregistrer sur Mac
-
Importer sur Mac
-
Enregistrer sur Mac
-
-
Éditer une vidéo sur Mac
-
Éditer une vidéo de base sur Mac
- Sélectionner tous les clips sur la Timeline pour Mac
- Diviser & couper des vidéos sur Mac
- Ombres portées sur Mac
- Recadrer
- Modifier la vitesse sur Mac
- Instantané vidéo sur Mac
- Modifier des photos en direct sur Mac
- Lire une vidéo en sens inverse sur Mac
- Arrêt sur image sous Mac
- Recadrer et zoomer sur Mac
- Bordures sur Mac
- Transformer sur Mac
- Composition sur Mac
- Niveau de zoom de lecture pour Mac
- Marquer des entrées et des sorties pour Mac
- Outils de dessin sur Mac
- Activer/désactiver Clip pour Mac
- Auto Ripple pour Mac
- Grouper des clips sur Mac
- Marquer un clip sur Mac
- Règle de montage vidéo - Mac
- Raccourcis de la vitesse de lecture pour Mac
- Uniformisation de la vitesse sur Mac
- Marqueurs pour Mac
- Rampe de vitesse sur Mac
- Arrière-plans personnalisés pour les vidéos et les images dans Mac
- PIP (image dans l'image) sur Mac
- Ajouter, modifier et personnaliser des textes sur Mac
- Améliorations vidéo
- Calque de réglage pour Mac
-
Éditer une vidéo avancée sur Mac
-
Éditer une vidéo assistée par IA sur Mac
- Correction des lentilles sur Mac
- AI Stylizer sur Mac
- Recadrage automatique sur Mac
- Image vers Vidéo pour Mac
- Amélioration automatique sur Mac
- Détection de scènes sur Mac
- Suivi du mouvement sur Mac
- Créer avec le mode instantané sur Mac
- Stabiliser une vidéo sur Mac
- Écran vert sur Mac
- Détection intelligente par IA pour Mac
- Stylisateur d'images IA pour Mac
- Texte en vidéo par IA pour Mac
- Vidéo créative AI pour Mac
- Stabiliser la vidéo sur Mac
- Édition par AI Mate pour Mac
- Super Slow Motion avec Flux Optique pour Mac
- L'édition de texte AI sous Mac
- AI Skin Tone Protection pour Mac
- Masquage intelligent AI pour Mac
- ChatGPT Plugin - AI Copywriting sur Mac
- Détourage intelligent par IA pour mac
- Découpe de portrait IA sur Mac
- Suppresseur d'objets IA Vidéo/Photo pour Mac
-
-
Éditer un audio sur Mac
-
Éditer un audio de base sur Mac
-
Éditer un audio avancé sur Mac
-
Éditer un audio assistée par IA sur Mac
- Montage automatique en rythme sur Mac
- Détection du silence sur Mac
- Comment effectuer un clonage de voix AI dans Wondershare Filmora ?
- Audio vers vidéo pour Mac
- Débruitage automatique sur Mac
- Modificateur de voix pour Mac
- Génération Intelligente de BGM pour Mac
- Débruitage audio par IA | Wondershare Filmora pour Mac
- Synchronisation automatique pour Mac
- Extension audio IA pour Mac
- Générateur de musique IA pour Mac
- Extracteur de voix IA pour Mac
-
-
Éditer du sous-titre sur Mac
-
Éditer un texte de base sur Mac
-
Éditer un texte avancé sur Mac
-
Éditer un texte assisté par IA sur Mac
-
-
Personnaliser sur Mac
-
Animations sur Mac
-
Autocollants sur Mac
-
Édition des couleurs sur Mac
- Ton sur Mac
- Ajuster la LUT 3D sur Mac
- Comment utiliser la courbe RVB sur Mac avec Filmora
- Palette de couleurs IA pour Mac (Correspondance des couleurs)
- Effet de vignette pour Mac
- Affinage pour Mac
- Réglages de lumière pour Mac
- HSL pour Mac
- Histogramme pour Mac
- Vue de comparaison des couleurs pour Mac
- Ajuster les tons pour Mac
- Scopes vidéo professionnels pour Mac
- Balance des blancs sur Mac
- Amélioration des couleurs sur Mac
-
Effets vidéos sur Mac
- Effets de compte à rebours Filmora sur Mac
- Face off sur Mac
- Mosaïque sur Mac
- Autocollants de RA sur Mac
- Différents types d'effets vidéo pour Mac
- Effets Boris FX pour Mac
- Ajouter et modifier les effets NewBlue FX sur Mac
- Ajouter et personnaliser des superpositions sur Mac
- Ressources de Filmstock sur Mac
- Graphiques animés pour Mac
- Ajouter un masque d'effets pour Mac
- Collection d'effets pour Mac
-
Effets audios sur Mac
-
Transitions sur Mac
-
Filtres sur Mac
-
Modèles sur Mac
-
Asset Center sur Mac
-
-
Exporter & Partager sur Mac
- Workflow pour l'exportation sur mac
- Procédure pour l'exportation sur Mac
- Exporter sur Mac
- Exportation de vidéos vers différents appareils sur Mac
- Transférer une vidéo vers YouTube sur Mac
- Exporter une vidéo vers Vimeo sur Mac
- Graver un DVD sur Mac
- Exporter les paramètres pour Mac
- Exportation de plages de clips pour Mac
- Créateur de vignettes AI pour Mac
- Exporter les extraits sélectionnés sur Mac
-
Sauvegarder dans le cloud sur Mac
- Meilleures pratiques : sauvegarde en cloud sur Mac
- Wondershare Drive pour Mac
- Obtenez gratuitement 1 Go de stockage en cloud sur Mac
- Utiliser Wondershare Drive sur Mac
- Trouver des fichiers dans Wondershare Drive sur Mac
- Gérer Wondershare Drive sur Mac
- Partager des fichiers à l'aide de Wondershare Drive sur Mac
- Espace de travail Filmora pour Mac
Animation Filmora sur Mac
Filmora pour Mac propose une gamme complète d'outils d'animation qui permettent aux utilisateurs de créer facilement des vidéos dynamiques et captivantes. Plusieurs presets intégrés offrent une application rapide sur vos séquences pour des transitions fluides et un rendu visuel attrayant. Pour une personnalisation avancée, Filmora prend aussi en charge l'animation par images clés, donnant la possibilité de régler précisément la taille, la position, la rotation et l'opacité au fil du temps. Pour découvrir comment animer une vidéo dans Filmora sur Mac, suivez les étapes ci-dessous :
Index
Étape 1.Importez votre vidéo et glissez-la sur la timeline
Pour commencer, lancez Filmora et créez un nouveau projet. Ensuite, importez votre vidéo dans l'interface d’édition et faites-la glisser sur la timeline.
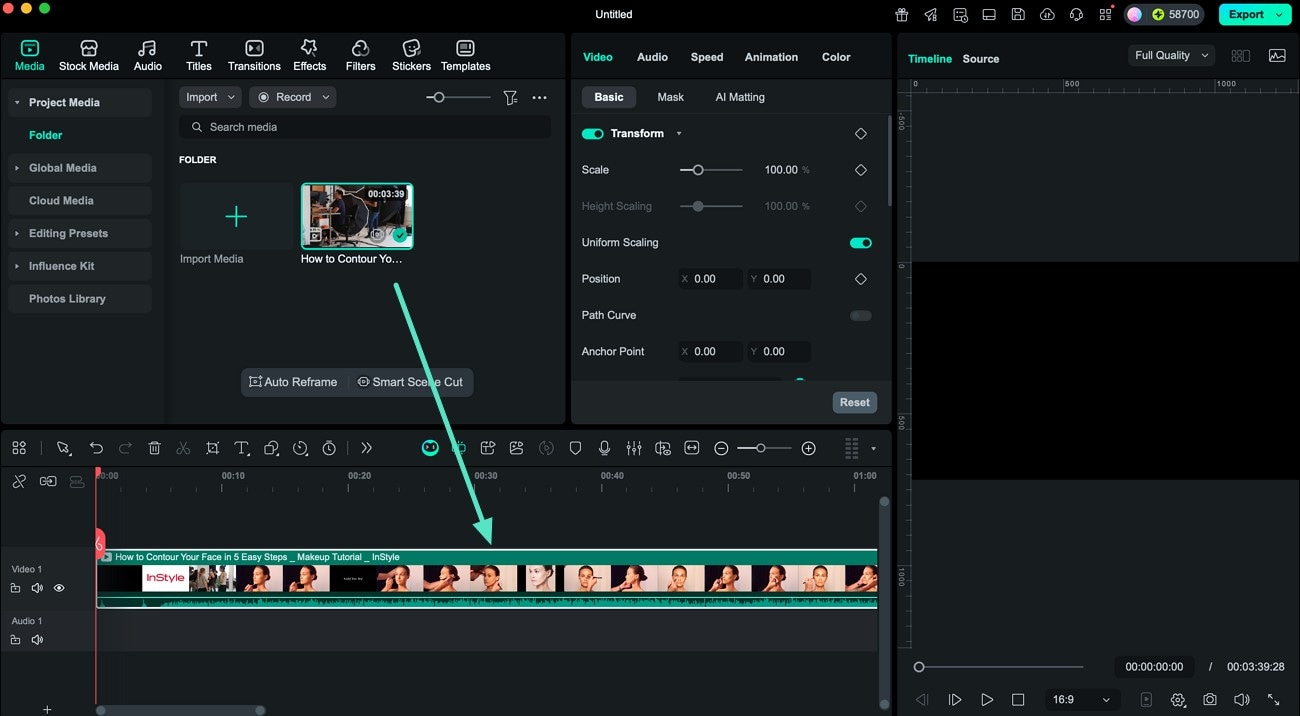
Étape 2.Sélectionnez les presets de mouvement
Une fois la vidéo ajoutée, rendez-vous dans le panneau à droite de la section Média et activez la section animation. Accédez ensuite à l’option presets de mouvement et choisissez les effets qui vous plaisent. Appliquez le preset à votre vidéo en cliquant sur celui qui vous convient.
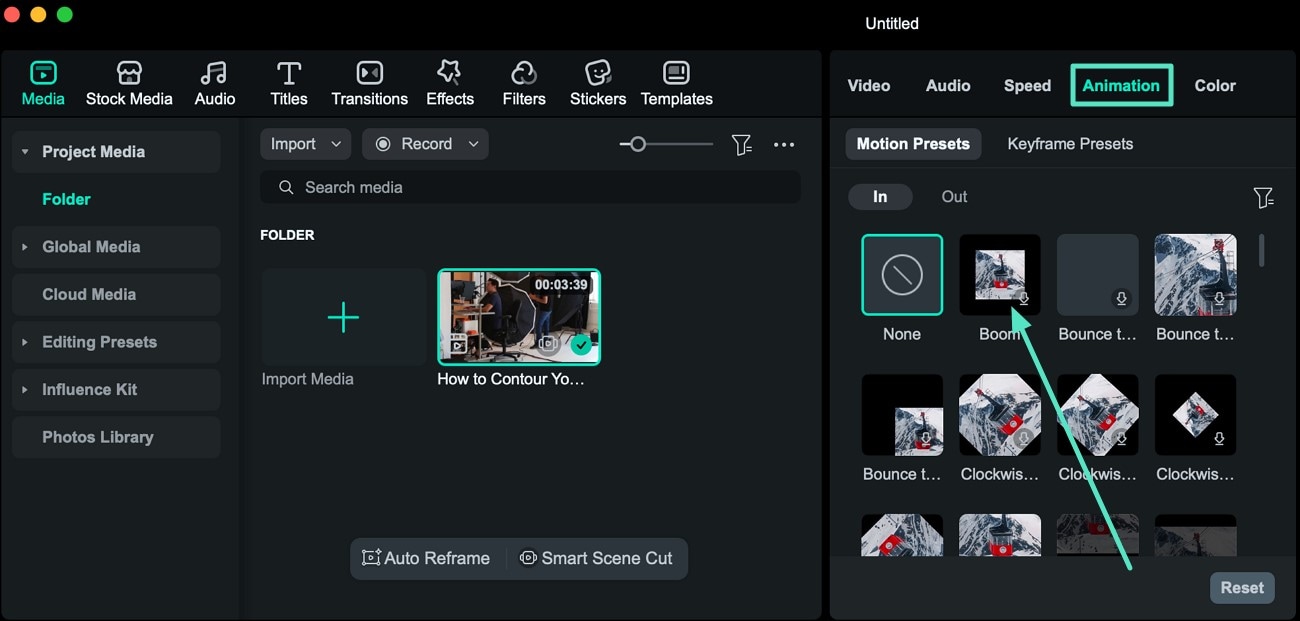
Étape 3.Appliquez des presets d’images clés
Poursuivez en activant l’option presets d’images clés et appliquez l’animation en sélectionnant puis en cliquant sur l’option appliquer.
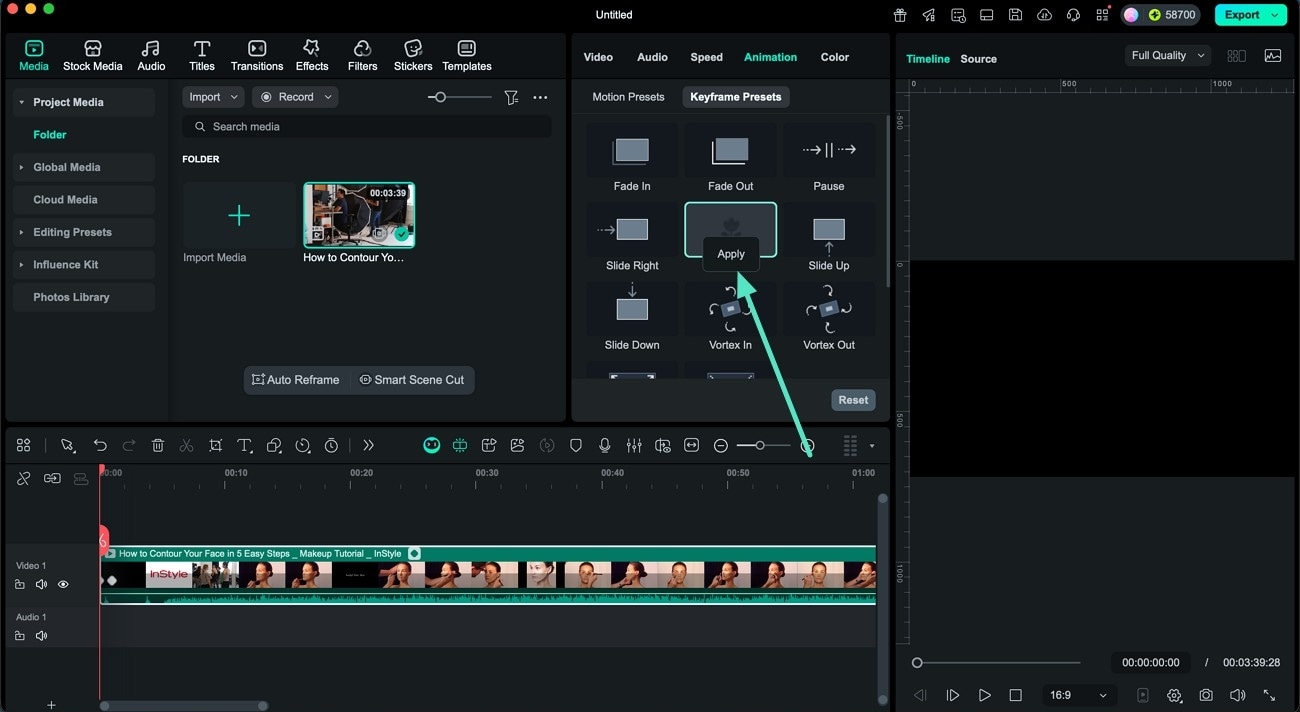
Étape 4.Ajustez la durée du mouvement appliqué
Accédez au curseur durée tout en bas pour définir la durée de l'effet de mouvement appliqué à votre vidéo.
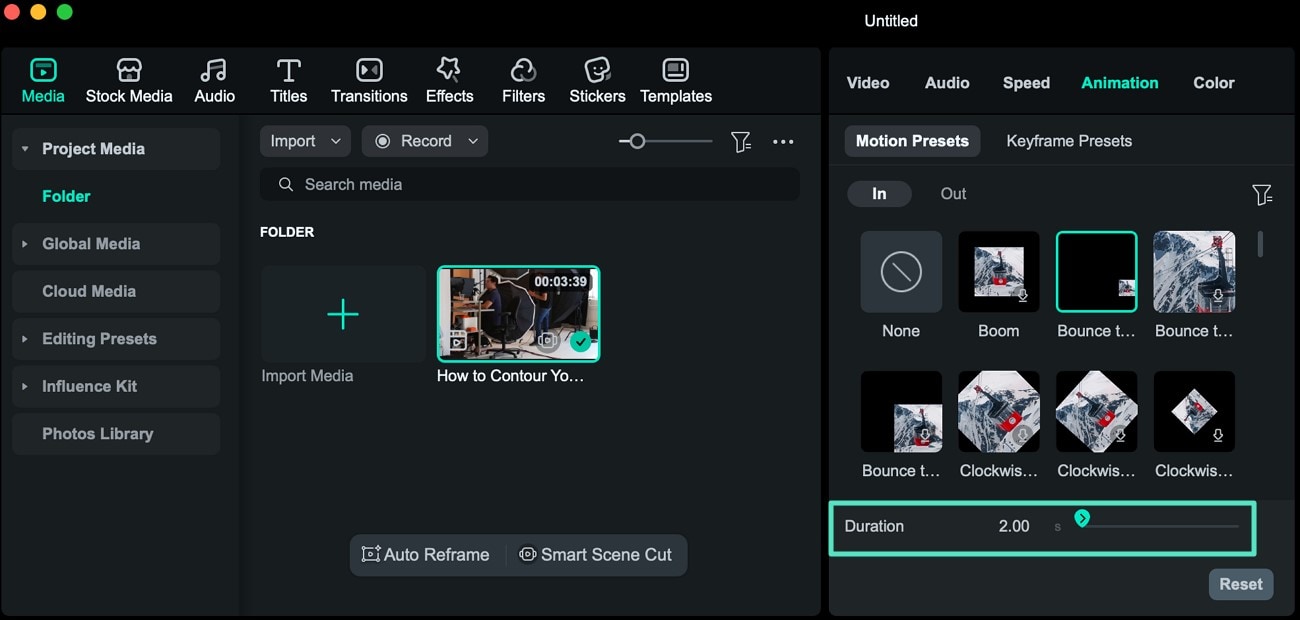
Étape 5.Supprimez l’animation
Pour retirer l’animation, allez dans la bibliothèque des presets et choisissez l’option aucun afin de supprimer tout mouvement appliqué sur votre vidéo.
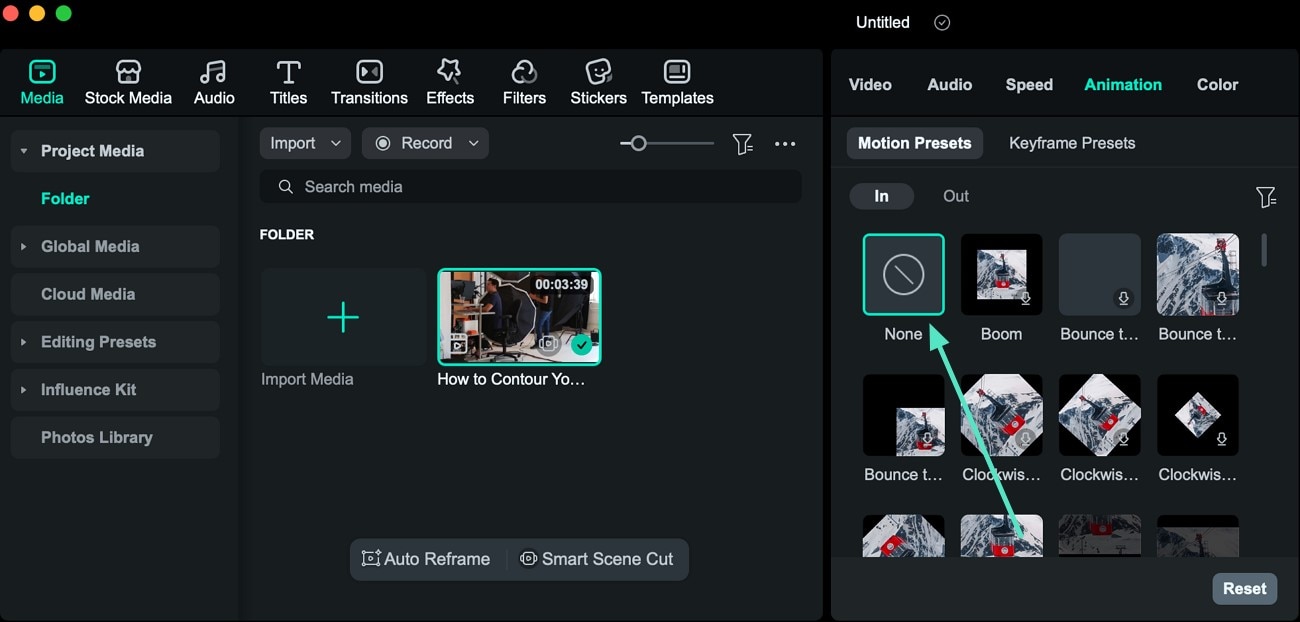
Étape 6.Prévisualisez l’animation appliquée et exportez
Quand toutes les animations sont ajoutées, rendez-vous dans le coin supérieur droit de l’interface et cliquez sur le bouton exporter pour enregistrer le résultat.
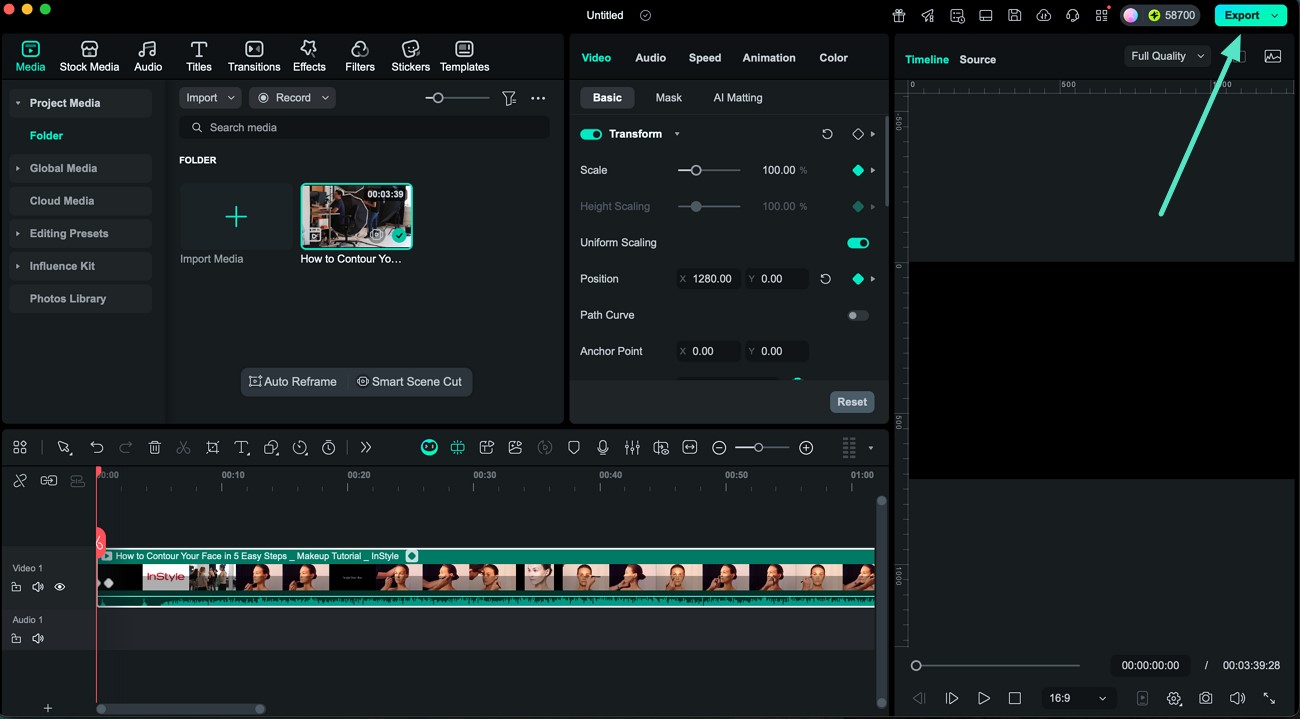
Articles Similaires
Articles en vedette
Convertir AIFF en MP3 gratuitement (2025) : Meilleurs outils pour Windows, Mac et en ligne
Vous souhaitez convertir des fichiers AIFF en MP3 gratuitement ? Découvrez les meilleurs outils en ligne et hors ligne pour Windows et Mac, ainsi que des conseils pour des conversions audio rapides et de haute qualité.
20 Meilleures idées de marketing de Noël pour l'immobilier à essayer cette année
Voici quelques idées pour aborder le marketing de Noël de l'immobilier cette année.
Fision de MKV: Comment fusionner des fichiers vidéo MKV sans Gap
Voulez-vous fusionner les vidéos MKV en une grande? vous avez besoin d'une fusion MKV. Voyez comment facilement fusionner des fichiers MKV avec Wondershare Video Editor.
Guide d'utilisation recommandé
Animation prédéfinie sur Mac
Aperçu de l'animation prédéfinie
Personnaliser les animations sur Mac
Aperçu de la procédure de personnalisation des paramètres d'animation.
