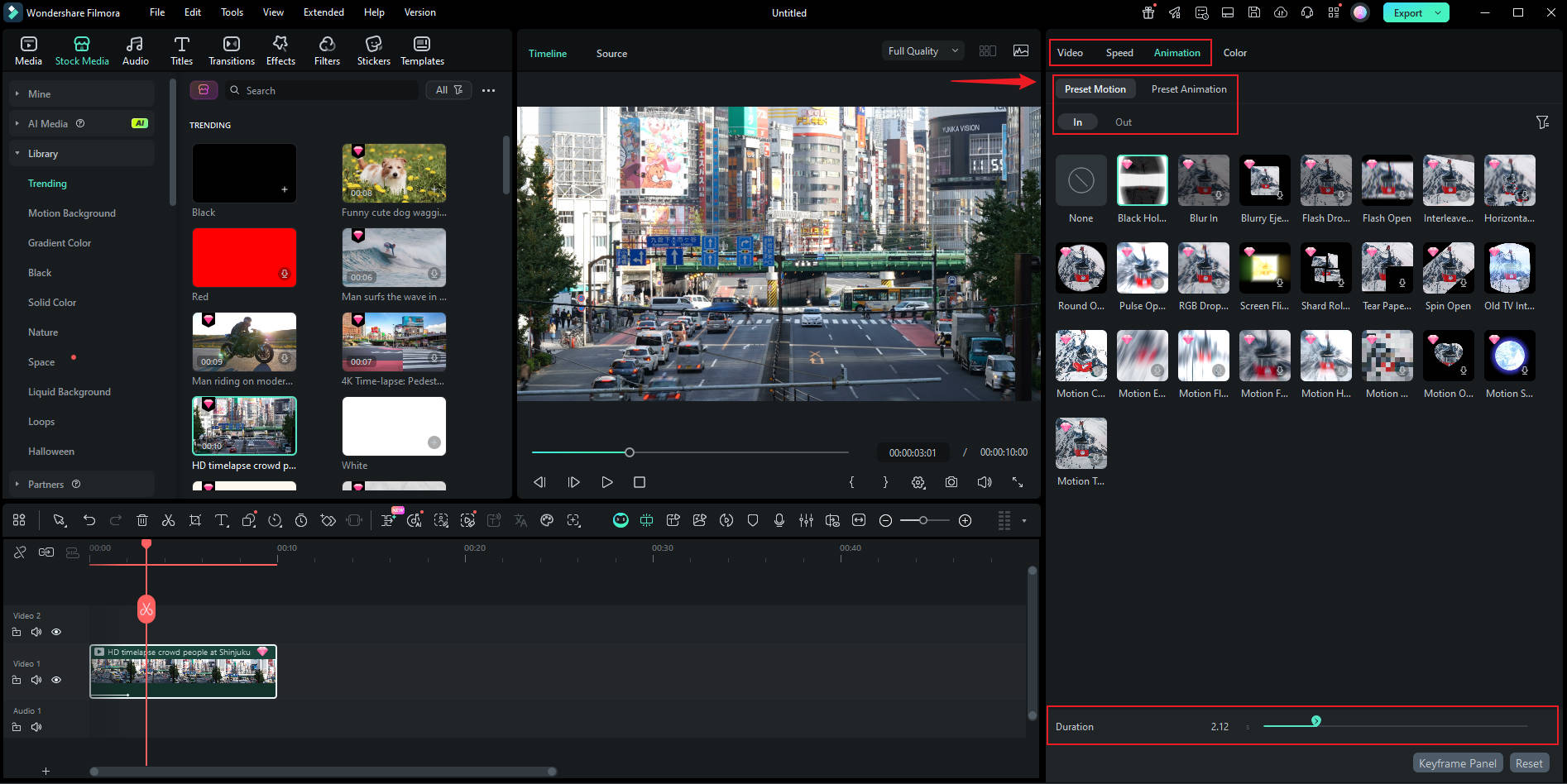Animation
Ce guide explique comment utiliser des animations prédéfinies ou des mouvements prédéfinis sur votre vidéo. L’animation permet de connecter les séquences de vos vidéos de façon plus naturelle et attractive. De plus, votre vidéo devient plus créative et originale grâce à ces effets.
Découvrez comment activer la fonction Animation et appliquer facilement un modèle adapté à votre projet vidéo.
Index
Étape 1 : Importer le clip nécessaire
Ouvrez d’abord Filmora sur votre ordinateur. Glissez le clip souhaité depuis vos fichiers vers l’interface de montage.
Étape 2 : Activer l’animation
Déplacez la barre de progression à l’endroit où vous souhaitez modifier l’animation. Cliquez une fois sur la vidéo, puis dans le panneau de propriétés à droite de l’écran, recherchez vidéo > animation. Ensuite, dans la liste déroulante, sélectionnez animation prédéfinie or mouvements prédéfinis.
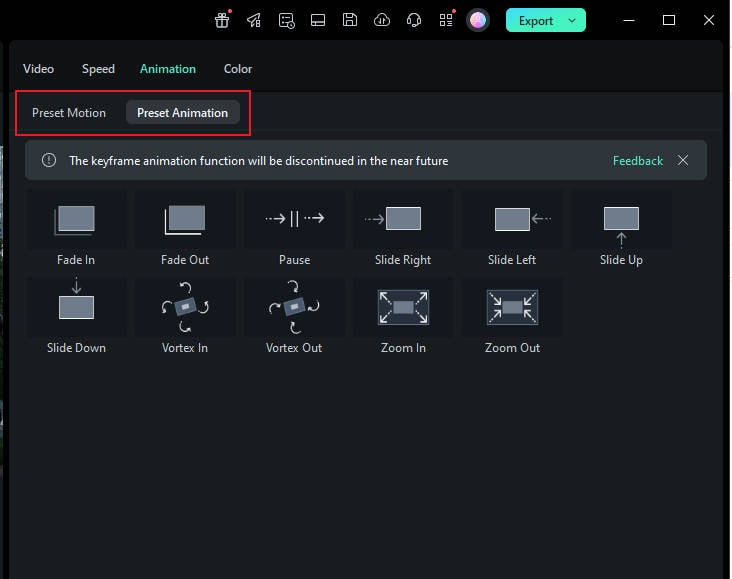
- Animation prédéfinie : Filmora propose neuf types d’animations prêtes à l’emploi, notamment fondu en entrée, fondu en sortie, pause, glissement vers la droite, glissement vers le haut, vortex entrant, vortex sortant, zoom avant, et zoom arrière.
- Mouvements prédéfinis : Les mouvements prédéfinis offrent plus de 70 modèles. Explorez et trouvez facilement l’effet qui vous plaît.
Note :
Placez le curseur sur l’effet d’animation et attendez quelques instants pour prévisualiser le rendu dans la petite fenêtre dédiée.Étape 3 : Appliquer des modèles d’animation aux vidéos sur Windows
Glissez ou double-cliquez sur l’effet pour l’appliquer. Après un double-clic, le lecteur à droite affiche un aperçu rapide afin de vérifier sa pertinence pour votre vidéo.
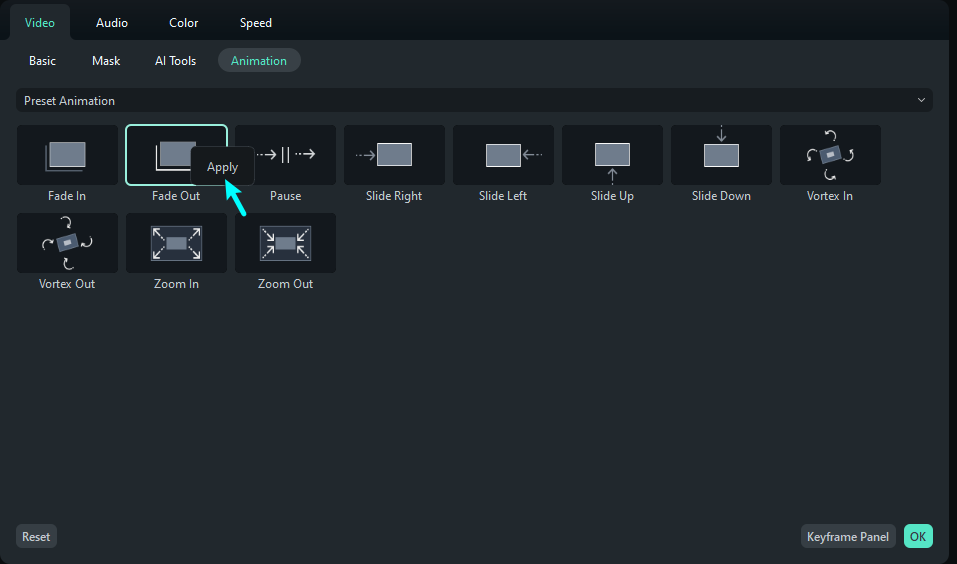
Étape 4 : Personnaliser l’animation prédéfinie
Vous pouvez modifier ou supprimer l’animation prédéfinie en cliquant sur l’image-clé du clip vidéo, puis personnaliser les valeurs de rotation, d’échelle, de position et d’opacité selon vos préférences.
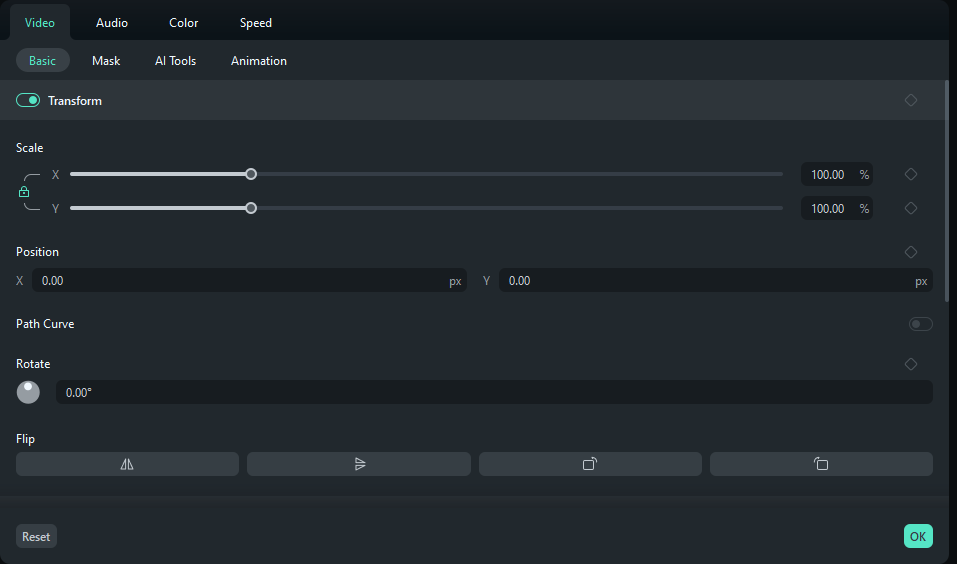
Étape 5 : Supprimer l’animation ou les mouvements prédéfinis
Voici comment retirer ces deux fonctionnalités :
- animation prédéfinie
- Pour annuler le réglage de l’animation prédéfinie, retournez dans le panneau de propriétés et cliquez sur vidéo > animation > animation prédéfinie à nouveau. Ensuite, cliquez sur réinitialiser pour revenir à l’effet par défaut.
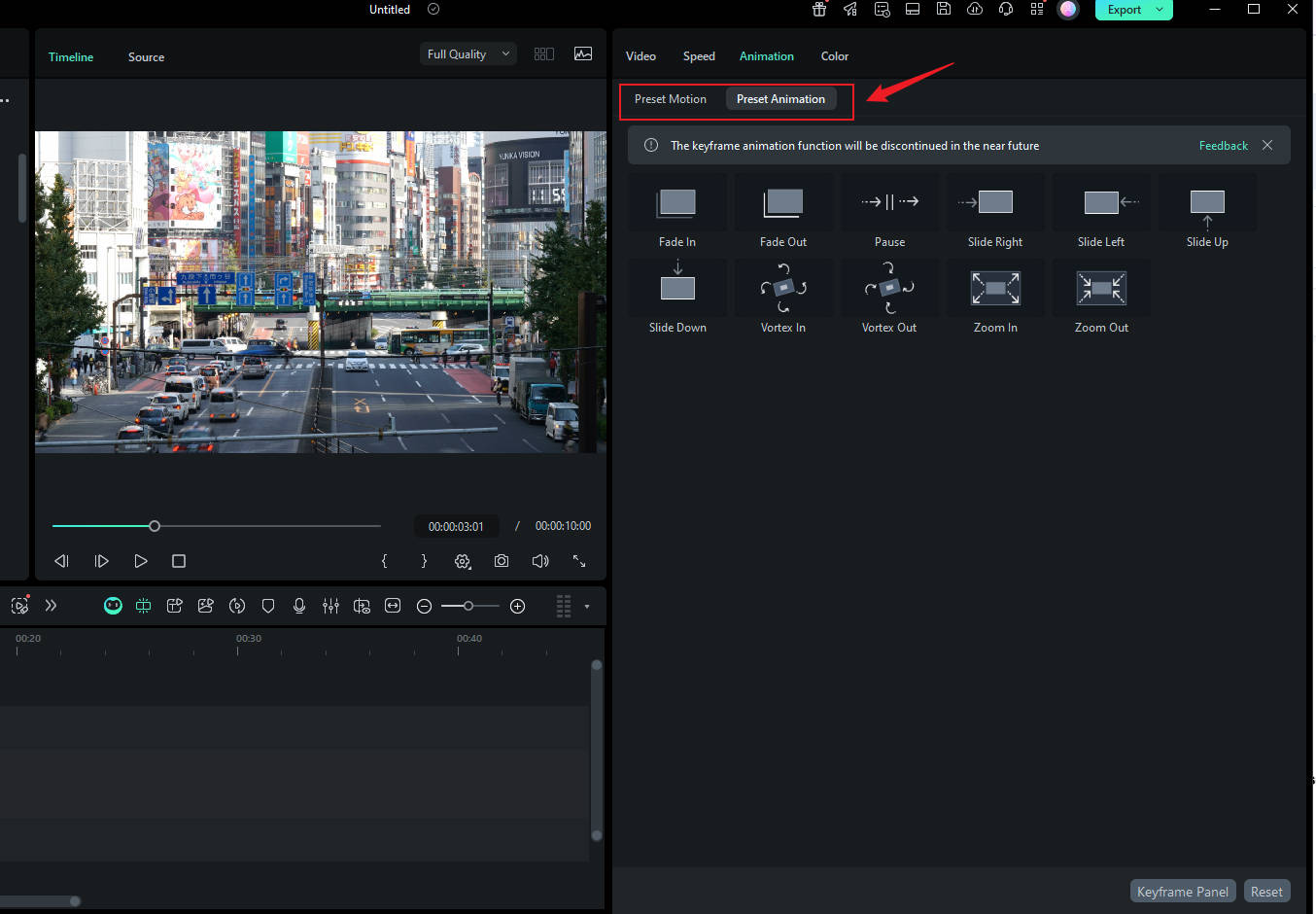
- mouvements prédéfinis
Pour enlever le réglage des mouvements prédéfinis, ouvrez vidéo > animation > mouvements prédéfinis dans le panneau de propriétés. Vous pouvez ajouter aux favoris un modèle ou ajuster la durée avant de le supprimer. Enfin, cliquez sur réinitialiser en bas de l’onglet, ou sélectionnez aucun en haut de la liste pour effacer l’effet.