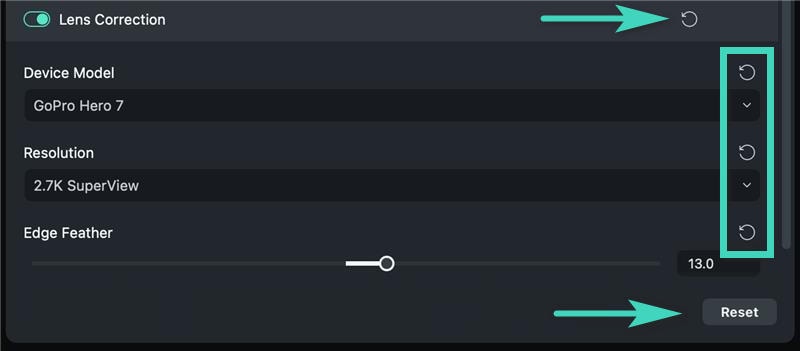Correction de l'objectif
Filmora offre une fonction pratique pour le montage des séquences de caméra d'action. C'est la correction des lentilles ! Il permet de régler facilement l'objectif de la caméra. Voici comment l'utiliser :
Cliquez sur la vidéo dans la timeline (en supposant que vous l'ayez déjà importée), puis recherchez Correction de l'objectif dans le panneau de propriétés. Cliquez sur l'onglet pour activer la fonction de correction.
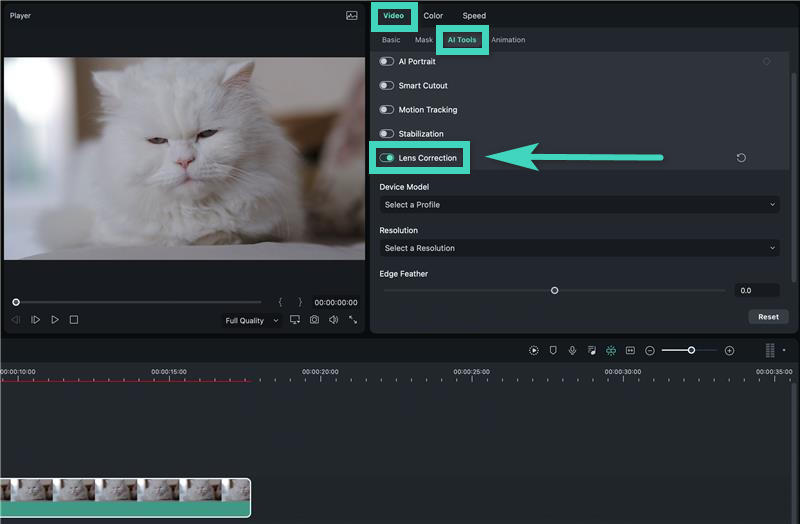
Vous pouvez ensuite sélectionner le modèle de caméra. Cliquez sur l'icône de défilement et vous verrez la liste des modèles de caméras disponibles.
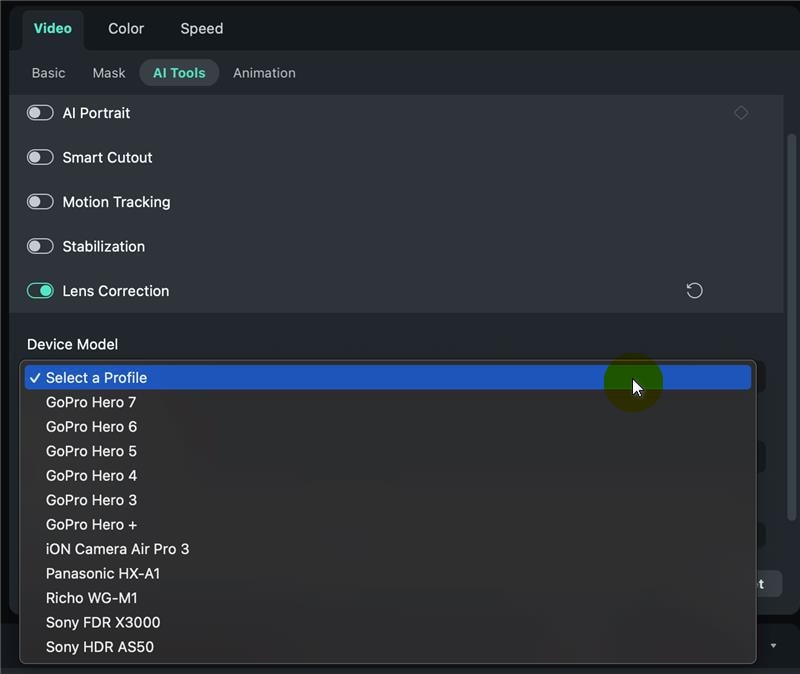
Après avoir sélectionné le modèle de caméra, vous pouvez maintenant choisir la résolution souhaitée, de 4K SuperView à 720p Wide. Vous pouvez régler le niveau de correction en faisant glisser la barre coulissante de réglage du niveau.
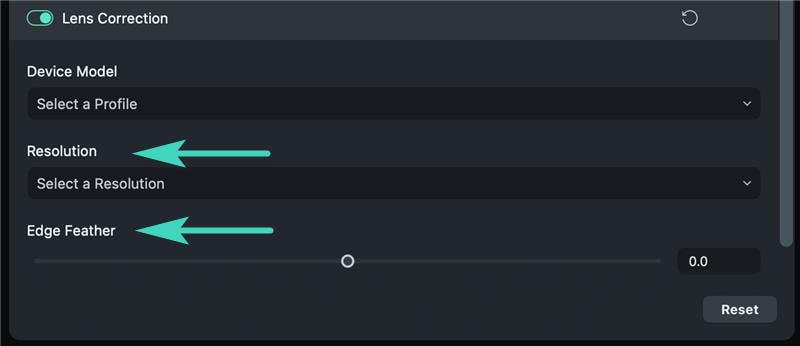
Supprimer les paramètres de correction de l'objectif
Pour supprimer la fonction de réglage, vous pouvez cliquer sur l'icône de réinitialisation sur le côté droit du titre de la section Correction de l'objectif ou de ses paramètres. Ensuite, les valeurs reviendront aux valeurs par défaut. Ou cliquez sur Réinitialiser en bas de page pour supprimer tous les paramètres que vous avez définis ici.