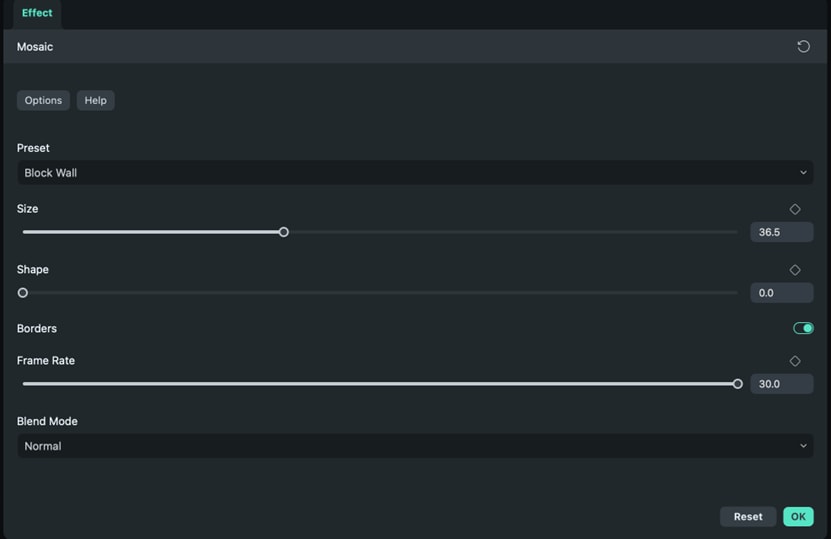Ajouter et modifier les effets NewBlue FX
Effets NewBlue FX
- 5 collections d'effets NewBlue qui ont été personnalisées spécifiquement pour être utilisées dans Filmora : NewBlue Stylizer, NewBlue Elements, NewBlue Filters, NewBlue Essentials et Titler Pro.
- Chaque collection contient un ensemble de préréglages installés en usine et conçus par des professionnels. Il s'agit notamment de plus de 100 effets uniques et de plus de 500 préréglages de titres personnalisés conçus par des professionnels.
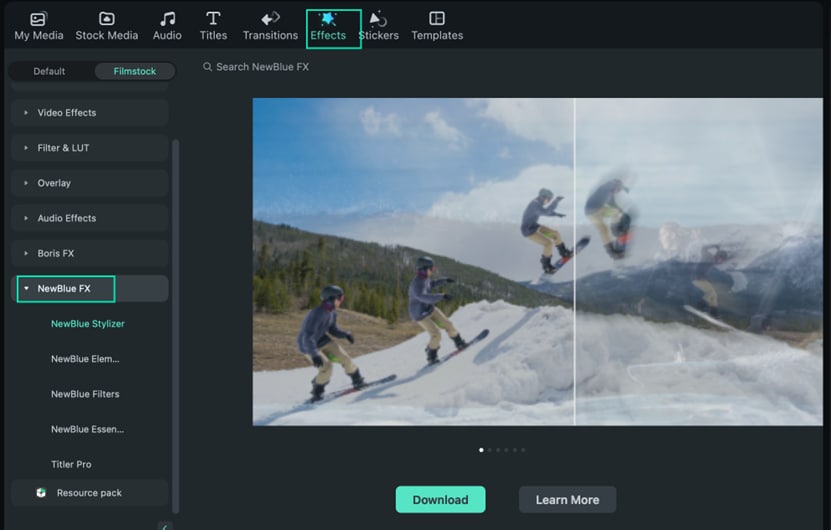
Ajouter des effets NewBlue FX
1Faites glisser le clip sur la timeline. Sélectionnez ensuite Effets>NewBlueFX. Il existe NewBlue Stylizer, NewBlue Elements, NewBlue Filters, NewBlue Essentials et Titler Pro. Vous pouvez choisir de vous renseigner sur les effets de NewBlue FX en cliquant sur En savoir plus.
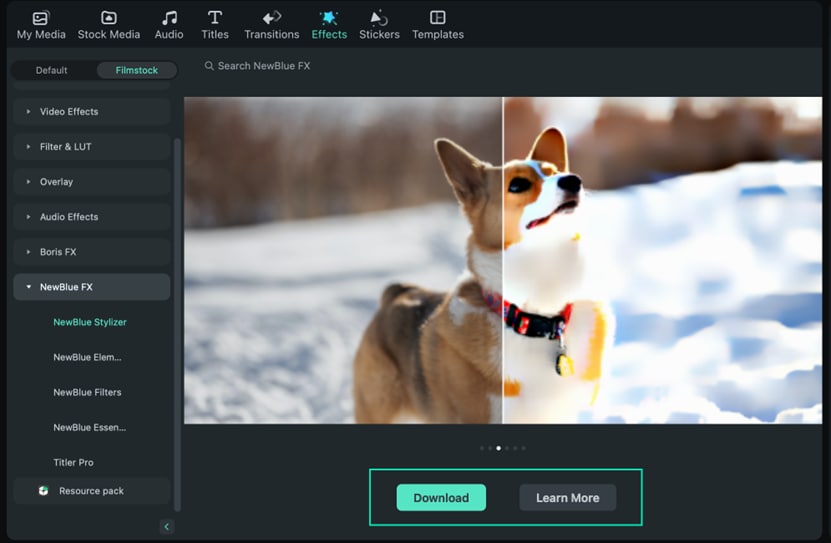
2 Cliquez ensuite sur Télécharger le plugin d'effet NewBlue FX. Comme le paquet de l'effet plugin fait environ 800M, il faudra du temps pour télécharger le paquet. Veuillez attendre patiemment.
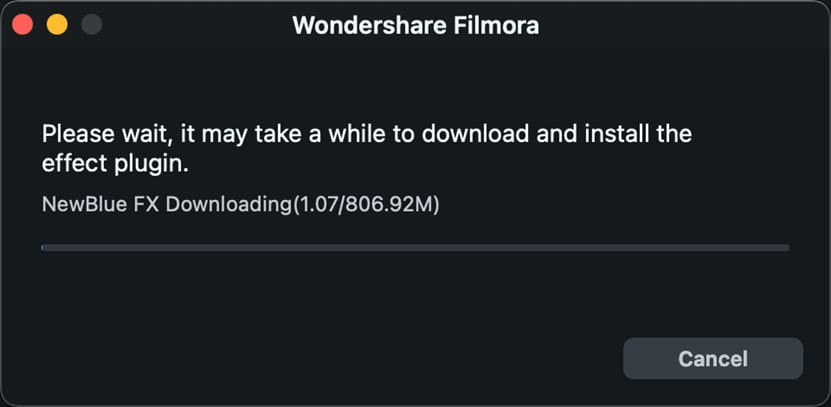
3 Après avoir terminé le processus de téléchargement, suivez les instructions pour terminer l'installation. Puis redémarrez Filmora. Vous trouverez les effets NewBlue FX dans l'onglet Effets.
4 Cliquez et prévisualisez les effets que vous souhaitez appliquer.
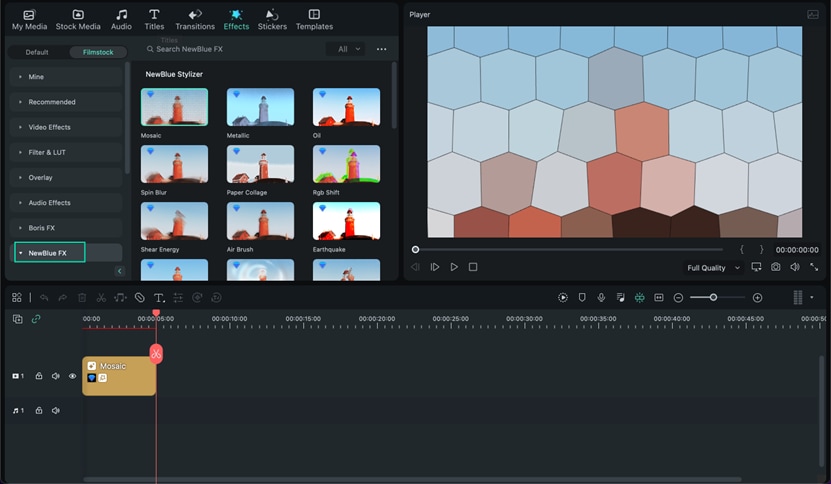
Avis: NewBlue FX Effects est un module complémentaire payant pour Filmora, cliquez sur Acheter maintenant ou Essayer avant d'exporter.
Modifier les effets de NewBlue FX
1 Double-cliquez sur les effets NewBlue FX pour ouvrir la fenêtre des effets. Ajustez ensuite l'effet et rendez-le agréable à regarder.