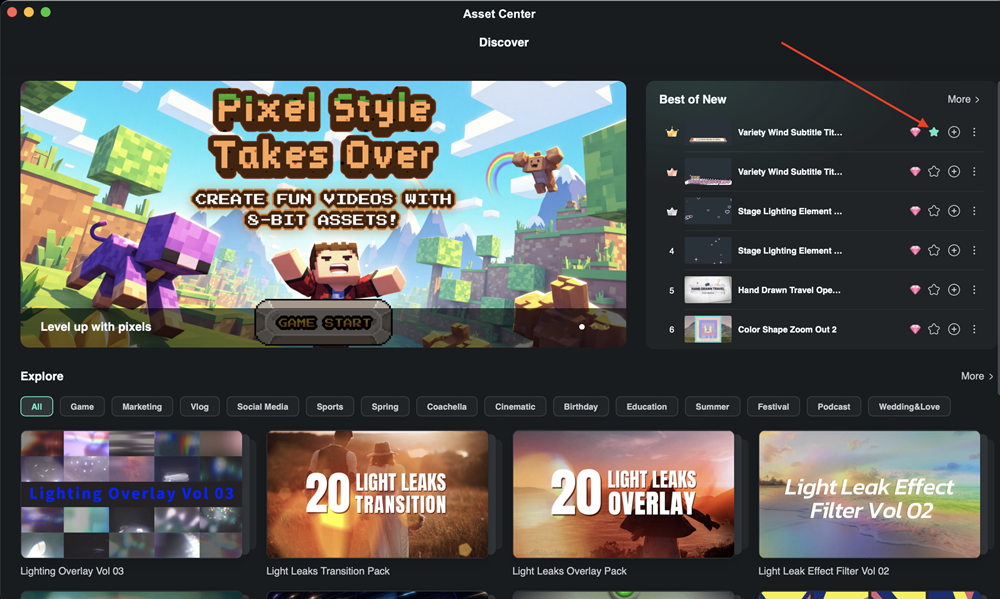Explorer et utiliser le centre de ressources de Filmora pour Mac
Le centre de ressources de Filmora est votre passerelle vers une vaste collection d’éléments créatifs conçus pour améliorer vos projets vidéo. Il sert de place de marché organisée au sein de Filmora, offrant des packs à thème, des éléments tendance, des effets, des titres, des autocollants et plus encore. Cette fonctionnalité vous aide à découvrir facilement de nouvelles ressources populaires et spécifiques, en complément des catégories standard de la bibliothèque.
Index
Accéder au centre de ressources
-
Lancer Filmora :Ouvrez votre application Wondershare Filmora pour Mac.
-
Localisez le bouton du centre de ressources :Regardez la section supérieure de l'interface principale. Vous verrez les principaux onglets de catégories d'actifs (Médias, Médias de Stock, Audio, Titres, Transitions, Effets, Filtres, Autocollants, Modèles). Juste en dessous de ces onglets, vous trouverez le Centre des actifs bouton, généralement placé à côté de la barre de recherche pour la catégorie sélectionnée.
- Ouvrir le Centre des actifs : Cliquez sur le Centre des actifs bouton. Il est accessible quelle que soit la catégorie d'actifs principale (comme Effets, Titres ou Médias de Stock) actuellement active.

Naviguer dans le centre de ressources
Une fois cliqué, la fenêtre du Centre des actifs s'ouvrira, affichant généralement l'onglet Découvrir onglet. Ici, vous pouvez trouver :
-
Bannières promotionnelles : Grandes bannières présentant des thèmes ou collections en vedette (par exemple, "Le style Pixel fait fureur"). En cliquant, vous accédez à des pages dédiées pour ce thème.
-
Listes principales : Des sections comme "Meilleur du nouveau", "Choix Premium" et "Choix du créateur" mettent en avant les ressources populaires, de haute qualité ou sélectionnées.
-
Explorer les catégories : Parcourez les ressources par thèmes ou types spécifiques comme "Jeu", "Vlog", "Printemps", "Anniversaire", etc. Cliquer sur une catégorie filtre les ressources affichées.
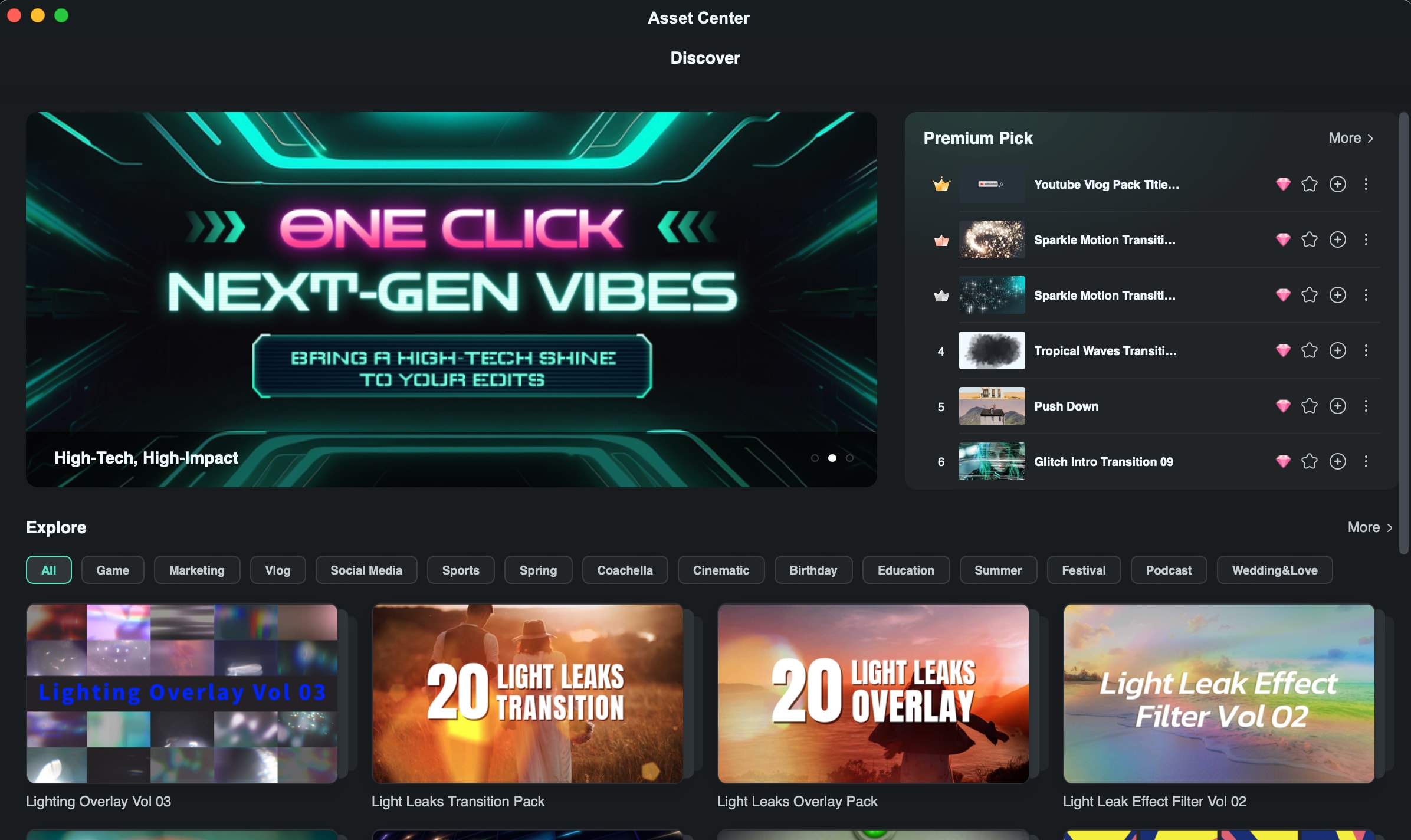
Trouver, télécharger et utiliser des ressources
Que vous parcouriez les Bannières promotionnelles, Listes principales (comme "Meilleur du nouveau", "Choix Premium"), ou Explorer les catégories, la façon d'utiliser les ressources est similaire :
1. Trouver une ressource : Parcourez le Centre de ressources pour trouver une ressource individuelle ou un pack qui vous intéresse.
2. Ajouter à la timeline :
- Survolez la ressource ou l'élément que vous souhaitez utiliser.
- Cliquez sur l'icône « + » (Ajouter).
- Si la ressource n'est pas déjà téléchargée, Filmora commencera automatiquement à la télécharger. Un indicateur de progression apparaîtra.
- Une fois téléchargée (ou si elle l'est déjà), la ressource sera ajoutée directement à votre timeline à la position actuelle de la tête de lecture, prête à être personnalisée.
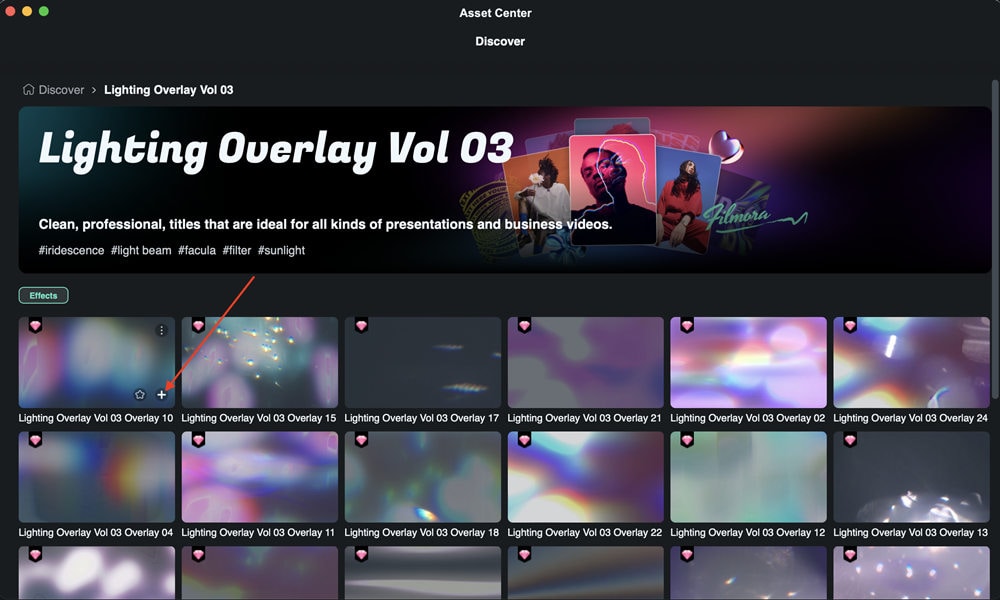
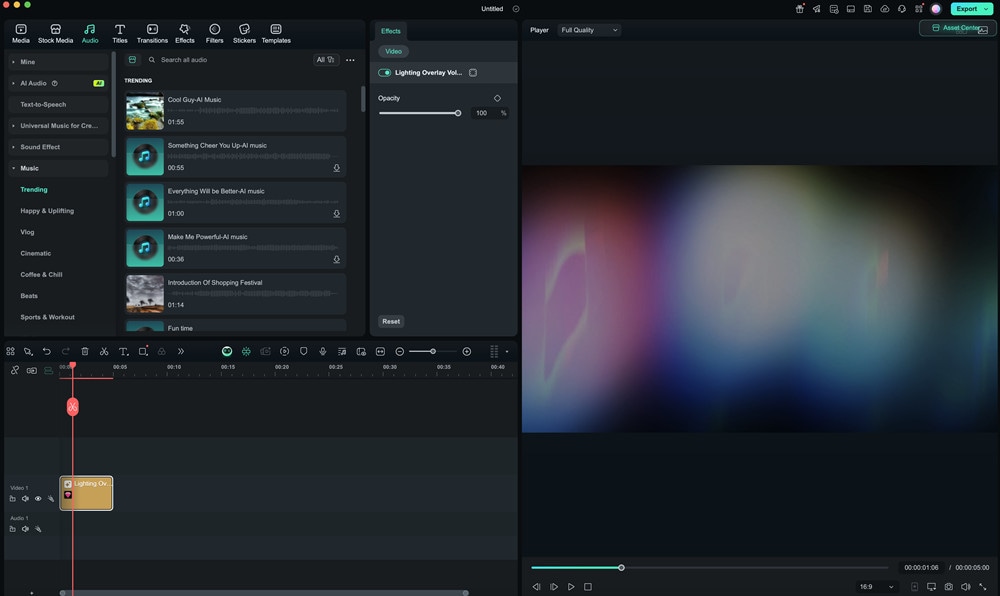
3. Ajouter aux favoris (Optionnel) :
- Pour sauvegarder une ressource pour un accès rapide plus tard, survolez-la et cliquez sur l’icône étoile.
- Cela ajoutera la ressource à votre section "Favoris", accessible depuis le panneau principal de la bibliothèque Filmora.