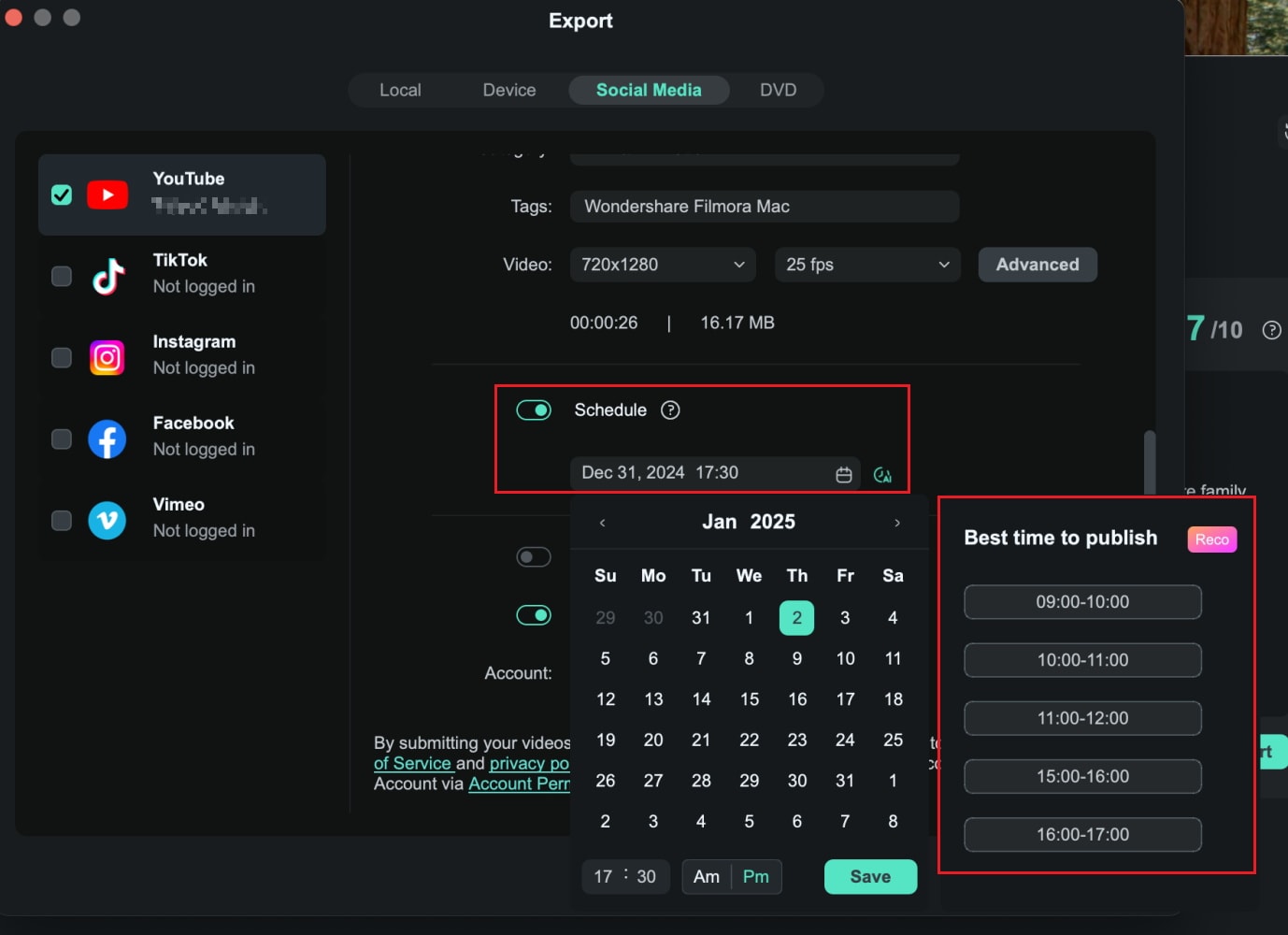Audio vers vidéo pour Mac
Audio vers vidéo est une technologie qui permet aux utilisateurs de télécharger de l'audio, l'IA générant automatiquement du contenu vidéo correspondant. L'ia analyse l'audio pour créer des visuels qui reflètent son ton et son message, ce qui facilite la production de contenus audiovisuels synchronisés.
Pour une présentation complète de cette fonctionnalité, consultez les détails dans le guide :
Comment générer du contenu vidéo
Voici un guide étape par étape :
Étape 1 : Lancer Filmora et cliquer sur Audio vers Vidéo
Ouvrez Filmora sur votre ordinateur et, sur l'écran d'accueil, choisissez l'option Audio vers Vidéo.
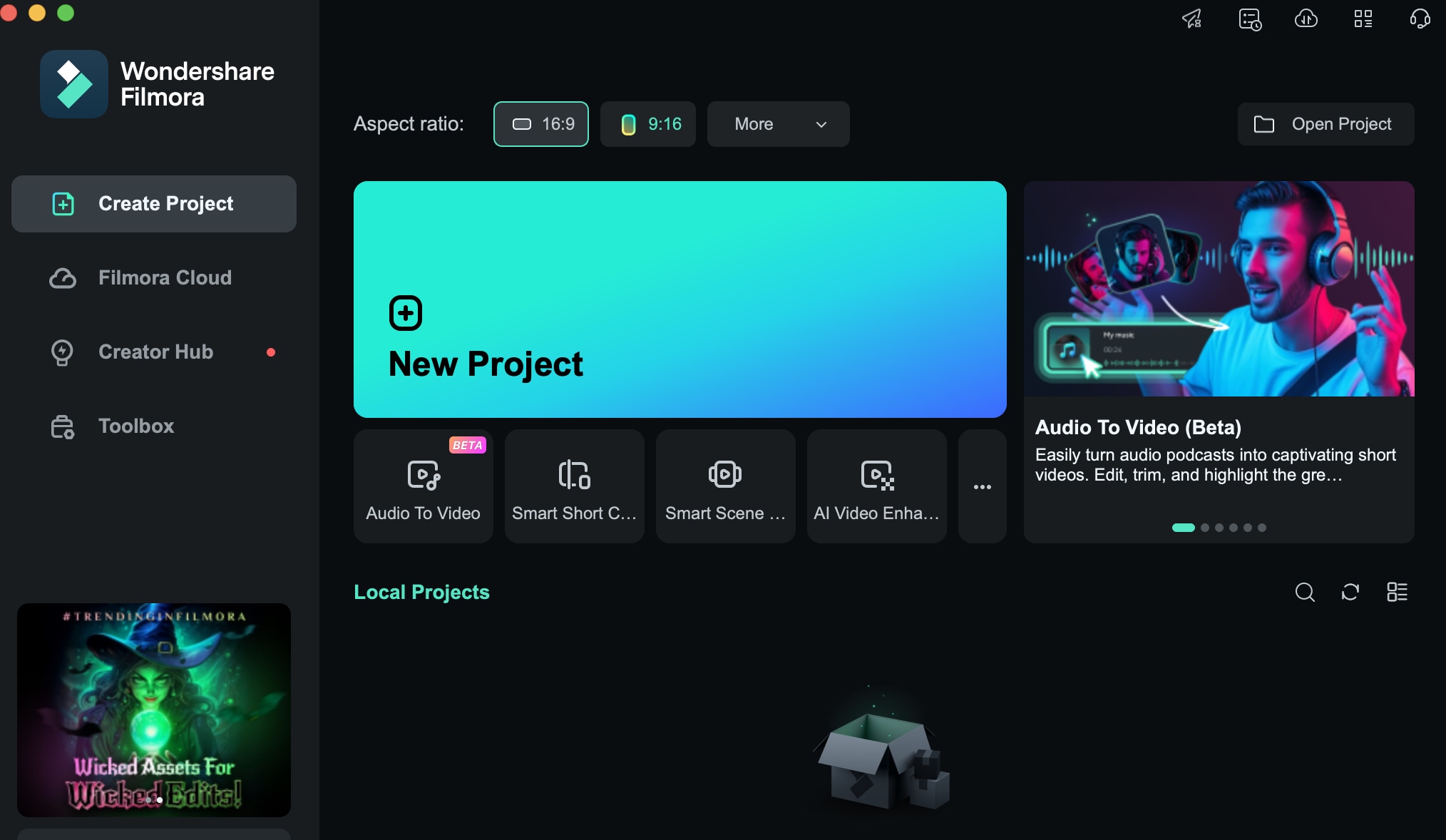
Étape 2 : Téléverser les fichiers audio
Une fois que vous avez sélectionné Audio to Video, vous pouvez télécharger vos fichiers audio ou simplement les faire glisser et les déposer dans l'interface.
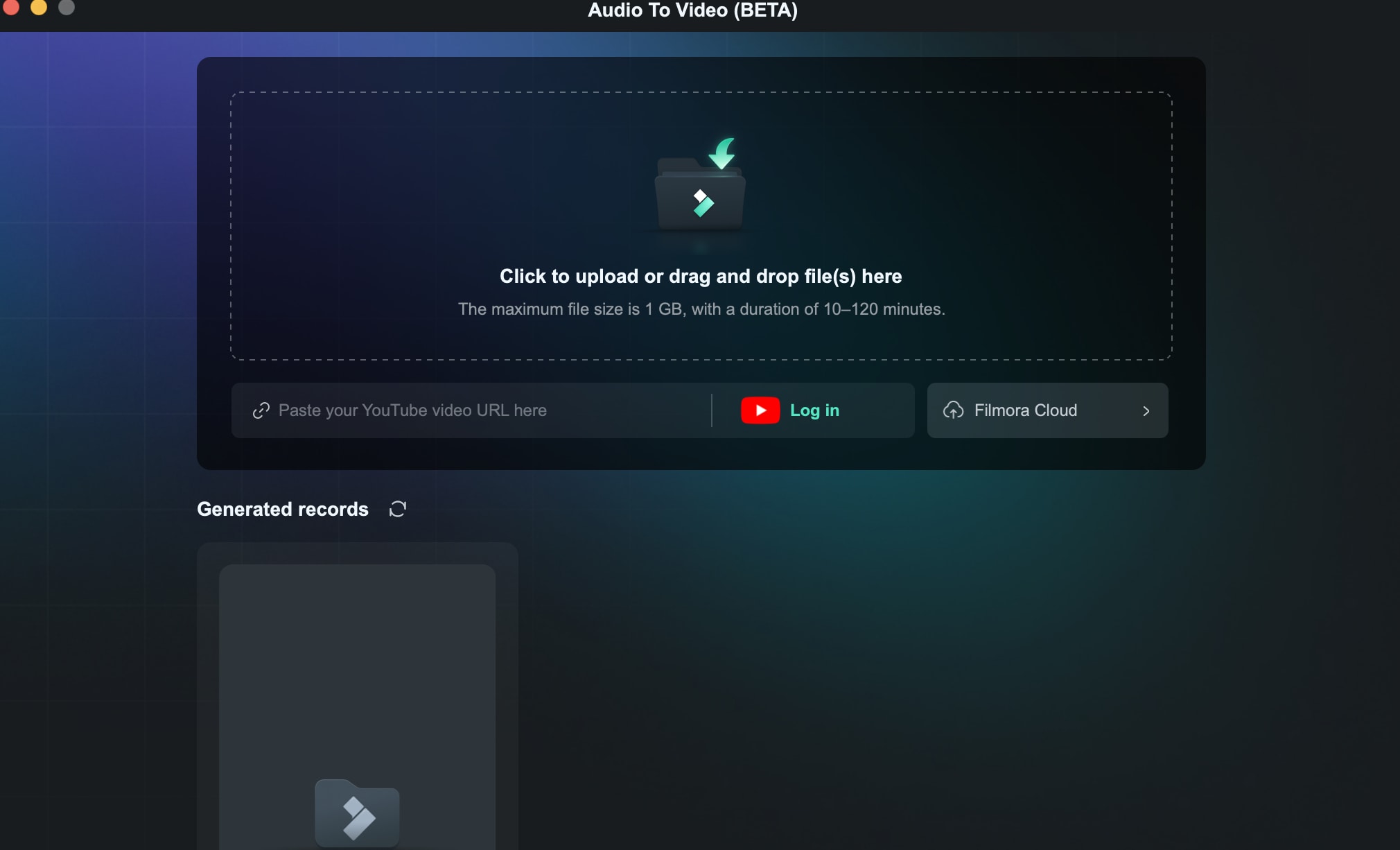
Étape 3 : Commencer à créer du contenu vidéo
Lorsque vous téléchargez un fichier audio, vous devez choisir manuellement la langue de la source vidéo. Vous pouvez également spécifier le type de contenu, définir le format, la durée et le nombre de vidéos à générer. Vous pouvez également personnaliser les paramètres de l'écran.
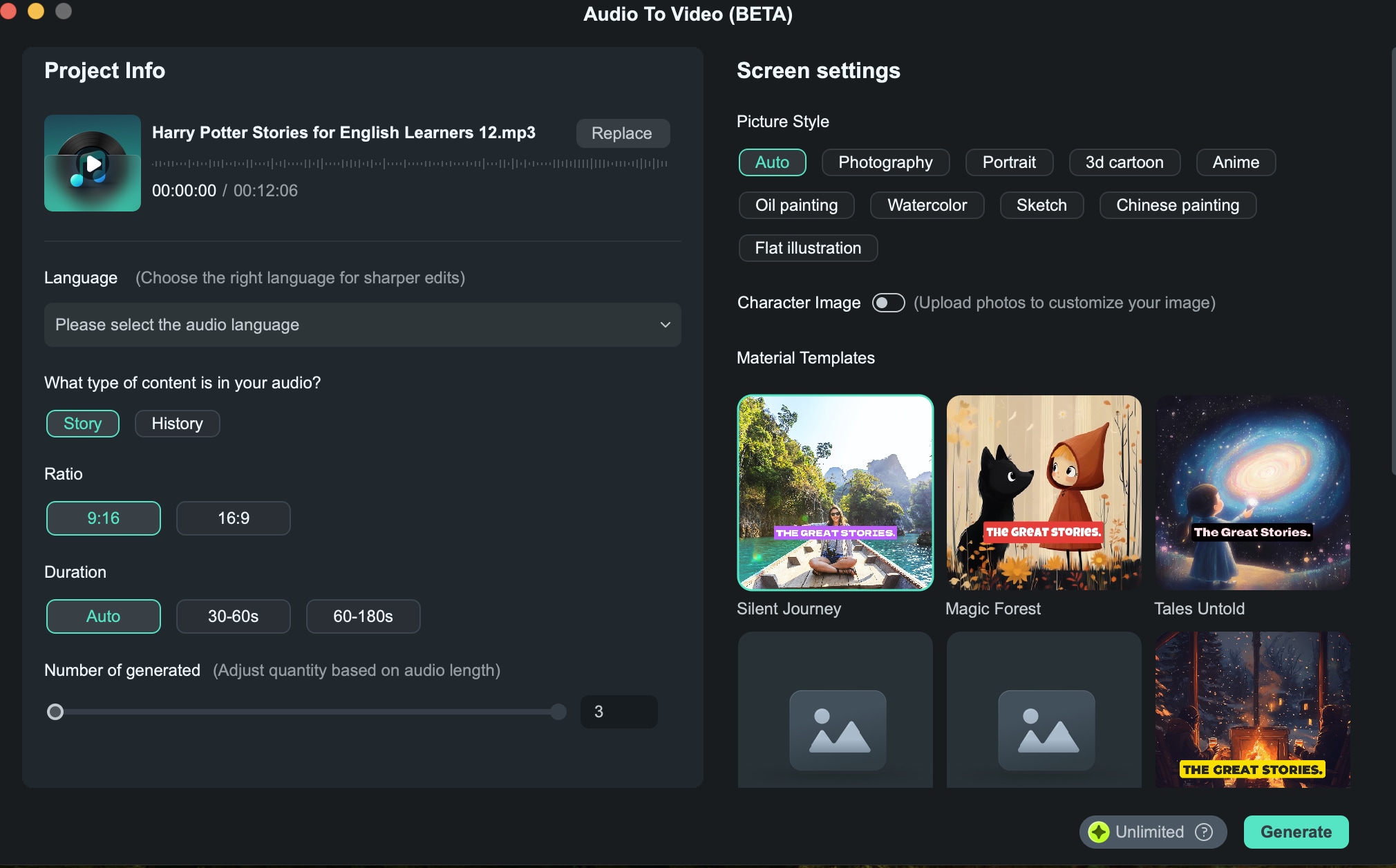
Une fois que tout est configuré, cliquez sur « Générer ».
Astuce: Vous pouvez choisir « Générer hors ligne » pour créer le contenu vidéo en arrière-plan.
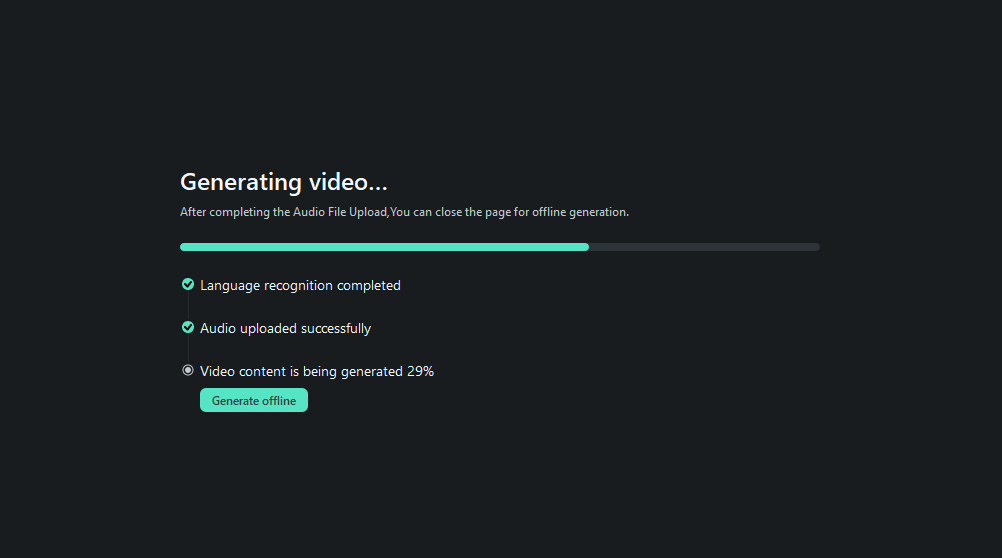
Étape 4 : Sélectionnez votre vidéo
Le système génère plusieurs options vidéo en fonction de l'audio téléchargé et des paramètres sélectionnés, et chacune est évaluée conformément aux lignes directrices de la plateforme.
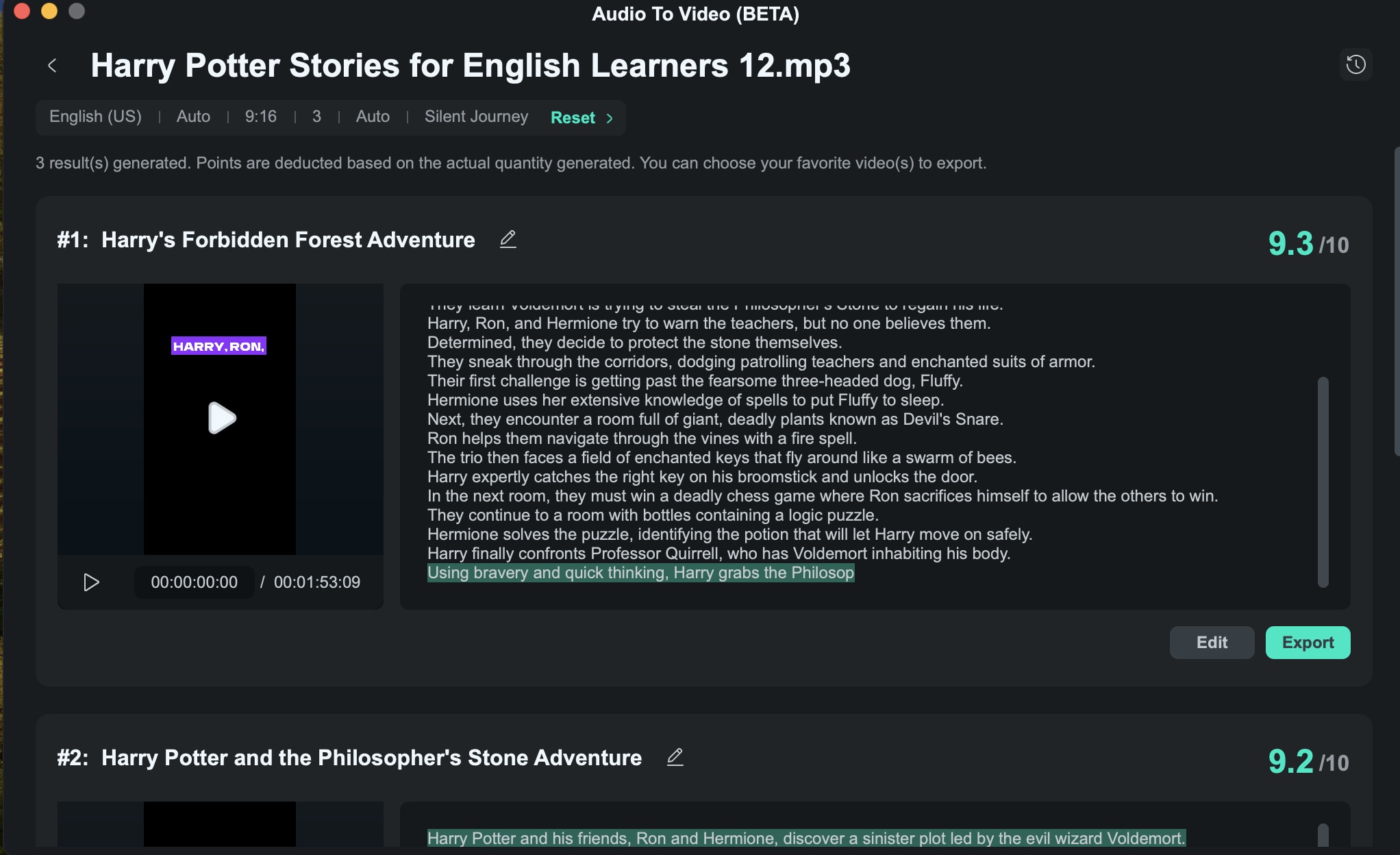
Astuce:
- Vous pouvez également cliquer sur « Réinitialiser » pour le régénérer.
- Il est possible de modifier le titre de la vidéo générée.
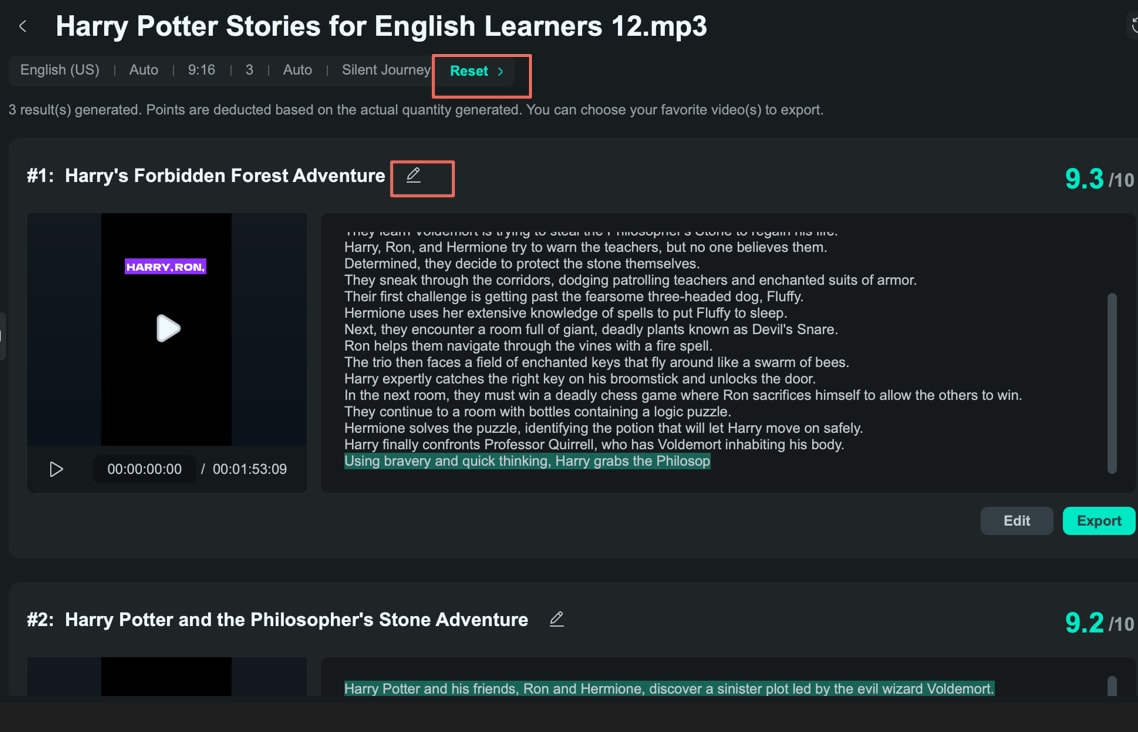
Étape 5 : Montage de la vidéo
En cliquant sur « Modifier », vous ouvrez le panneau d'édition, dans lequel vous pouvez choisir d'afficher ou de masquer des légendes spécifiques en mode Sélection, ou d'afficher le script par timecode pour une édition plus détaillée en mode Time Code.
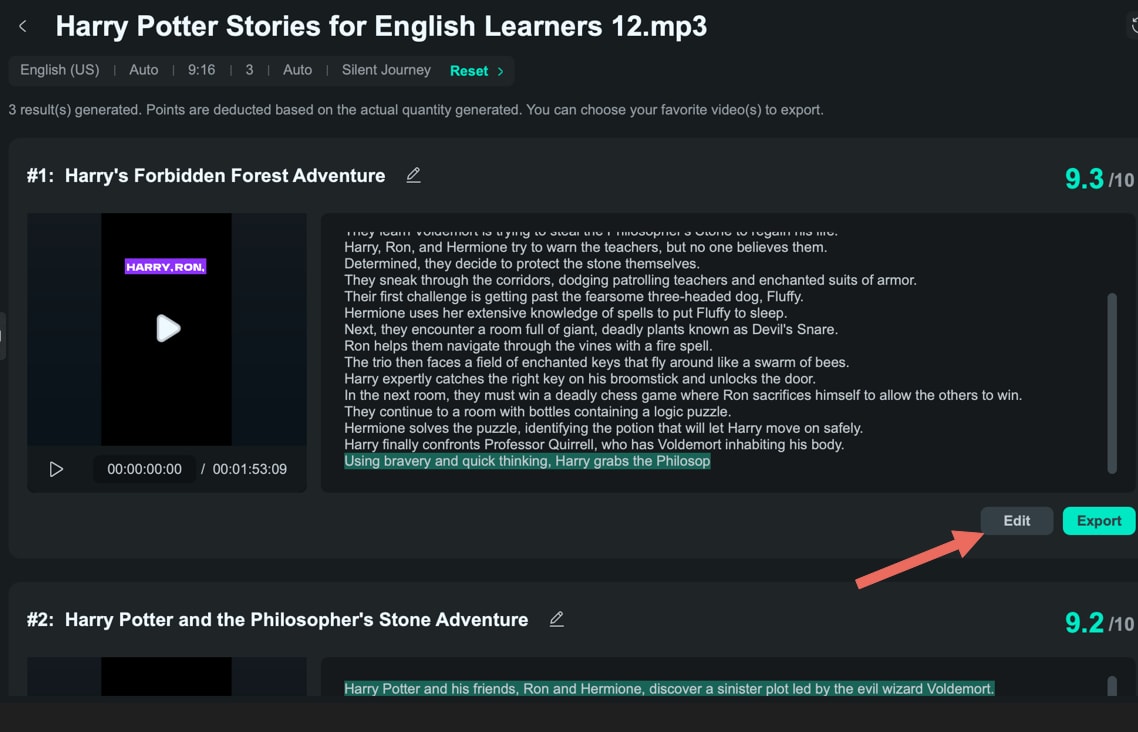
Vous pouvez modifier le texte et la vidéo. Si vous n'êtes pas satisfait du discours actuel ou si vous souhaitez ajouter des dialogues, vous pouvez utiliser la fonction de synthèse vocale pour générer de nouvelles voix à partir du texte.
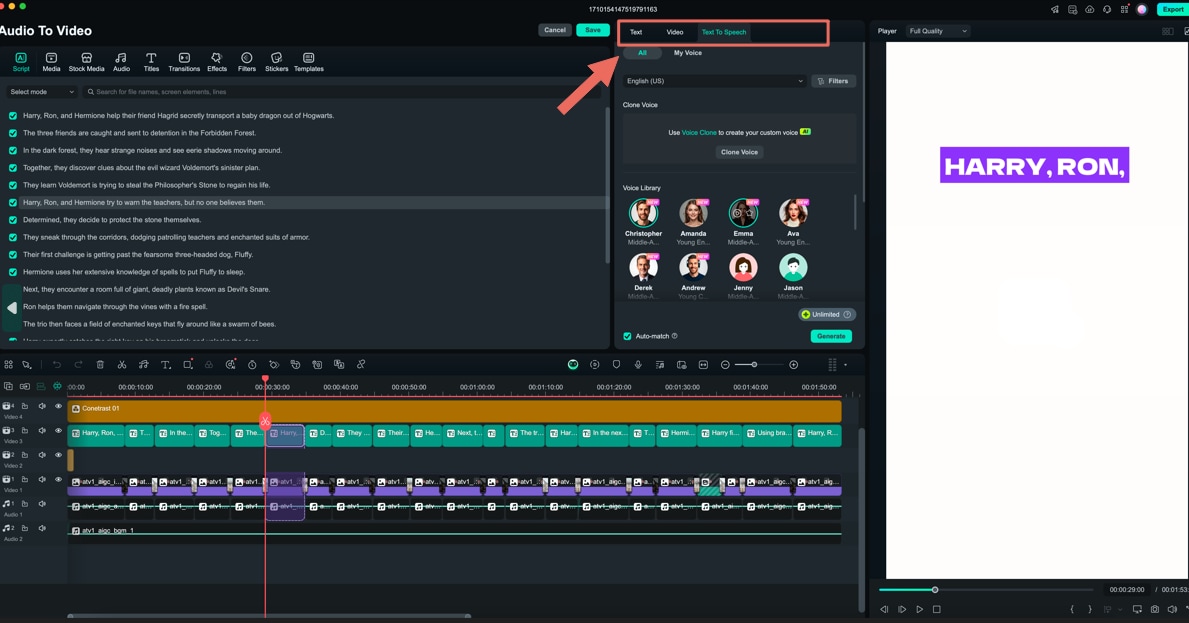
Étape 6 : Exporter vos courts métrages
Pour finir, ouvrez la fenêtre d'exportation, sélectionnez la plateforme de médias sociaux (YouTube, Vimeo, TikTok) pour le téléchargement de votre vidéo, et personnalisez les paramètres tels que le titre, la description, la catégorie, la résolution, etc.
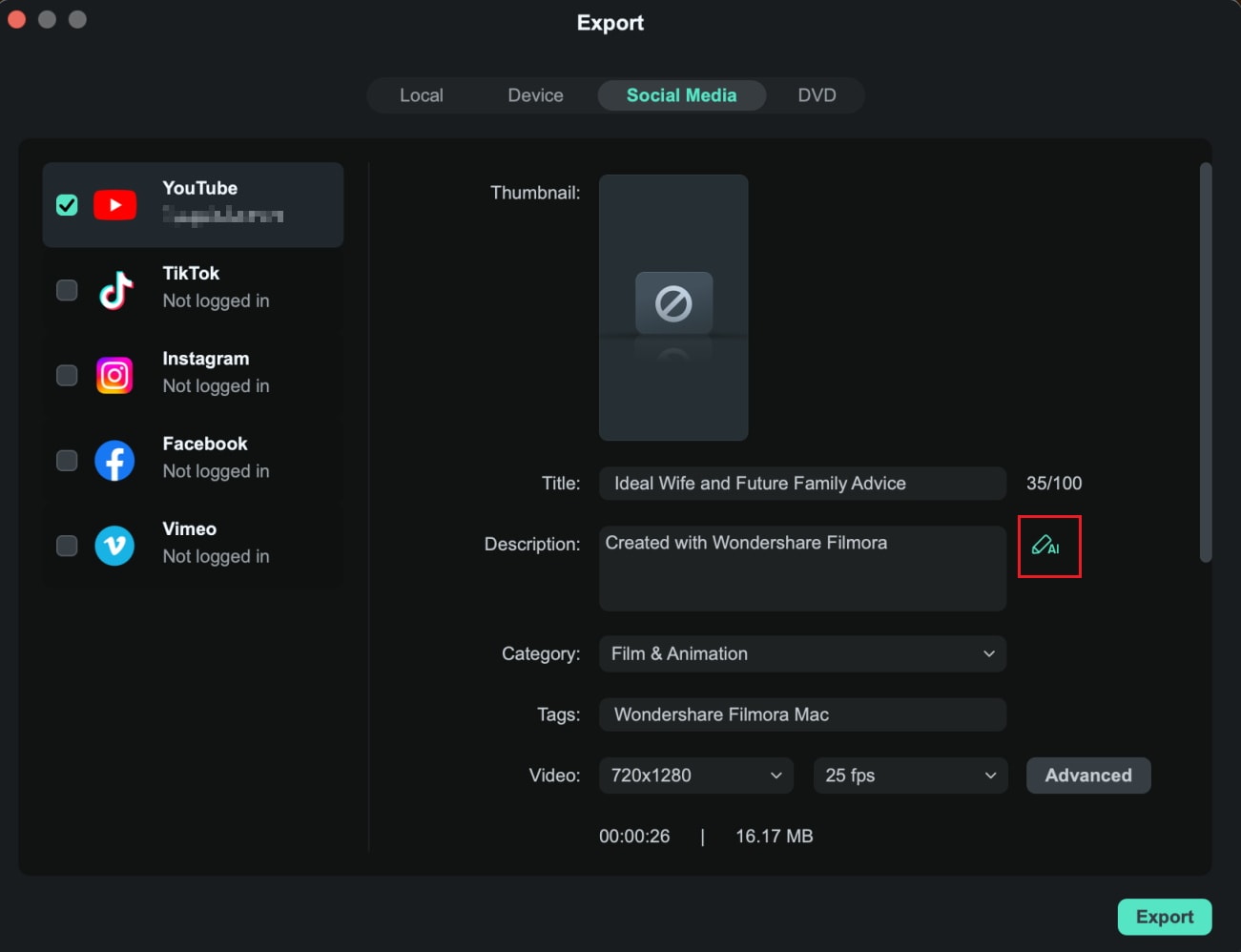
Si vous souhaitez planifier votre publication, activez l'option Planifier et définissez la date et l'heure souhaitées.