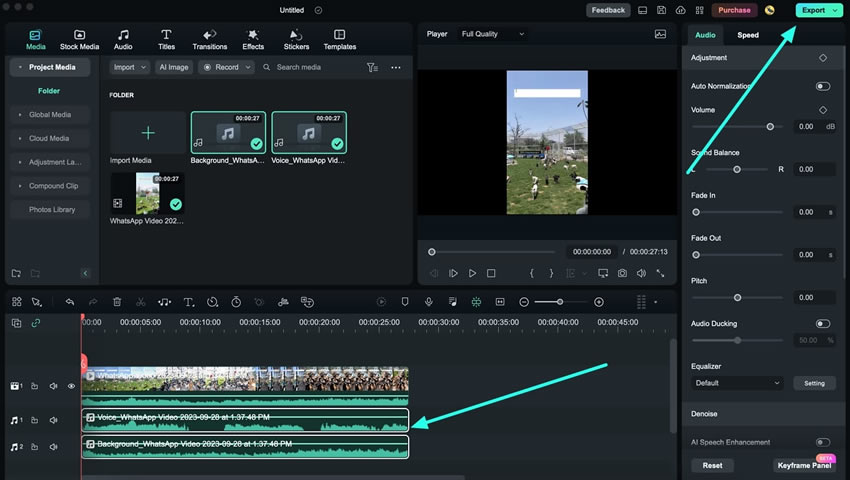AI Vocal Remover pour Mac
Supprimer la voix d’une vidéo sur Mac facilite vos projets créatifs, et la dernière mise à jour de Filmora propose justement cette fonctionnalité. Dans ce guide, nous vous expliquons comment enlever les voix d’une chanson à l’aide de différentes méthodes dans Filmora pour Mac :
Sommaire
Accéder à l’outil ai vocal remover
Cet outil utilise une technologie d’intelligence artificielle avancée pour retirer les voix d’une vidéo et l’intégrer à vos autres montages. Voici comment utiliser pas à pas l’outil de suppression vocale de Filmora :
Méthode 1 : utiliser le panneau d’options de la timeline
Étape 1 : lancer Filmora et créer un nouveau projet
Une fois Filmora installé sur votre Mac, ouvrez le logiciel. Connectez-vous ou créez votre compte, puis dirigez-vous vers le bouton "Nouveau projet" sur la page d’accueil pour lancer un projet.
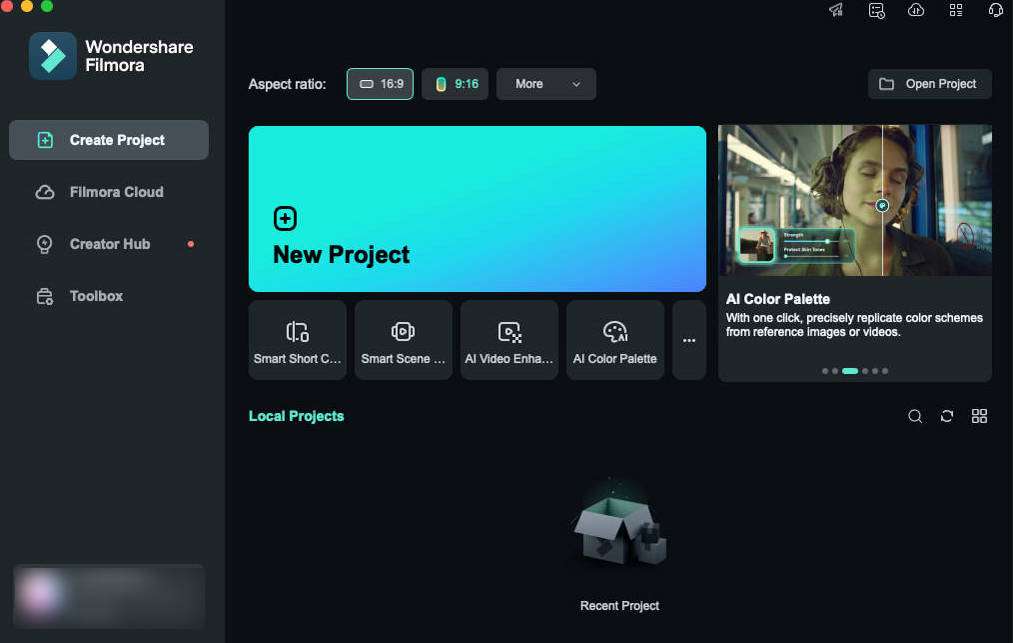
Étape 2 : importer votre vidéo dans la timeline
Une fois l’interface de Filmora affichée, cliquez sur le module "Médias" puis sur le bouton "Importer" pour ajouter vos fichiers. Après importation dans la médiathèque, faites simplement glisser votre clip vidéo vers une piste de la timeline.
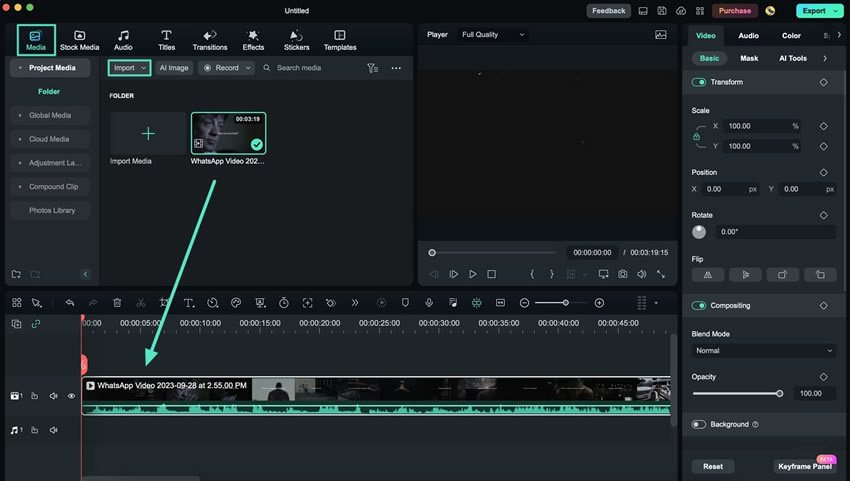
Étape 3 : accéder à l’outil Vocal Remover
Sélectionnez le clip sur la timeline et faites un clic droit dessus. Dans le menu déroulant, choisissez l’option "AI Vocal Remover". Une fenêtre apparaîtra pour suivre l’avancement de votre tâche.
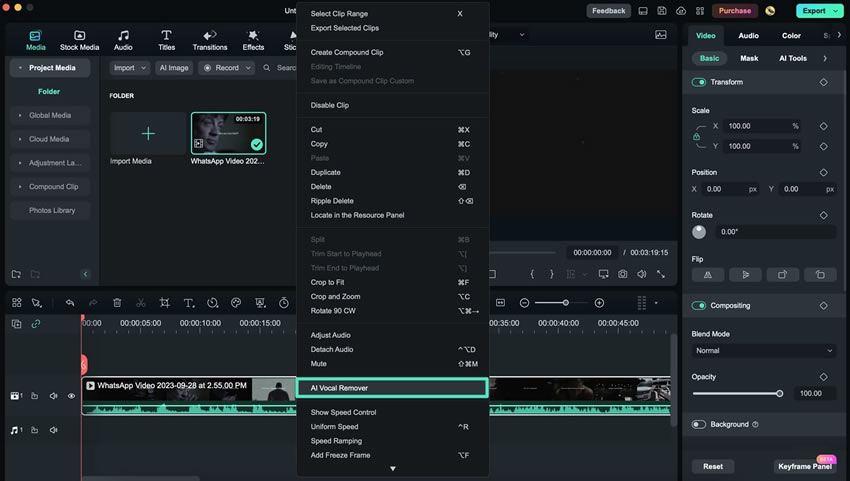
Étape 4 : éditer et exporter les pistes audio
Après la suppression vocale, deux pistes audio s’affichent dans la timeline : une intitulée "Fond sonore" pour la musique ou les bruits, et l’autre nommée "Voix" pour les voix. Vous pouvez éditer la piste voix via le panneau de réglage et l’exporter en cliquant sur le bouton "Exporter" en haut à droite de l’écran.
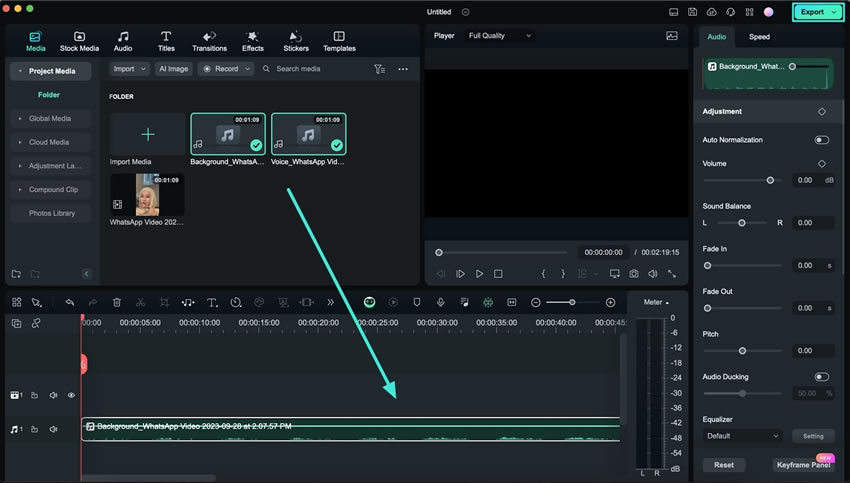
Méthode 2 : passer par la barre d’outils principale
Étape 1 : activer la suppression vocale
Placez votre clip dans la timeline, sélectionnez-le puis rendez-vous sur la barre d’outils en haut de l’écran. En cliquant sur l’onglet "Outils", choisissez le menu "Audio". Ensuite, dans les options audio affichées, cliquez sur "AI Vocal Remover", et la procédure démarre. Une petite fenêtre indiquera la progression de la suppression vocale.
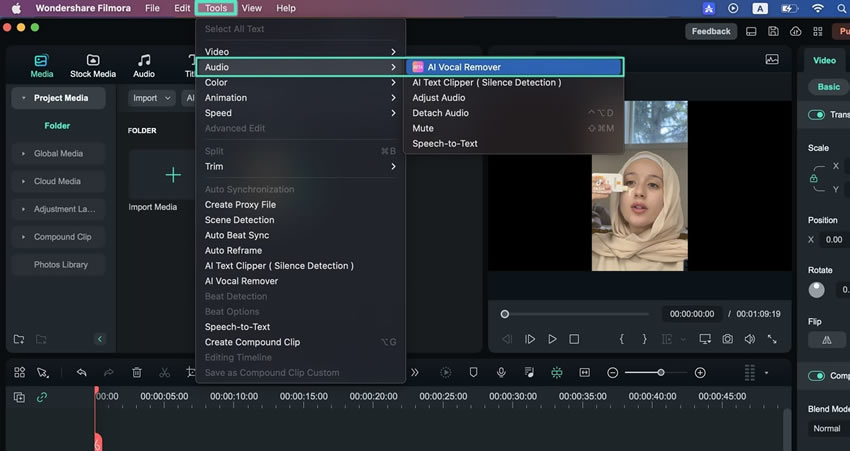
Étape 2 : exporter la piste vocale
Une fois l’opération terminée, deux pistes audio apparaîtront dans la timeline. Sélectionnez celle nommée "Voix" qui contient les voix, éditez-la puis exportez-la via le bouton "Exporter". Vous pouvez ajuster vos paramètres dans le panneau d’exportation puis cliquer sur "Exporter" pour télécharger le fichier audio sur votre appareil.