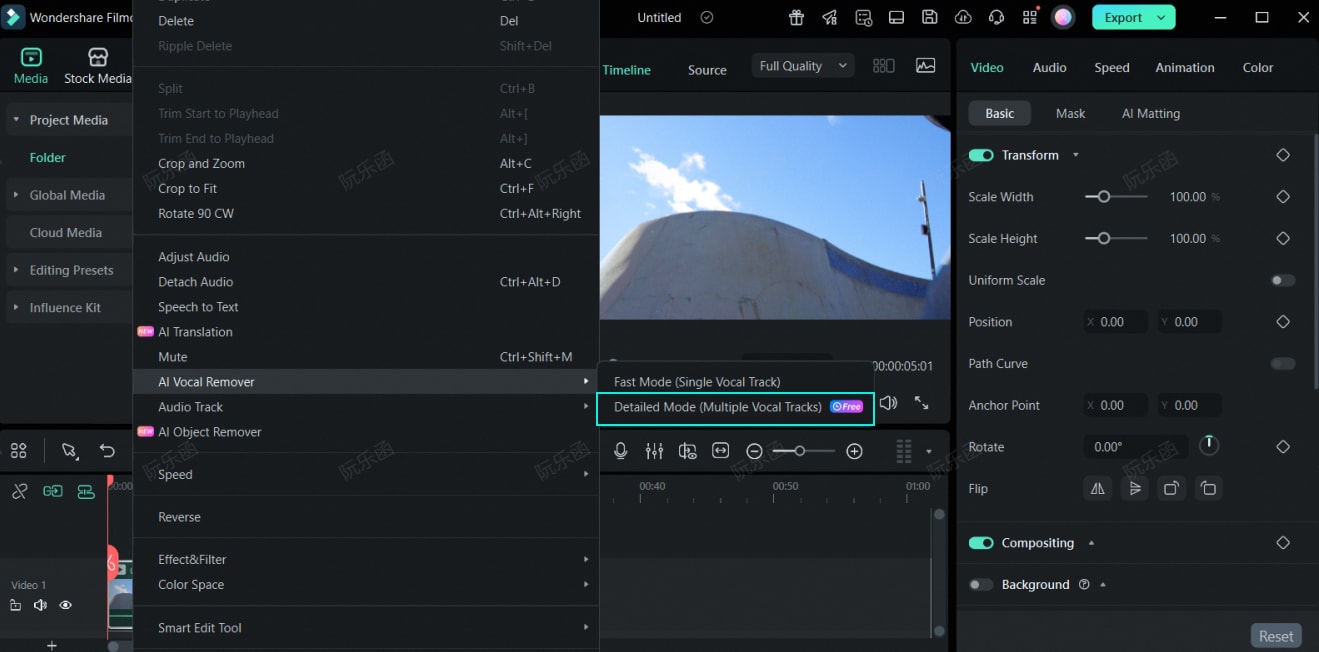ai vocal remover pour windows
Les reprises de chansons, les remixes et les remakes sont tendance depuis des décennies, et le public ne s’en lasse jamais. Pour répondre à l’envie des auditeurs et aux besoins des monteurs, Filmora a intégré l’outil Vocal Remover. Les utilisateurs peuvent séparer les voix des instrumentaux et s’en servir pour générer de nouveaux contenus. Voici un guide complet pour exploiter l’outil Filmora AI Vocal Remover :
Retirez la voix d’un audio
Si vous voulez enrichir votre expérience musicale et créer à l'infini des contenus divertissants, suivez ce guide étape par étape.
Utilisez la barre d’outils principale
Étape 1 : Lancez Filmora et créez un nouveau projet
Commencez par télécharger Filmora sur votre ordinateur, puis cliquez pour le lancer. Ensuite, connectez-vous ou créez un compte via l’icône « profil » en haut de l’écran. Accédez ensuite au panneau de contrôle à gauche et choisissez l’option « créer un projet ». Dans le menu principal, cliquez sur l’onglet « nouveau projet ».
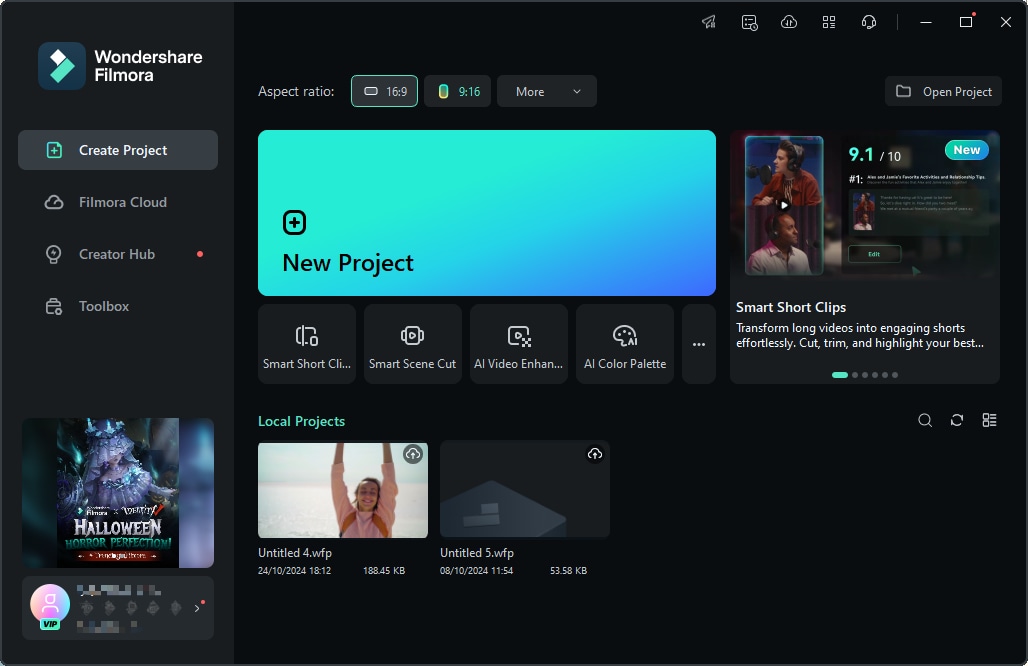
Étape 2 : Importez vos fichiers et ajoutez-les à la timeline
Une fois sur l’interface principale de Filmora, sélectionnez « médias » depuis la barre d’outils personnalisée puis cliquez sur l’icône « fichiers » pour importer vos fichiers dans Filmora. Sélectionnez ensuite les fichiers importés et glissez-les sur le panneau de la timeline.

Étape 3 : Activez la fonction AI Vocal Removal
Sélectionnez ensuite votre extrait musical dans la timeline, rendez-vous sur l’onglet « outils » de la barre d’outils supérieure, puis cliquez dessus. Dans le menu déroulant, choisissez l’option « audio » et sélectionnez « ai vocal remover".

Utilisez le panneau d’options de la timeline
Après avoir ajouté vos médias à la timeline, sélectionnez la vidéo dans le panneau de la timeline et faites un clic droit dessus. Dans le panneau d’options, trouvez et sélectionnez « ai vocal remover."

Avec Filmora version 15, le AI Vocal Remover propose une capacité avancée de séparation de plusieurs voix. En accédant à la fonction « AI Vocal Remover », les utilisateurs découvrent maintenant l’option « mode détaillé (pistes vocales multiples) ». Si vous sélectionnez le « Mode détaillé », la timeline affichera plusieurs extraits « voix » (un pour chaque intervenant identifié) et une seule piste « musique de fond ».