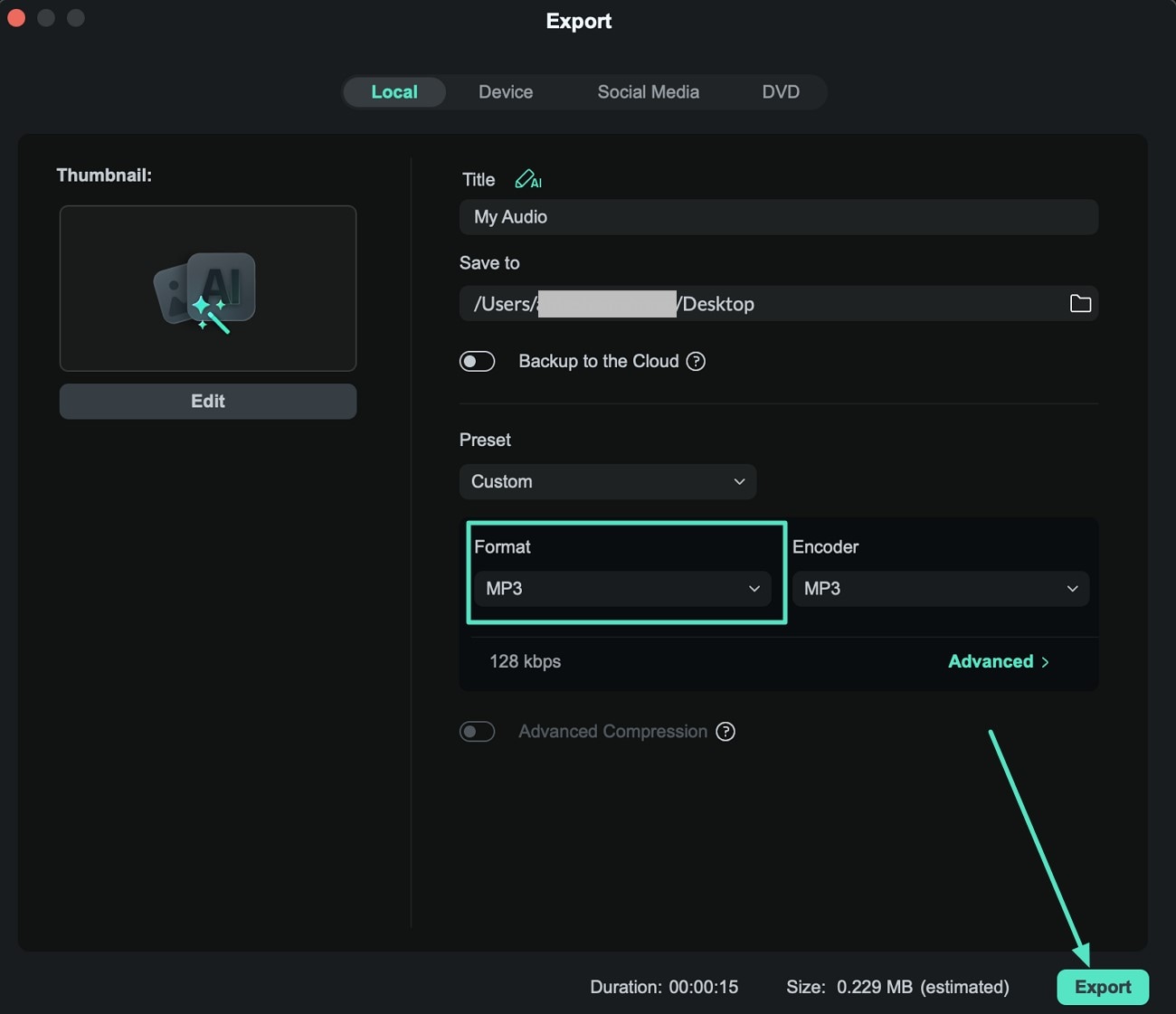Génération de musique IA pour Mac
La fonction Musique IA de Filmora sur Mac a reçu une mise à niveau majeure, intégrant l’API Tianmu 2.0 pour la musique et les effets sonores. Elle propose désormais un mode Avancé pour générer des résultats audio plus précis. Les utilisateurs peuvent basculer en toute flexibilité entre le mode Normal et le mode Avancé, offrant davantage de contrôle créatif. L’outil prend en charge la saisie via une extension de prompt IA et un système de tags complet, capable de détecter les mots sensibles et d’accepter des invites multilingues.
En outre, un système de feedback permet d’indiquer vos préférences en aimant ou non la musique générée, contribuant à affiner les résultats futurs. Cette combinaison de fonctionnalités permet aux créateurs de produire sans effort des bandes-son ou des effets de qualité professionnelle, sans limite de créativité ni de style. Suivez le guide pas à pas ci-dessous pour apprendre à utiliser cet outil :
Index
1. Lancer la fonction Musique IA
Commencez par ouvrir Filmora sur votre Mac et accédez à la page d’accueil. Repérez l’option Musique IA et cliquez dessus pour entrer dans l’interface de création.
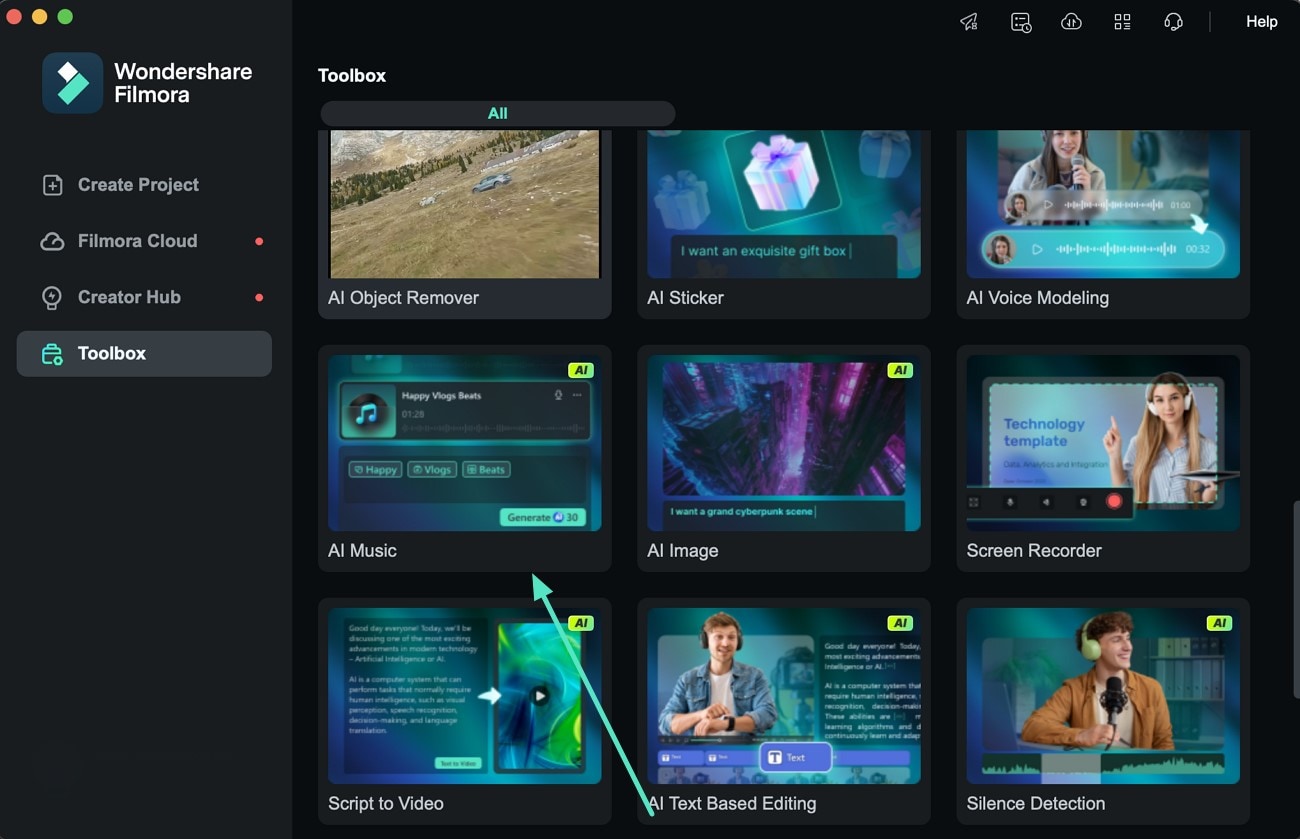
2. Utiliser des invites texte pour créer de la musique
Allez dans la section Avancé et saisissez votre invite texte. Vous pouvez écrire jusqu’à 100 caractères en anglais ou 50 en chinois simplifié ou traditionnel. L’outil prend également en charge plusieurs langues. Si vous ne savez pas comment formuler votre invite, vous pouvez générer des suggestions grâce à l’assistance IA.
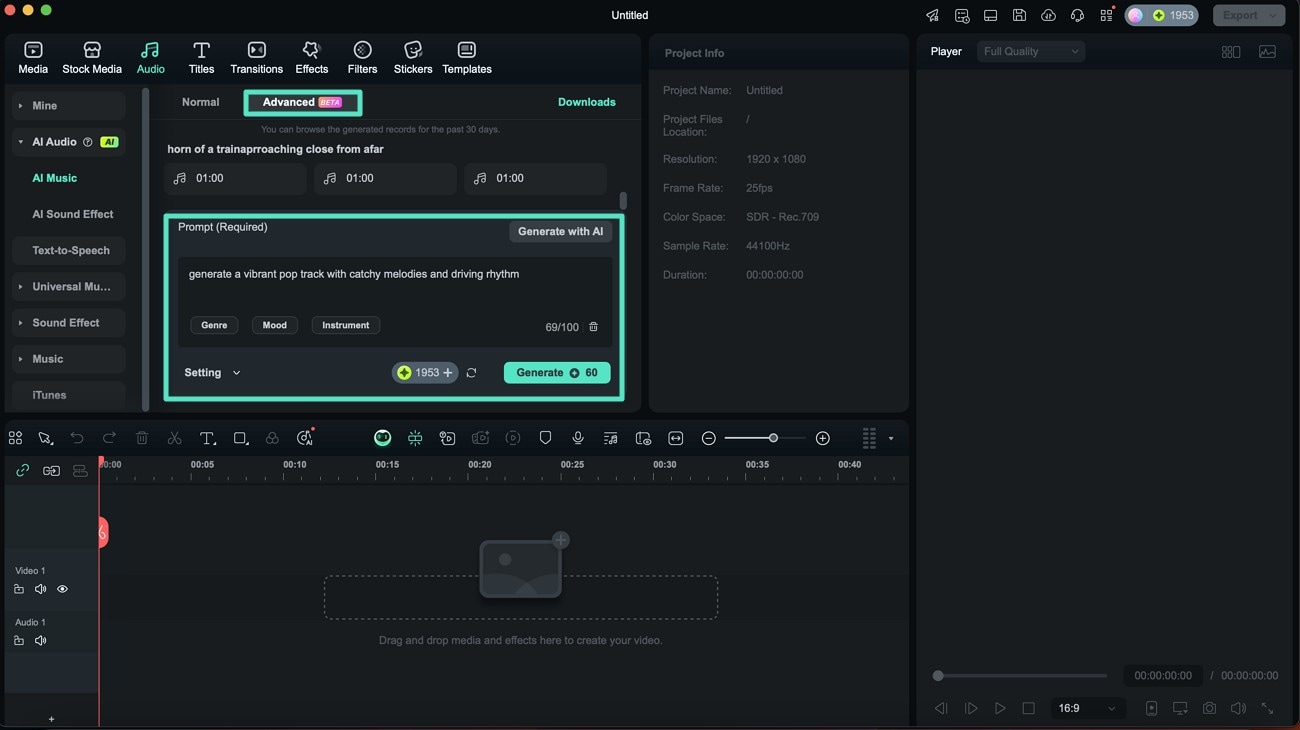
3. Personnaliser avec des tags
Au bas du champ de saisie, vous trouverez la bibliothèque de tags où vous pouvez sélectionner des Genres, des Ambiances et des Instruments. Pour les genres, les options incluent Pop, Rock, EDM, etc. Les tags d’ambiance définissent le ton émotionnel, comme joyeux ou triste, tandis que les tags d’instrument ajoutent des sonorités spécifiques telles que guitare, piano ou batterie.
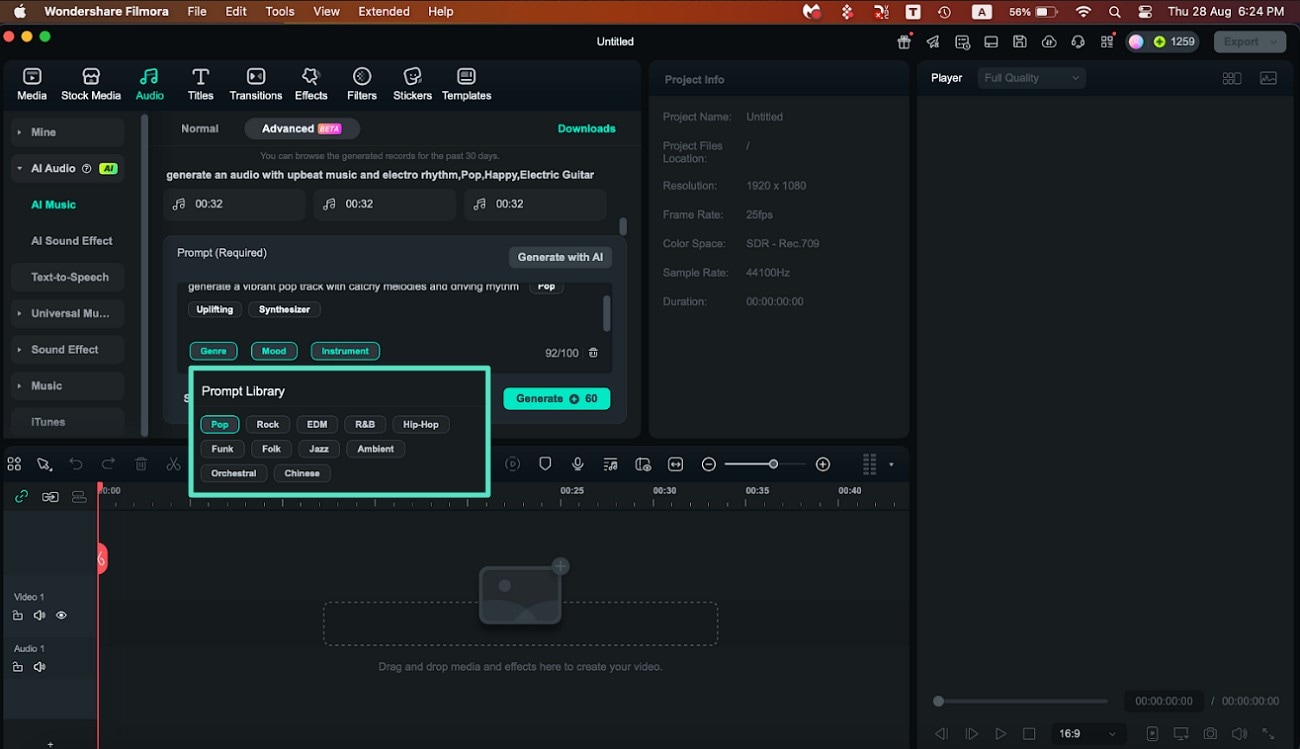
4. Ajuster d’autres paramètres
Déployez maintenant le menu Paramètres pour choisir la durée de la musique entre 1 et 90 secondes à l’aide d’un curseur. Vous pouvez conserver la durée par défaut de 60 secondes puis cliquer sur Générer pour lancer la création.
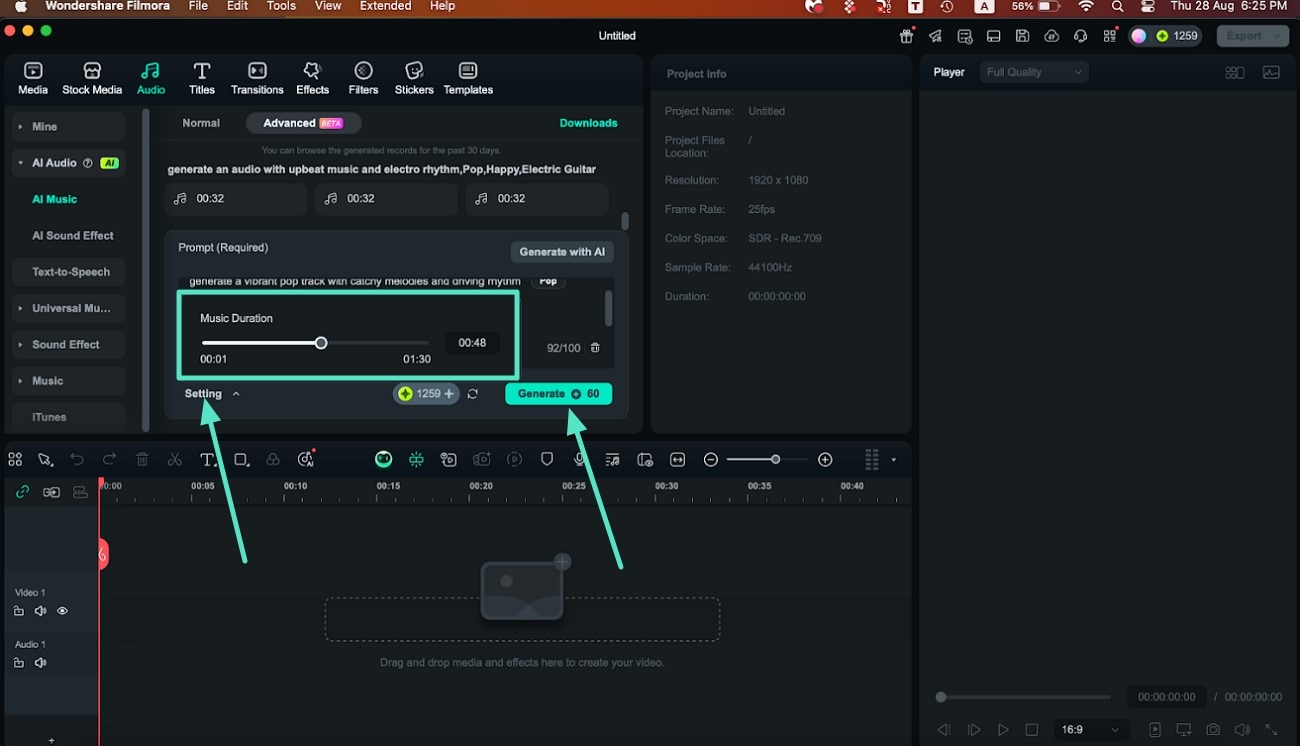
5. Examiner les résultats
L’interface affiche par défaut 3 propositions musicales en fonction de vos critères. Écoutez chacune d’elles, puis utilisez les boutons J’aime ou Je n’aime pas pour donner votre avis. Ensuite, sélectionnez vos pistes préférées et ajoutez-les à la timeline d’édition avec l’icône +.
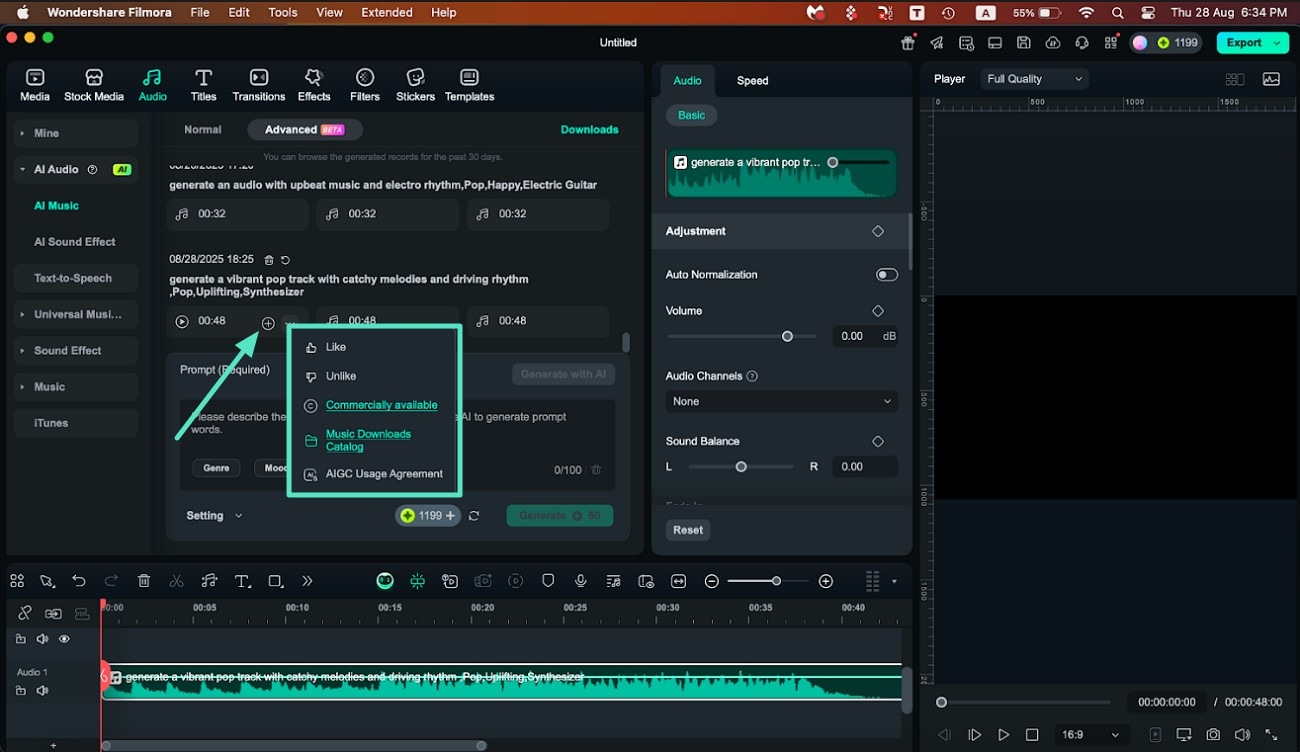
6. Générer de la musique en mode Normal
À l’inverse, entrez en mode Normal, où vous pouvez définir manuellement des caractéristiques telles que Ambiance, Genre et Thème via le bouton +.
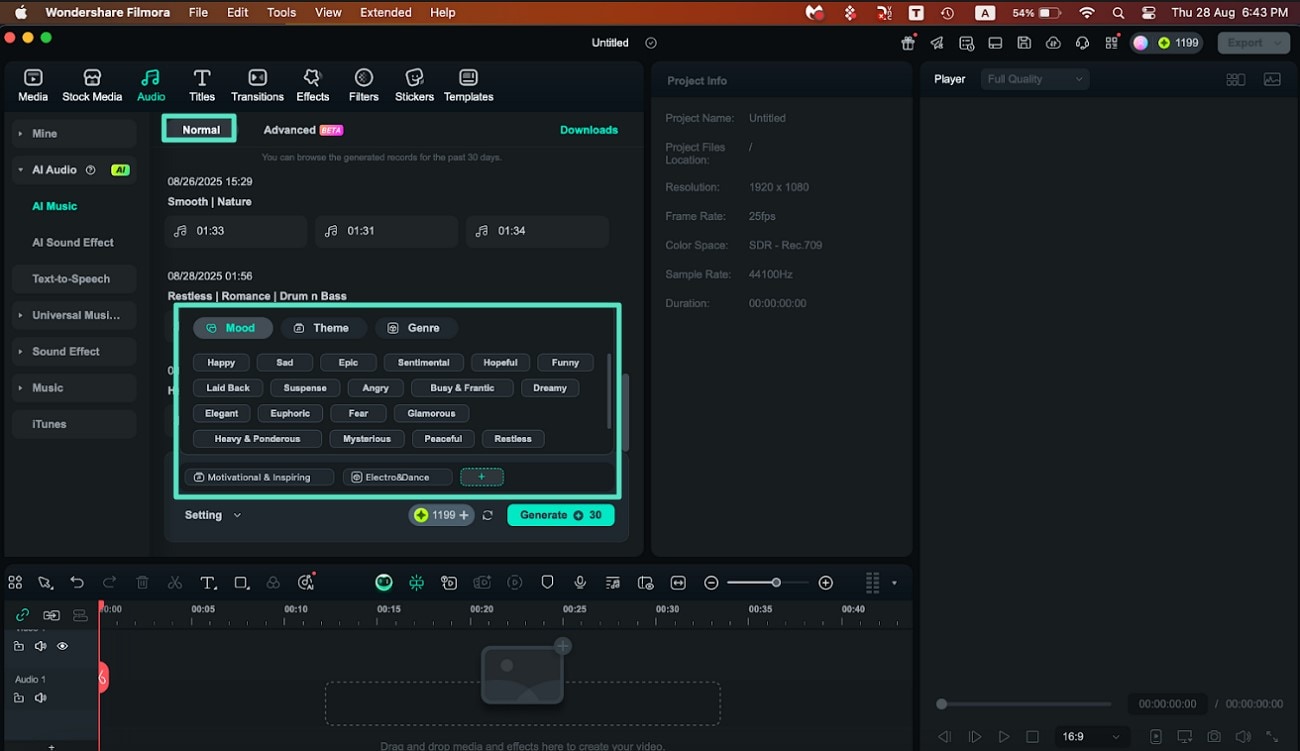
7. Configurer les paramètres et générer
Définissez des options supplémentaires comme le Tempo : Lent, Normal ou Rapide. Choisissez ensuite la durée de la musique jusqu’à 5 minutes à l’aide du curseur, et indiquez le nombre de pistes à générer. Vous pouvez produire jusqu’à 6 sorties en une seule fois. Lorsque tout est réglé, cliquez sur Générer pour lancer le processus.
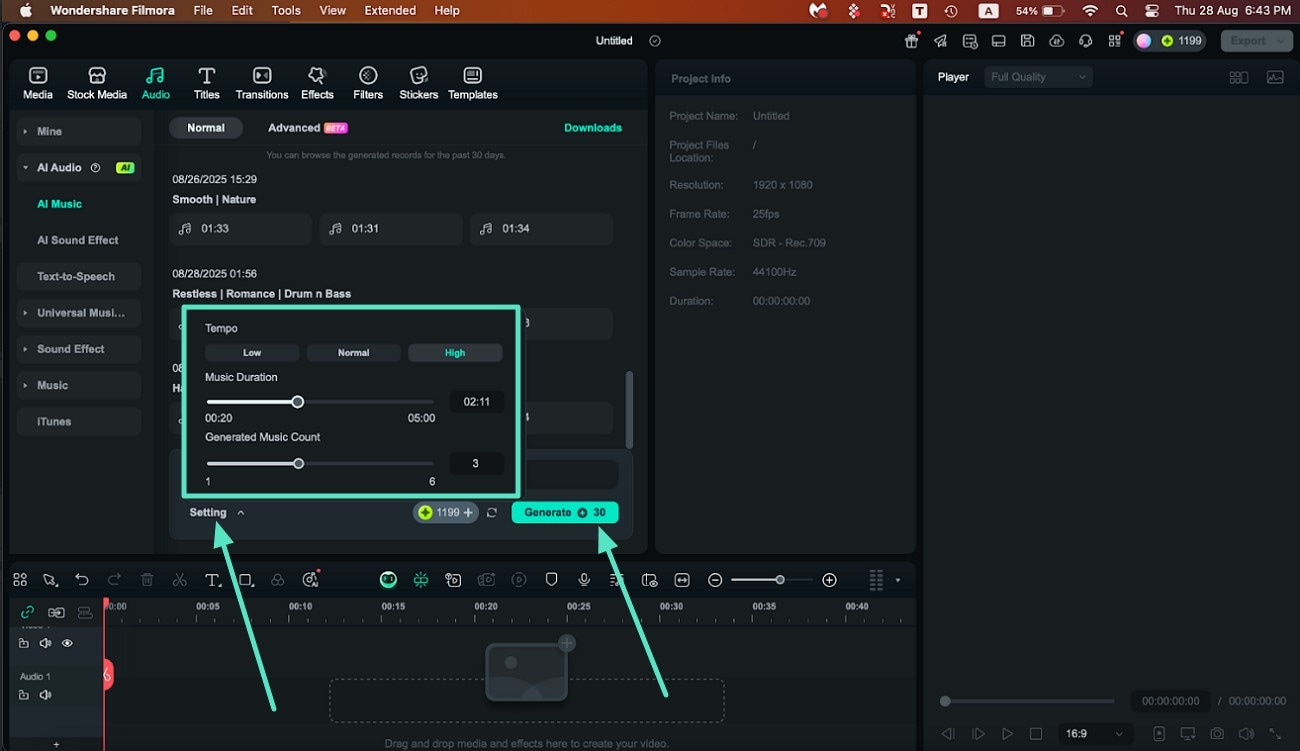
8. Vérifier et exporter
Après la génération, faites glisser la musique choisie sur la timeline d’édition et améliorez-la avec le panneau Audio de Filmora. Lorsque tout est prêt, cliquez sur Exporter en haut à droite pour enregistrer votre travail.
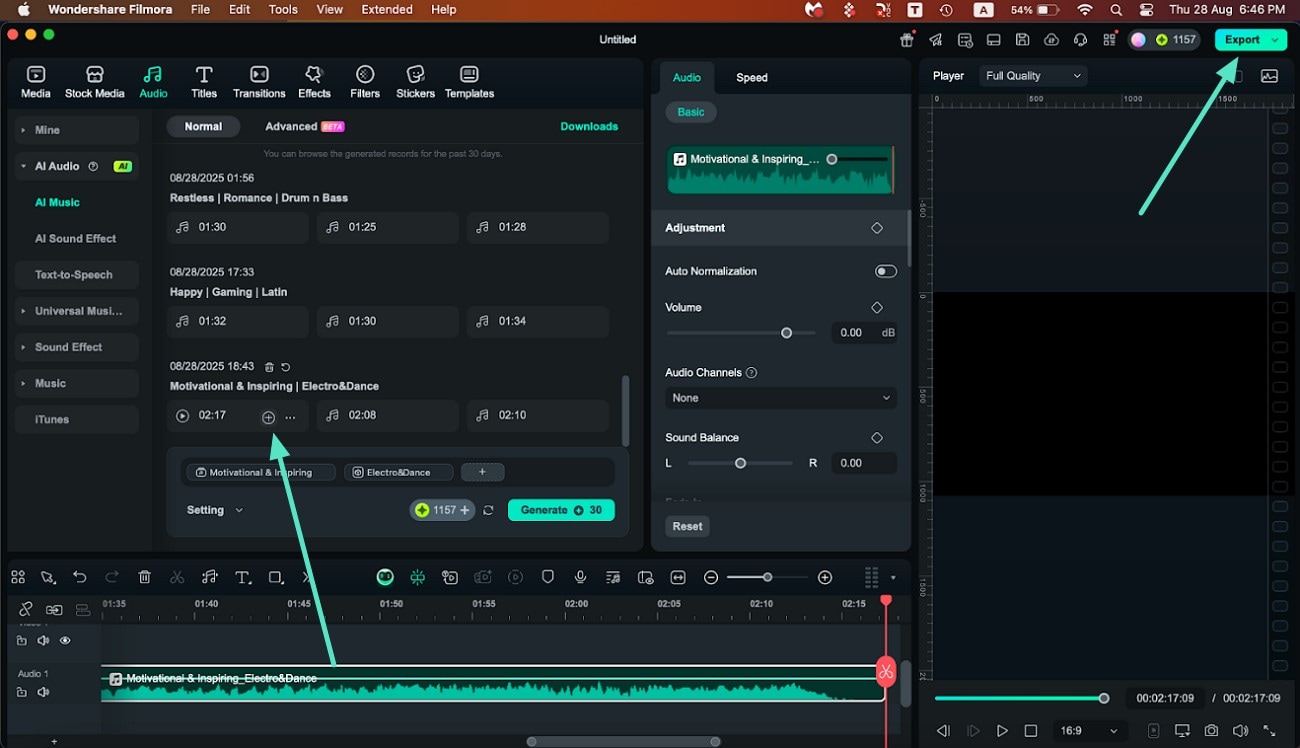
9. Enregistrer en MP3
Dans les paramètres d’exportation, sélectionnez MP3 comme Format et ajustez les autres préférences si nécessaire. Enfin, cliquez sur Exporter pour enregistrer le fichier audio sur votre appareil.