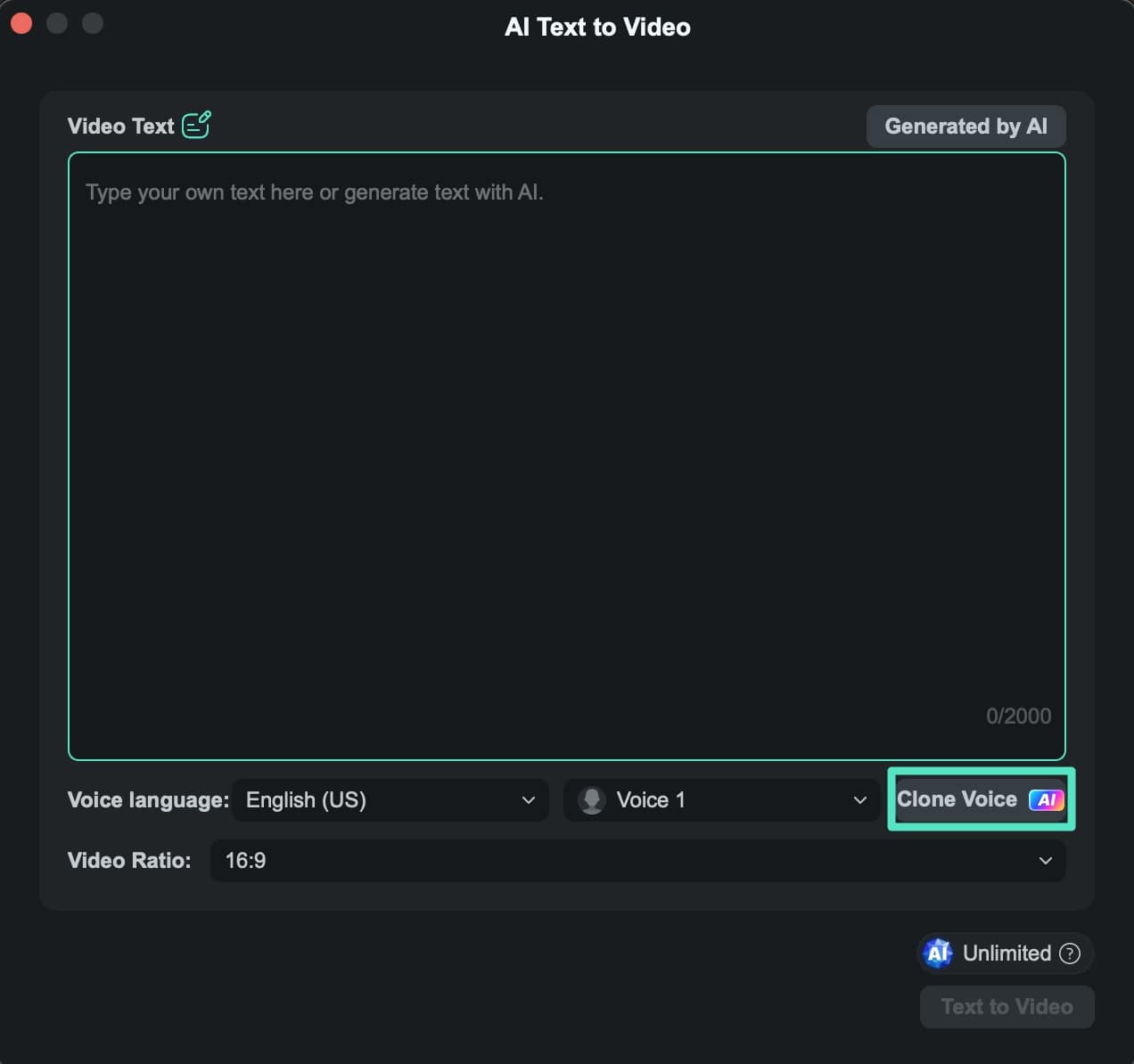La fonctionnalité de clonage de voix IA a été ajoutée au système de Filmora, ce qui offre aux éditeurs la possibilité de reproduire la voix pour la fonctionnalité TTS. Cette fonctionnalité s'applique également à la fonction de conversion du texte en vidéo, ce qui en fait une option progressive. Assistée d'une personnalisation unique, cette fonction vise à apporter de la précision dans le résultat.
Comment effectuer le clonage de la voix IA dans Wondershare Filmora
Wondershare Filmora propose désormais le clonage de voix, qui vous aide à promouvoir votre voix pour les vidéos. Pour comprendre comment l'appliquer correctement, consultez le guide étape par étape de cette fonctionnalité :
Étape 1. Accéder au clonage de voix IA dans Filmora.
Après le lancement de Wondershare Filmora Mac, créez un nouveau projet vidéo et continuez à importer vos médias en cliquant sur le bouton "Importer". Une fois la vidéo ajoutée à la timeline, incluez du texte dans la vidéo à l'aide de l'onglet "Text". Apportez des modifications au texte ajouté et passez au panneau Text to Speech dans les paramètres de droite.
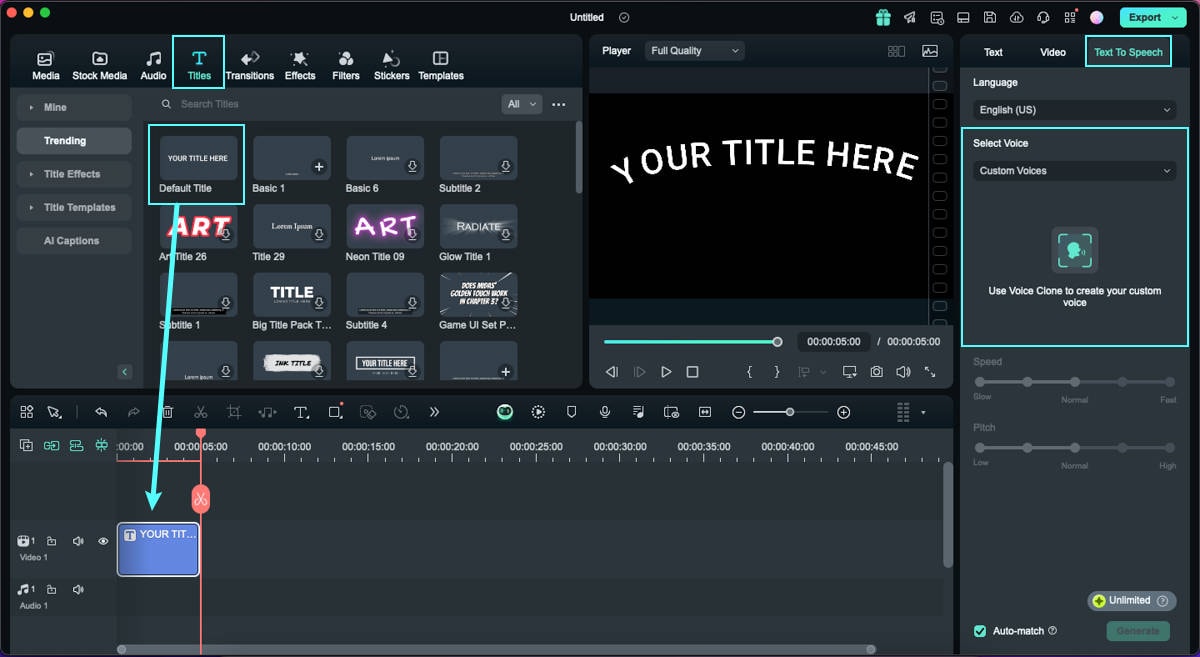
Si vous créez une nouvelle vidéo à partir d'un texte, vous pouvez toujours accéder à l'option Clonage de voix IA dans Filmora. Sur l'écran d'accueil principal, recherchez la fonction " Texte IA en vidéo " et accédez-y. Une nouvelle fenêtre s'ouvre dans la navigation, vous permettant d'ajouter du texte à la vidéo. Lors de la configuration du texte, vous pouvez trouver le bouton "Cloner Voix" dans les paramètres.
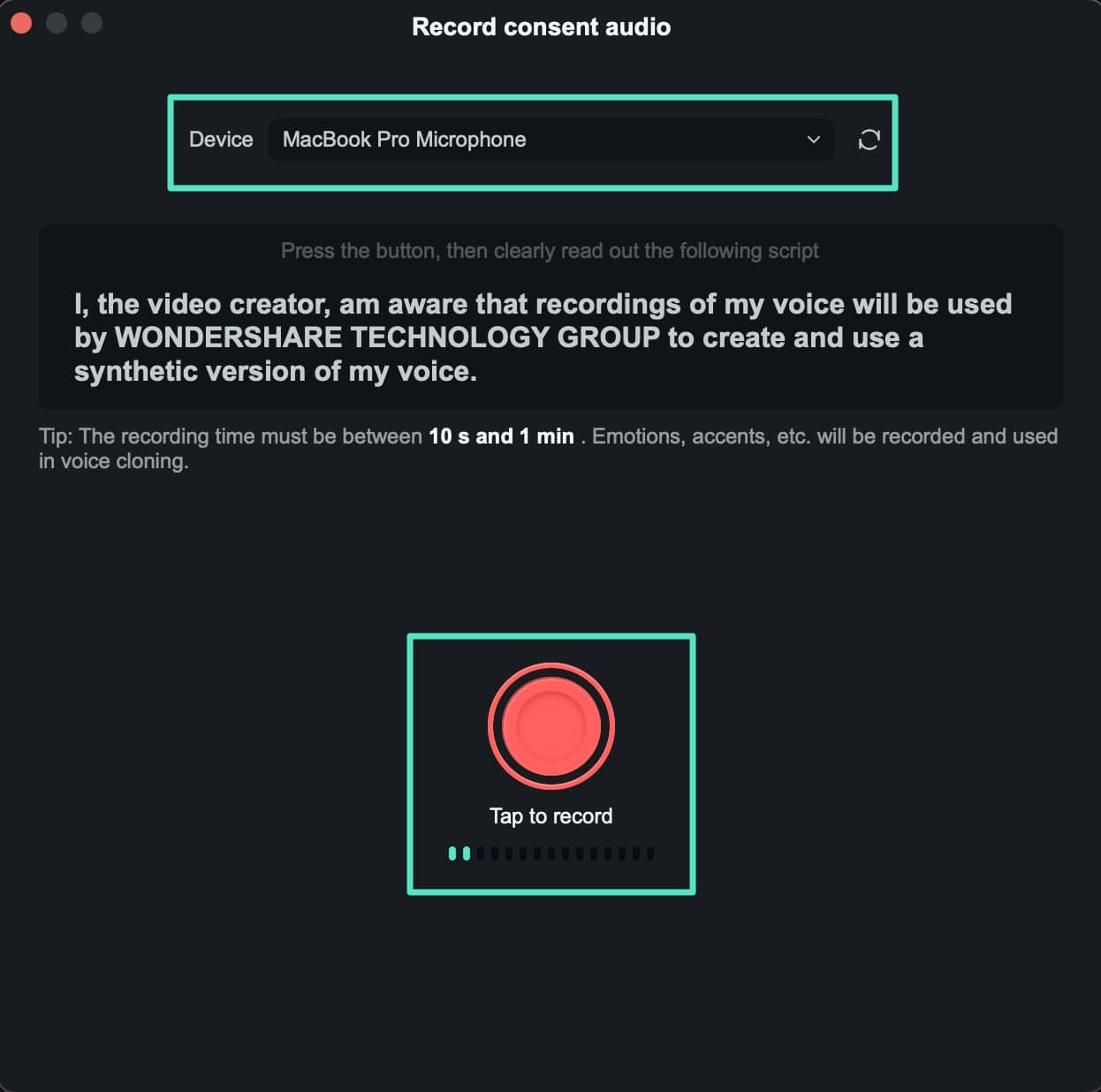
Étape 2. Enregistrez votre voix pour la cloner.
Lorsque vous avez sélectionné "Cloner Voix", vous êtes d'abord invité à accepter les conditions d'utilisation de cette fonction. Pour accepter, cliquez sur "Enregistrer l'audio du consentement" et commencez à enregistrer votre voix sur l'écran suivant. Sélectionnez le "Dispositif" pour enregistrer votre voix et lisez correctement le paragraphe dans la fenêtre. Pour lancer l'enregistrement, cliquez sur le bouton d'enregistrement " Rouge " et commencez à parler.
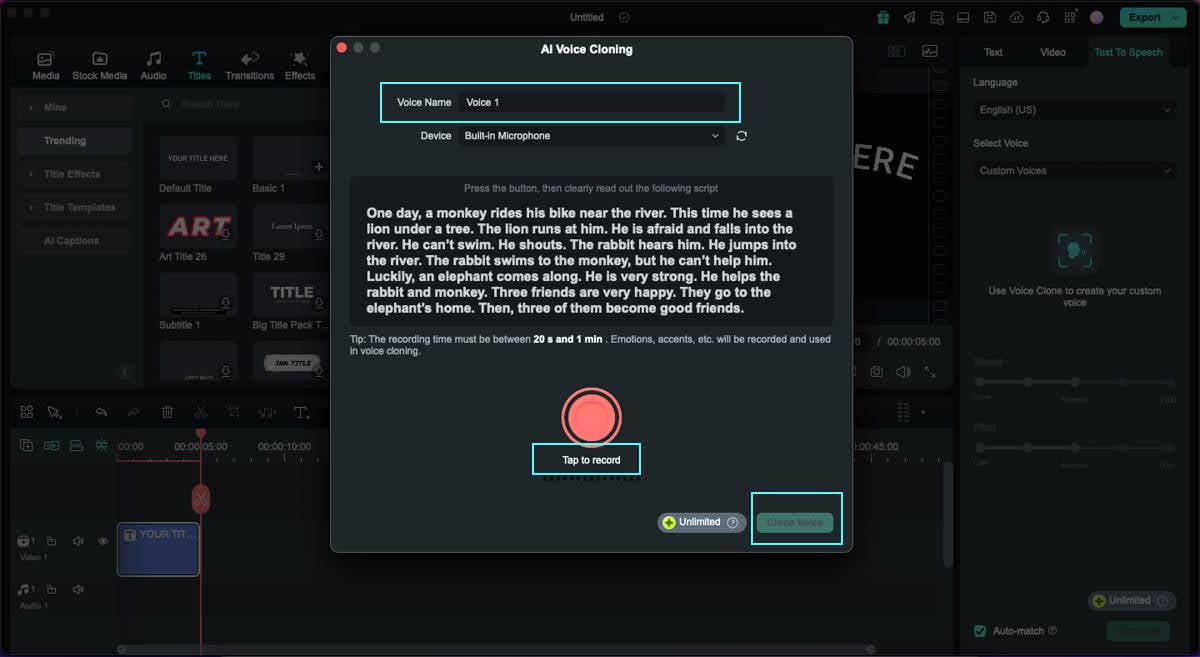
Étape 3. Processus de Clonage de voix IA dans Filmora Mac.
La plateforme demande un total de deux paragraphes pour le clonage vocal. Après avoir indiqué le nom de la voix, vous pouvez cliquer sur le bouton "Cloner Voix" pour traiter la voix enregistrée. Pour réenregistrer l'audio, sélectionnez "Enregistrer à nouveau" et recommencez à prononcer les paragraphes.
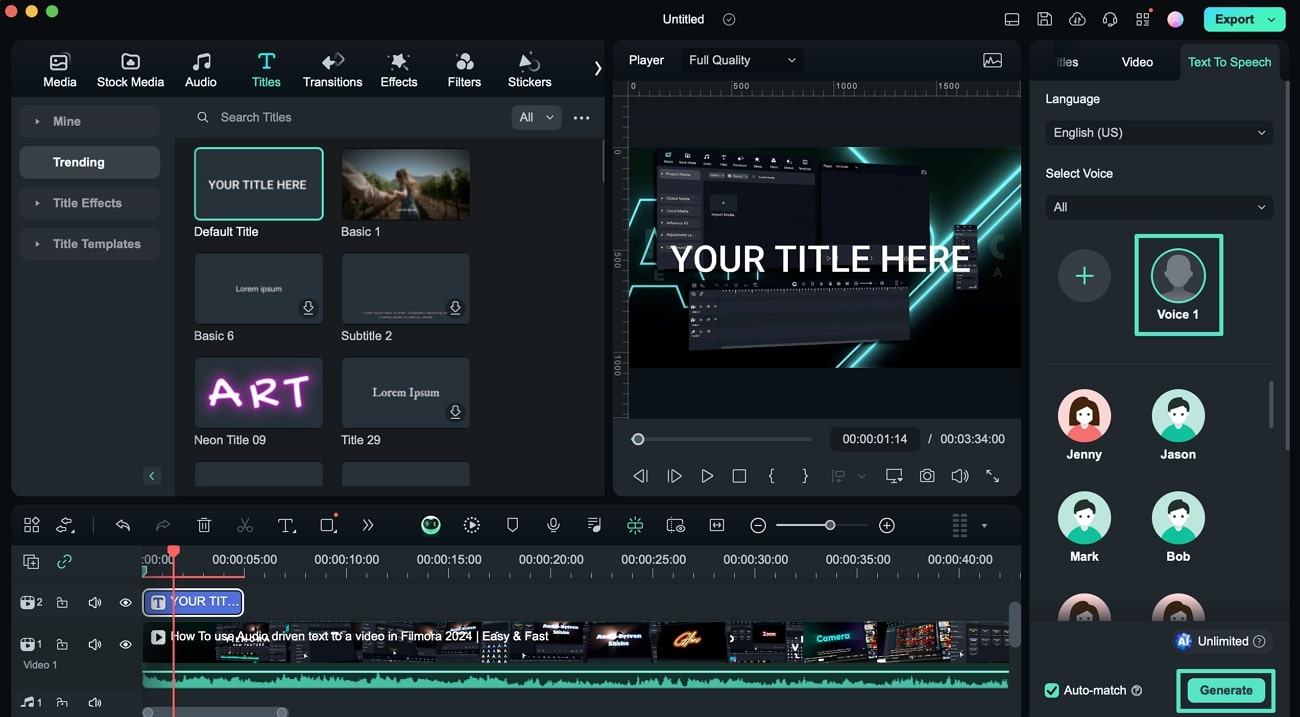
Étape 4. Générer un TTS à l'aide de votre clone vocal.
Une fois que la plateforme a traité et cloné la voix, celle-ci apparaît sur le panneau de droite. Vous pouvez sélectionner la voix clonée et cliquer sur " Générer " pour appliquer la fonction TTS à votre vidéo.