Extension audio IA pour Mac
Parmi les nombreuses fonctions diverses que Filmora offre, il y a sa fonction Audio Stretch. Cette fonction permet aux éditeurs de modifier la durée d'une piste audio pour l'aligner parfaitement avec le clip vidéo. Il n'y a pas de complexité technique, car les utilisateurs peuvent augmenter ou diminuer la durée d'un audio en utilisant leur souris. Pour plus de détails sur cette fonctionnalité, consultez le guide suivant :
Index
Scénarios d'utilisation
AI Audio Stretch joue un rôle essentiel dans de nombreux scénarios.
- Une situation est lorsque vous avez un vlog avec plusieurs scènes et différents clips musicaux, vous vous attendez à ce que ces courtes vidéos se combinent en une seule vidéo. L'audio réglé au bon moment est un moyen naturel de relier ces précieux souvenirs.
- Une autre circonstance est un vlog avec la même musique, mais le temps de la musique ne correspond pas au temps de la vidéo. Vous pourriez le rencontrer lorsque vous traitez une longue vidéo avec une seule pièce de musique. AI Audio Stretch est nécessaire pour éviter de répéter la même mélodie de manière monotone plusieurs fois.
Localiser Extension audio IA
Depuis l'interface principale de Filmora, il existe deux méthodes pour utiliser la fonction Audio Stretch, et voici un guide d'instruction précis pour l'activer :
Méthode 1 : Via le panneau d'outils de la timeline
Tout d'abord, téléchargez la dernière version de Filmora sur votre appareil et lancez-le. Lorsque son affichage principal apparaît, cliquez sur l'onglet "Nouveau projet" pour commencer.
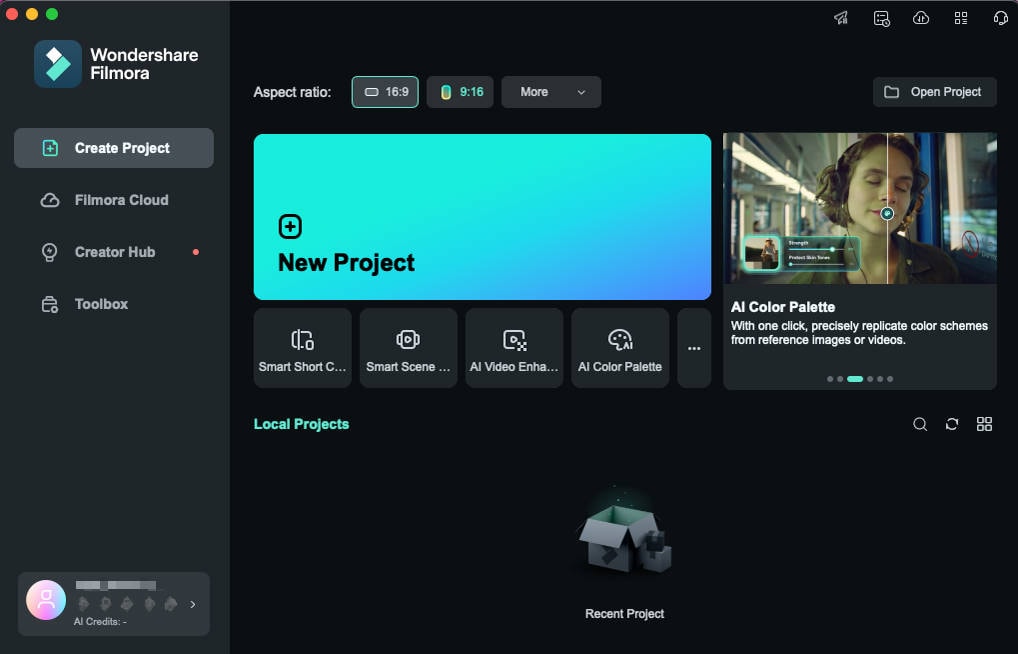
Méthode 2 : Via les raccourcis clavier
Une autre façon d'accéder à la fonctionnalité Audio Stretch est de sélectionner le clip audio détaché dans la timeline et d'appuyer sur la touche "S" du clavier.
Importer des médias et séparer l'audio
Initiez le processus d'édition en important votre contenu multimédia dans sa bibliothèque multimédia et en le plaçant sur une timeline. Gardez à l'esprit qu'il est important qu'un fichier vidéo contienne de l'audio. Ensuite, sélectionnez le clip et appuyez sur "Commande + Clic" de votre clavier. Dans le panneau de sélection, cliquez sur l'option "Détacher l'audio" pour séparer la piste audio d'une vidéo.
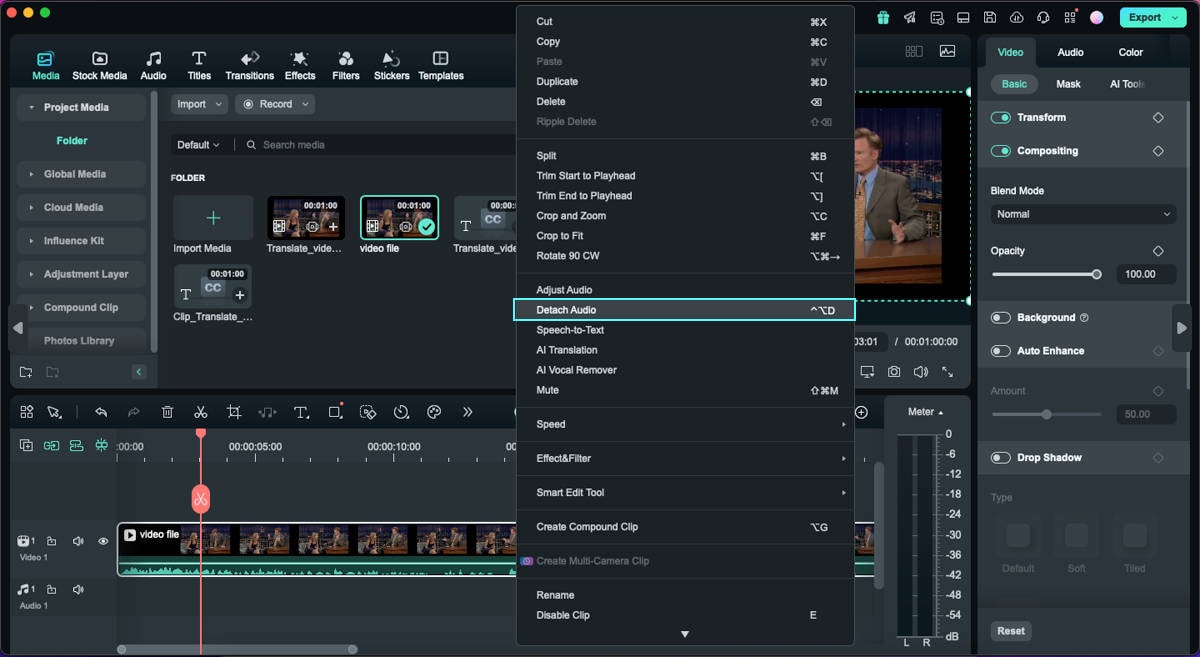
Activer la fonction Extension audio IA
Maintenant, déplacez votre curseur vers la piste audio détachée dans la timeline, sélectionnez-la, et depuis l'interface de la timeline, sélectionnez l'option "Extension audio". Maintenant, expérimentez avec votre curseur pour changer les paramètres.
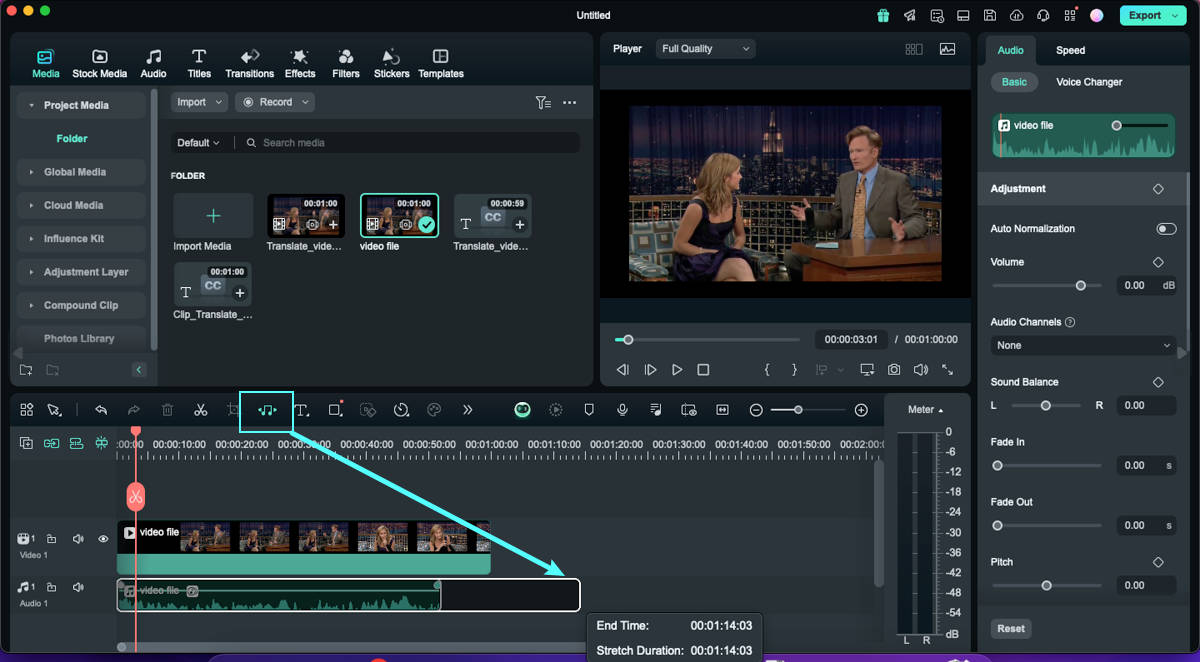
Rééditer cette fonctionnalité
Suivez la procédure ci-dessous pour réinitialiser la durée de l'audio.
Étape 1 : Rééditez la durée si nécessaire
Pour supprimer l'effet, vous pouvez sélectionner le clip en cliquant sur le côté droit de la souris, puis choisir Supprimer l'étirement audio pour supprimer l'effet de stretch. Alternativement, vous pouvez redémarrer la fonction Audio Stretch en cliquant sur l'icône de stretch pour le configurer à nouveau.
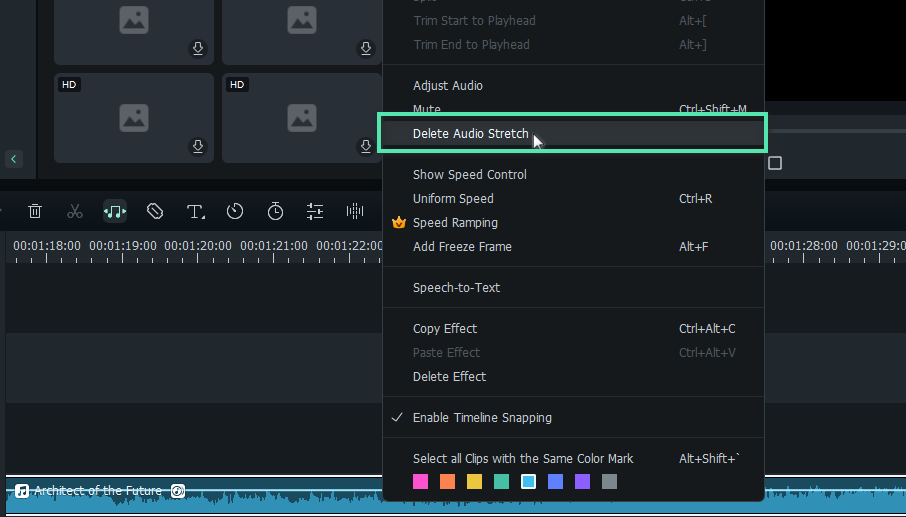
Remarque :
- AI Audio Stretch de Filmora prend en charge uniquement la limite de temps des clips audio de 10s à 10h.
- Si vous utilisez l'audio stretch, l'effet inverse utilisé précédemment pour votre clip sera automatiquement supprimé.
